So verwenden Sie das integrierte Windows Defender Antivirus unter Windows 10

Windows 10 verfügt über ein integriertes Echtzeit-Antivirusprogramm mit dem Namen Windows Defender, und es ist eigentlich ziemlich gut. Es läuft automatisch im Hintergrund und stellt sicher, dass alle Windows-Benutzer vor Viren und anderen Schädlingen geschützt sind. So funktioniert es.
RELATED: Was ist der beste Antivirus für Windows 10? (Ist Windows Defender gut genug?)
Ab dem Creators Update für Windows 10 hat sich die Benutzeroberfläche von Windows Defender ein wenig verändert und wurde in das neue Windows Defender Security Center integriert, das auch Zugriff auf sicherheitsrelevante Tools wie family bietet Schutz, Firewall-Einstellungen, Geräte-Performance und Health-Berichte und Browser-Sicherheitskontrollen. Wenn Sie das Creators Update noch nicht aktualisiert haben, sollten Sie dennoch gut zurechtkommen.
Was ist Windows Defender?
Microsoft hat in den Tagen von Windows XP eine eigenständige Antiviren-App mit dem Namen Microsoft Security Essentials angeboten , Vista und 7. Mit Windows 8 wurde das Produkt ein wenig aufgeräumt, mit Windows gebündelt und in Windows Defender umbenannt. Und es ist ziemlich gut, wenn es so etwas wie eine gemischte Tasche ist. Es stimmt, dass andere Antiviren-Apps - wie BitDefender und Kaspersky - in Benchmarks gegen mehr Viren schützen.
Windows Defender bietet aber auch einige Vorteile. Es ist bei weitem die nicht-invasive App, die Dinge im Hintergrund zu handhaben, wann immer es möglich ist, und dich nicht ständig zu quälen. Windows Defender spielt auch besser mit Webbrowsern und anderen Apps ab und respektiert ihre Sicherheits- und Datenschutzeinstellungen mehr als die meisten anderen Antiviren-Apps.
RELATED: Ausführen von Malwarebytes neben einem anderen Antivirus
Was Sie verwenden, bleibt Ihnen überlassen , aber Windows Defender ist keine schlechte Wahl (und hat die meisten seiner Probleme von vor ein paar Jahren überwunden). Wir empfehlen jedoch, eine Anti-Malware-App wie Malwarebytes zusätzlich zu der von Ihnen gewählten Antiviren-App auszuführen.
Automatische Scans und Updates nutzen
Wie andere Antiviren-Apps wird Windows Defender automatisch im Hintergrund ausgeführt und scannt Dateien, wenn sie heruntergeladen werden, von externen Laufwerken übertragen werden und bevor Sie sie öffnen.
VERWANDT: Warum isoliert Antivirensoftware Viren, anstatt sie zu löschen?
Sie müssen nicht wirklich an Windows denken Verteidiger überhaupt. Es wird nur angezeigt, um Sie zu informieren, wenn es Malware findet. Es fragt Sie nicht einmal, was Sie mit der gefundenen Schadsoftware machen wollen - es bereinigt nur die Dateien und isoliert die Dateien automatisch.
Sie sehen gelegentlich ein Popup-Fenster, in dem Sie wissen, wann ein Scan durchgeführt wurde durchgeführt, und Sie können die Details des letzten Scans normalerweise sehen, indem Sie das Action Center in Windows 10 öffnen.
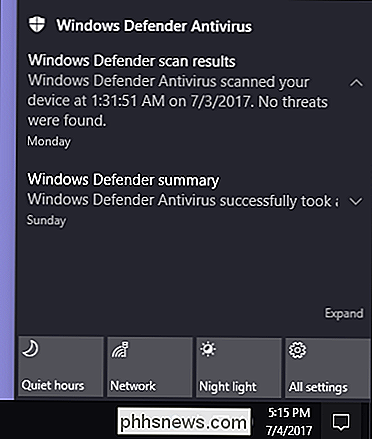
Wenn Windows Defender eine Bedrohung findet, sehen Sie auch eine Benachrichtigung, die Sie darüber informiert, dass Maßnahmen ergriffen werden, um diese zu bereinigen Threats - und keine Aktion von Ihnen erforderlich ist.
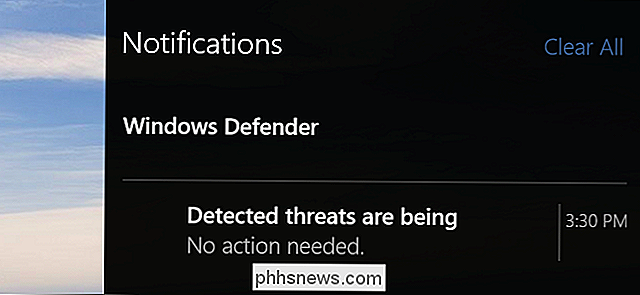
RELATED: Sie können Windows Updates auf Windows 10 Home nicht deaktivieren (oder verzögern)
Updates für Antiviren-Definition werden automatisch über Windows Update empfangen und installiert wie jedes andere Systemupdate. Diese Arten von Updates erfordern keinen Neustart Ihres Computers. Auf diese Weise müssen Sie sich keine Gedanken über die Aktualisierung von Windows Defender machen, da alles ruhig und automatisch im Hintergrund abgewickelt wird.
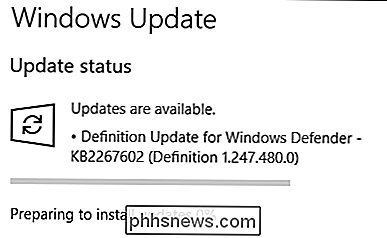
Anzeigen Ihres Scanverlaufs und der Malware in Quarantäne
Sie können den Scanverlauf von Windows Defender jederzeit anzeigen Wenn Sie benachrichtigt werden, dass Malware blockiert wurde, können Sie diese Informationen ebenfalls anzeigen. Um das Windows Defender Security Center zu starten, drücken Sie einfach Start, geben Sie "defender" ein und wählen Sie dann "Windows Defender Security Center".
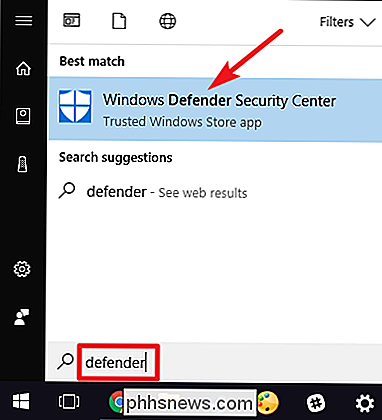
Wechseln Sie im Windows Defender Security Center zur Registerkarte "Windows Defender" Klicken Sie dann auf den Link "Scanverlauf".
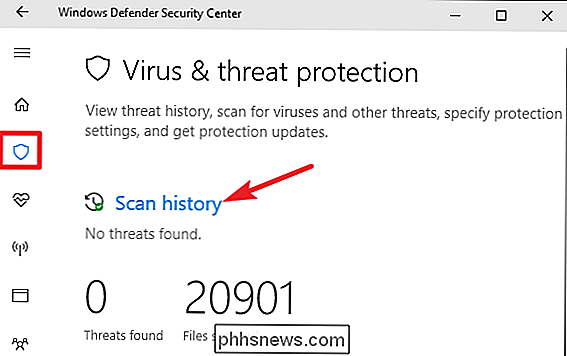
Der Bildschirm "Scanverlauf" zeigt Ihnen alle aktuellen Bedrohungen sowie Informationen zu Ihrem letzten Scan an. Wenn Sie den vollständigen Verlauf der Bedrohungen in Quarantäne anzeigen möchten, klicken Sie einfach auf den Link "Gesamten Verlauf anzeigen" in diesem Abschnitt.
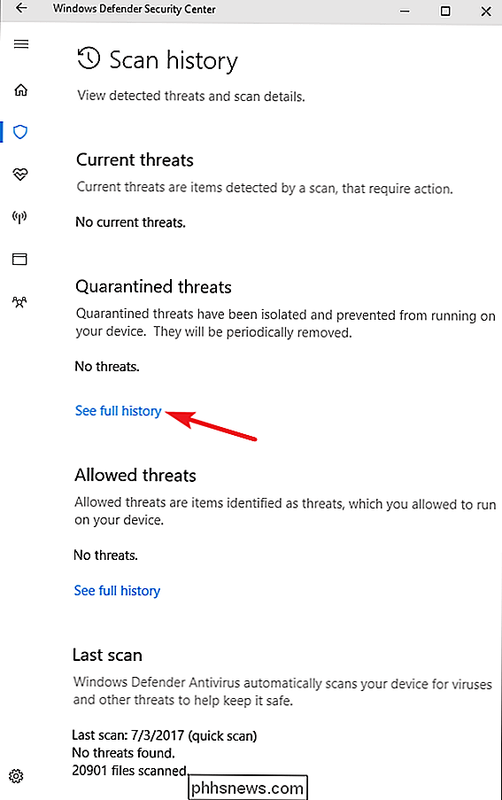
Hier können Sie alle Bedrohungen sehen, die Windows Defender unter Quarantäne gestellt hat. Um mehr über eine Bedrohung zu erfahren, klicken Sie auf den Pfeil rechts davon. Und um noch mehr zu sehen, klicken Sie auf den Link "Details anzeigen", der angezeigt wird, wenn Sie eine bestimmte Bedrohung erweitern.
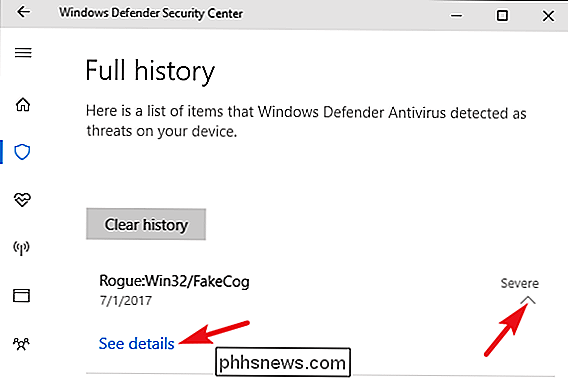
RELATED: So erkennen Sie, ob ein Virus tatsächlich falsch positiv ist
Sie nicht wirklich Sie müssen hier noch etwas tun, aber wenn Sie Windows Defender nicht gelöscht haben, löschen Sie die Bedrohung, sobald sie gefunden wurde, und Sie erhalten die Möglichkeit, dies auf diesem Bildschirm zu tun. Sie können das Element auch aus der Quarantäne wiederherstellen, aber Sie sollten dies nur tun, wenn Sie absolut sicher sind, dass die erkannte Malware falsch positiv ist. Wenn Sie nicht hundertprozentig sicher sind, lassen Sie das Programm nicht laufen.
Führen Sie eine manuelle Suche durch
VERWANDT: Warum müssen Sie keine manuellen Antivirus-Scans durchführen (und wenn Sie dies tun )
Zurück auf der Registerkarte "Windows Defender" können Sie Windows Defender auch einen schnellen manuellen Scan durchführen lassen, indem Sie auf die Schaltfläche "Quick Scan" klicken. In der Regel müssen Sie sich nicht darum kümmern, da Windows Defender Echtzeitschutz bietet und außerdem regelmäßig automatische Scans durchführt. Wenn Sie jedoch nur sicher sein wollen - vielleicht haben Sie nur Ihre Virendefinitionen aktualisiert -, ist es absolut unschädlich, einen schnellen Scan durchzuführen.
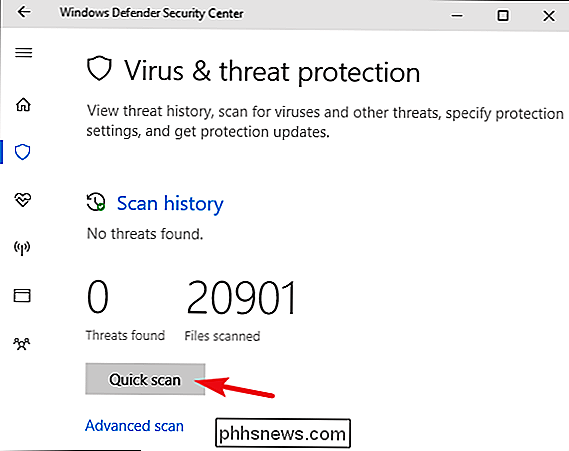
Sie können auch auf den Link "Erweiterte Suche" klicken, um drei verschiedene Arten von Scans:
- Full Scan: Der Quick Scan scannt nur Ihren Speicher und die allgemeinen Speicherorte. Ein vollständiger Scan prüft jede Datei und jedes laufende Programm. Es kann leicht eine Stunde oder länger dauern, daher empfiehlt es sich, dies zu tun, wenn Sie Ihren PC nicht viel benutzen.
- Benutzerdefinierter Scan: Bei einem benutzerdefinierten Scan können Sie einen bestimmten Ordner zum Scannen auswählen. Sie können dies auch tun, indem Sie mit der rechten Maustaste auf einen beliebigen Ordner auf Ihrem PC klicken und im Kontextmenü den Befehl "Mit Windows Defender scannen" auswählen.
- Windows Defender Offline-Scan: Einige Malware ist schwer zu entfernen, während Windows läuft. Wenn Sie einen Offline-Scan auswählen, startet Windows einen Scan und führt einen Scan aus, bevor Windows auf den PC geladen wird.
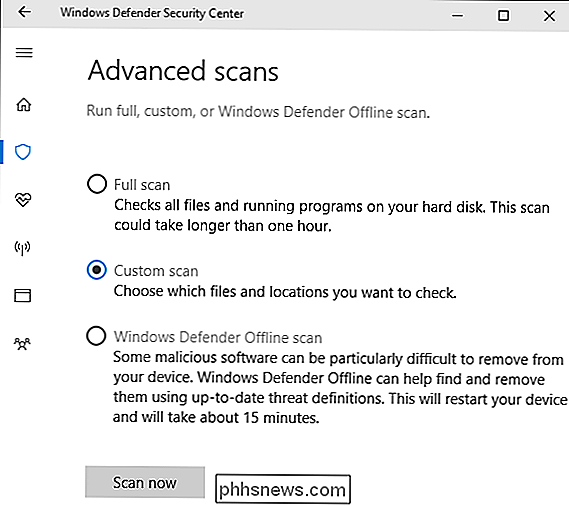
Konfigurieren der Viren- und Bedrohungsschutzeinstellungen
Standardmäßig aktiviert Windows Defender automatisch Echtzeitschutz, Cloud-basierten Schutz und beispielhafte Einreichung. Der Echtzeitschutz stellt sicher, dass Windows Defender automatisch Malware findet, indem er Ihr System in Echtzeit scannt. Sie können dies aus Leistungsgründen für einen kurzen Zeitraum deaktivieren, aber Windows Defender aktiviert den Echtzeitschutz automatisch erneut, um Sie später zu schützen. Der Cloud-basierte Schutz und die Musterübermittlung ermöglichen es Windows Defender, Informationen über Bedrohungen und die tatsächlichen Malware-Dateien mit Microsoft zu teilen.
Um diese Einstellungen zu aktivieren oder zu deaktivieren, klicken Sie auf den Link "Viren- und Bedrohungsschutzeinstellungen" "Windows Defender" tab.
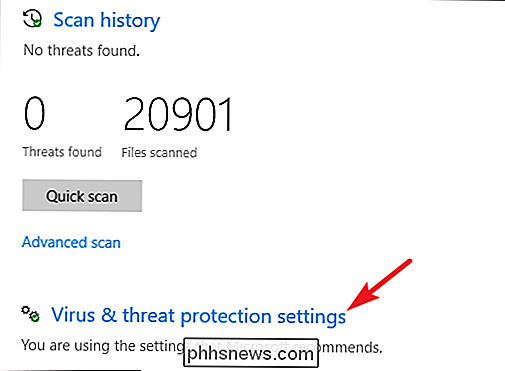
Und dann schalten Sie die Einstellungen auf dem Bildschirm, der erscheint.
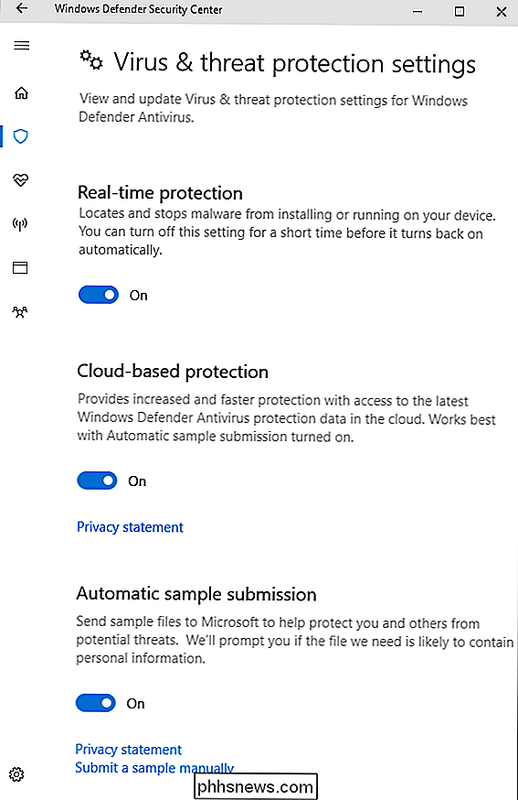
Einrichten von Ausschlüssen für bestimmte Ordner oder Dateien
Wenn Sie ganz unten in der gleichen "Virus & Threat Schutzeinstellungen Auf der Seite können Sie auch Ausschlüsse festlegen - Dateien, Ordner, Dateitypen oder Prozesse, die nicht von Windows Defender überprüft werden sollen. Klicken Sie einfach auf den Link "Ausnahmen hinzufügen oder entfernen". Wenn das Antivirenprogramm eine bestimmte App, von der Sie wissen, dass sie durch Scannen sicher ist, erheblich verlangsamt, kann das Erstellen eines Ausschlusses die Vorgänge beschleunigen. Wenn Sie virtuelle Maschinen verwenden, möchten Sie möglicherweise diese großen Dateien vom Scanvorgang ausschließen. Wenn Sie eine große Foto- oder Videobibliothek haben, von der Sie wissen, dass sie sicher ist, sollten Sie die Bearbeitung nicht wirklich verlangsamen.
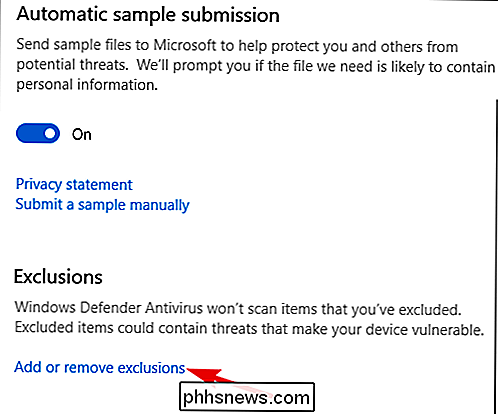
Um einen Ausschluss hinzuzufügen, klicken Sie auf die Schaltfläche "Ausschluss hinzufügen" und wählen Sie die Art des Ausschlusses aus Möchten Sie aus dem Dropdown-Menü hinzufügen und dann Windows Defender auf das verweisen, was Sie ausschließen möchten.
VERWANDT:
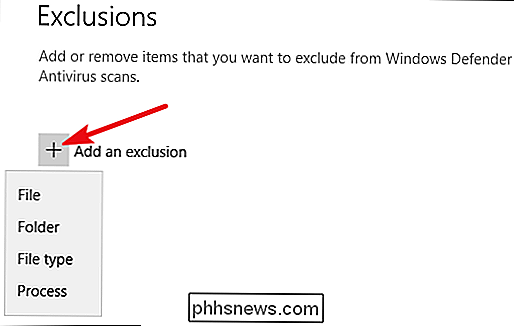
Antivirus verlangsamt Ihren PC? Vielleicht sollten Sie Ausschlüsse verwenden Seien Sie vorsichtig, Ausschlüsse sparsam und intelligent zu verwenden. Jeder von Ihnen hinzugefügte Ausschluss reduziert die Sicherheit Ihres PCs ein wenig, da Windows Defender an bestimmten Stellen nicht nachsehen muss.
Was ist, wenn Sie einen anderen Antivirus installieren?
Windows 10 deaktiviert Windows Defender automatisch, wenn Sie eine andere Antiviren-App installieren. Während eine andere Antivirus-App installiert ist, führt Windows Defender keine Echtzeit-Scans mehr durch, sodass Ihre andere App nicht beeinträchtigt wird. Sie können Windows Defender jedoch weiterhin dazu verwenden, einen manuellen oder Offline-Scan als Backup für Ihre bevorzugte Antiviren-App durchzuführen.
Wenn Sie den anderen Virenschutz deinstallieren, wird Windows Defender automatisch wieder in Gang kommen und Antivirus-Schutz.
Beachten Sie jedoch, dass bestimmte Anti-Malware-Apps wie Malwarebytes neben Windows Defender installiert werden können und beide einen kostenlosen Echtzeitschutz bieten.
Welches Antiviren-Produkt Sie auch bevorzugen, es ist gut so Jede einzelne neue Windows-Installation wird mindestens mit einem integrierten Virenschutz ausgeliefert. Auch wenn Windows Defender möglicherweise nicht perfekt ist, macht er doch einen ordentlichen Job, ist minimal aufdringlich und könnte in Verbindung mit anderen sicheren Computer- und Browser-Praktiken einfach ausreichen.

So nehmen Sie einen Screenshot auf Ihr iPhone oder iPad
Das Aufzeichnen eines Screenshots Ihres iPhones ist eine großartige Möglichkeit, genau das zu erhalten, was Sie auf dem Bildschirm sehen, und zum Glück ist das ganz einfach weil die Verknüpfung in jedes iPhone, iPad und iPod Touch integriert ist. Es gibt alle möglichen Gründe dafür. Müssen Sie den Jungs in der IT-Abteilung zeigen, wie das Intranet-Portal des Unternehmens auf Ihrem iPhone seltsam aussieht?

So verwenden Sie die Tastaturkürzel von Gmail in macOS Mail
Mögen Sie die Idee von Mail, dem Standard-E-Mail-Client von macOS, der jedoch nicht in der Lage ist, sie zu verwenden weil Sie die Tastaturkürzel von Google Mail lieben? Ich auch. Ich benutze seit Jahren Macs, aber ich habe dem Standard-E-Mail-Programm nie eine Chance gegeben, obwohl es leicht, schnell und gut in das Betriebssystem integriert ist.



