Google Lens in Assistant kann jetzt Text auswählen - So geht's

Google Lens wurde bei Google I / O 2017 stark beworben und wir fangen endlich an, einige seiner besten Seiten zu sehen Funktionen beginnen zu tröpfeln. Heute hat es die Fähigkeit, Text zu identifizieren und auszuwählen, was es durch Ihre Smartphone-Kamera sieht, und liefert dann Ergebnisse basierend auf diesem Text.
VERBUNDEN: Das Beste, was Google auf der I / O 2017 angekündigt hat Kurzdarstellung
Dies ist eine Funktion, die seit einiger Zeit in der Google Fotos-Funktion "Lens" verfügbar ist, aber letztendlich in einer Live-Ansicht in Assistant funktioniert. Dies macht die Suche nach Ergebnissen basierend auf ausgewähltem Text viel schneller, da Sie kein Bild aufnehmen müssen und Lens in Photos verwenden müssen, um den Text zu finden, müssen Sie nur Assistant und Lens aktivieren.
Verwenden von Google Lens zum Auswählen von Text
Zugriff auf Lens in Assistant ist ziemlich einfach. Drücken Sie zuerst die Home-Taste auf Ihrem Telefon, um den Assistenten zu starten. Alternativ können Sie "OK Google" oder "Hey Google" sagen, um den Assistenten mit Ihrer Stimme zu starten (vorausgesetzt, Sie haben diese Funktion aktiviert).
Tippen Sie von dort auf das Lens-Symbol in der unteren rechten Ecke. Dies sollte die Kamera innerhalb des Assistenten öffnen - wenn Sie diese Funktion zum ersten Mal verwenden, müssen Sie ihr Zugriff auf Ihre Kamera gewähren.
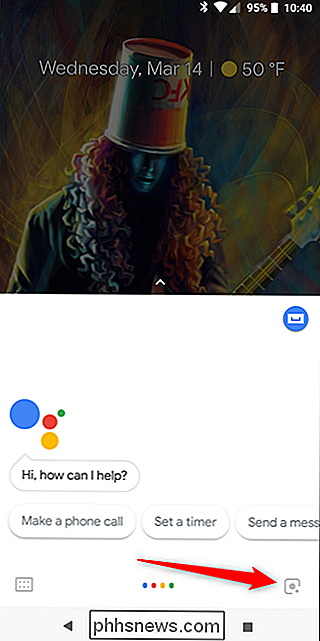
Tippen Sie jetzt einfach auf den Text, den Sie auswählen möchten. Lens macht seine Sache, indem es den gesamten verfügbaren Text hervorhebt, der erkannt wird, und gibt dann Vorschläge basierend auf diesem Text ab.
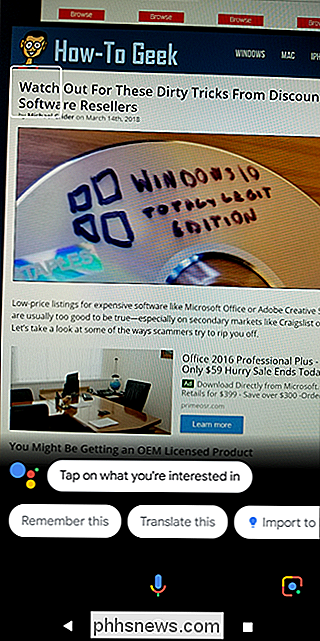
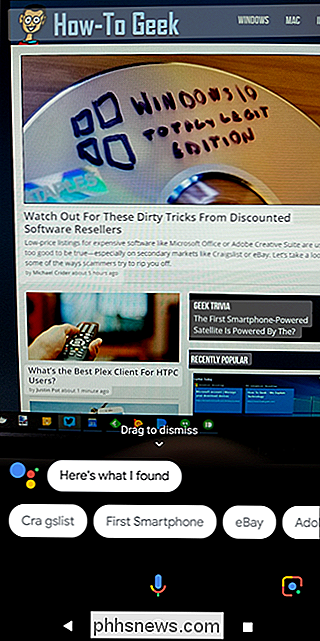
Wenn Sie einen ganz bestimmten Teil des Textes durchsuchen möchten, können Sie auf den markierten Text lange drücken eine Auswahl treffen. Boom, da gehst du.
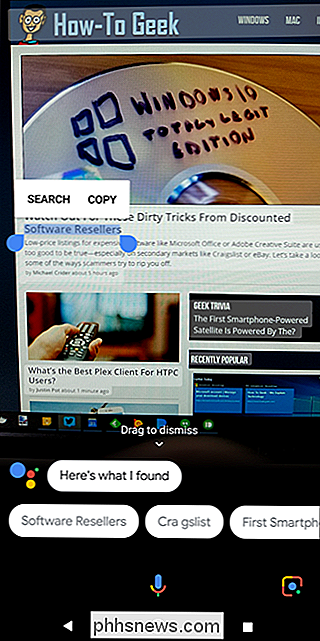

Was ist Bildstabilisierung und wie funktioniert sie?
Die Bildstabilisierung ist eine Funktion einiger Objektive und Kameras, die das Verwackeln einer wackeligen Kamera verhindert. Wenn Sie dieser Verwacklung entgegenwirken, können Sie eine längere Verschlusszeit als normalerweise verwenden, ohne ein verschwommenes Foto zu erhalten. Dies ist besonders nützlich für Nachtfotos oder andere Situationen, in denen eine lange Verschlusszeit erforderlich ist.

CPU-Grundlagen: Mehrere CPUs, Kerne und Hyper-Threading erklärt
Die zentrale Recheneinheit (CPU) in Ihrem Computer führt im Grunde die Computer-Work-Running-Programme. Aber moderne CPUs bieten Funktionen wie mehrere Kerne und Hyper-Threading. Einige PCs verwenden sogar mehrere CPUs. Wir helfen Ihnen dabei, das Problem zu lösen. VERWANDT: Warum Sie die CPU-Taktfrequenz nicht zum Vergleichen der Computerleistung verwenden können Früher war die Taktfrequenz für eine CPU ausreichend, um die Leistung zu vergleichen.



