So lösen Sie "empfohlene Apps" (wie Candy Crush) in Windows 10

Windows 10 installiert automatisch Anwendungen wie Candy Crush Soda Saga und FarmVille 2, wenn Sie sich zum ersten Mal anmelden zeigt mehr "Empfohlene Apps" aus dem Store an, sowohl auf der linken Seite des Startmenüs als auch auf der rechten Seite als Live-Kacheln. Sie können diese deaktivieren, um Ihr Startmenü zu bereinigen.
So deaktivieren Sie vorgeschlagene Apps
RELATED: So deaktivieren Sie alle integrierten Werbung von Windows 10
Die "vorgeschlagenen Apps", die gelegentlich angezeigt werden Das Startmenü kann in der Windows 10-App Einstellungen deaktiviert werden. Um diese Option zu finden, gehen Sie zu Einstellungen> Personalisierung> Start. Deaktivieren Sie die Option "Hin und wieder Vorschläge im Start anzeigen".
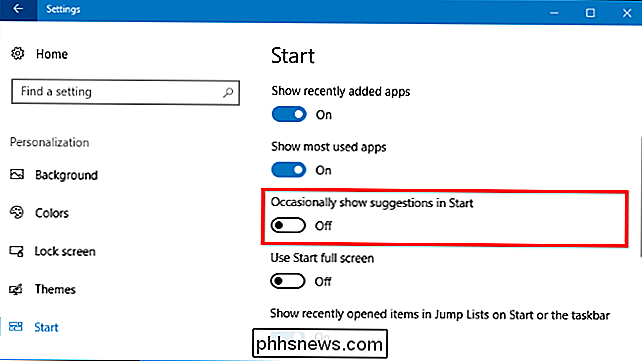
Dies ist eine der vielen Optionen zum Deaktivieren der Werbung in Windows 10, die in der App "Einstellungen" verstreut ist.
So entfernen Sie installierte Apps und Kacheln
Mit der Funktion werden neue Vorschläge nicht mehr angezeigt, aber alle Apps, die Windows automatisch installiert oder gepinnt hat - wie Candy Crush Soda Saga - bleiben auf Ihrem System. Sie müssen sie manuell deinstallieren, um sie loszuwerden.
Um diese Anwendungen loszuwerden, öffnen Sie einfach Ihr Startmenü, klicken Sie mit der rechten Maustaste auf ihre Kacheln und wählen Sie "Deinstallieren". Die App wird sofort von Ihrem System entfernt. In einigen Fällen werden Kacheln für vorgeschlagene Apps möglicherweise angeheftet, und die App ist möglicherweise noch nicht installiert. Klicken Sie einfach auf "Aus Start entfernen", um die Kachel loszuwerden, wenn Sie die Option "Deinstallieren" nicht sehen.
Sie können auch durch die vollständige Liste der installierten Apps blättern und alle nicht benötigten Apps deinstallieren.
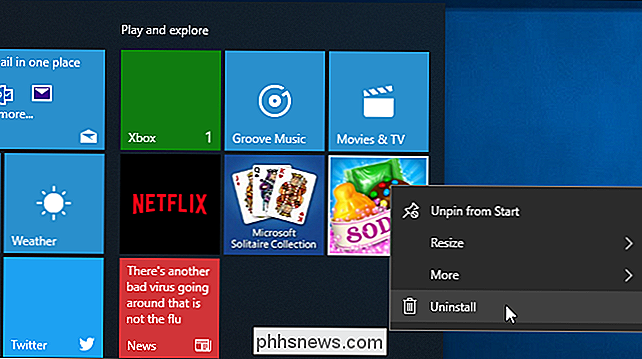
So deaktivieren Sie Microsoft Consumer Experience unter Windows 10 Enterprise
VERWANDT: 10 Nur in Windows 10 Enterprise (und Education) verfügbare Features
Technisch werden diese Apps und Vorschläge als Teil des " Microsoft Consumer Experience ", die mit dem Update vom November 2015 eingeführt wurde. Während die Microsoft Consumer Experience-Funktion deaktiviert werden kann, ist diese Option leider nur für Benutzer von Windows 10 Enterprise und Education verfügbar, die mit dem Jahrestagupdate beginnen.
Wenn Sie über eine Enterprise- oder Education-Edition von Windows verfügen, können Sie Deaktivieren Sie diese Funktion in Gruppenrichtlinien. Um den Editor für lokale Gruppenrichtlinien zu öffnen, mit dem Sie die Richtlinien für Ihr aktuelles System ändern können, drücken Sie Windows + R, geben Sie "gpedit.msc" ein und drücken Sie die Eingabetaste.
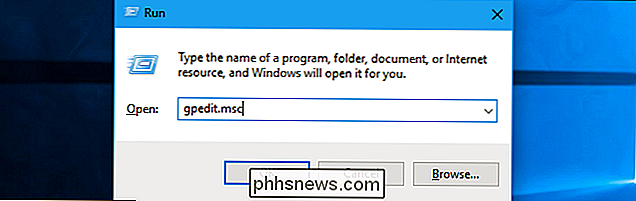
Die entsprechende Option wurde gefunden unter Computerkonfiguration> Administrative Vorlagen> Windows-Komponenten> Cloud-Inhalt. Aktivieren Sie die Richtlinie "Microsoft-Benutzererfahrungen deaktivieren" hier. Nach dieser Änderung müssen Sie sich abmelden und wieder anmelden.
Organisationen können diese Richtlinie auf alle PCs anwenden, auf denen die Enterprise- oder Education-Editionen von Windows 10 in ihrem Netzwerk ausgeführt werden, sodass diese PCs keine Apps wie Candy herunterladen und vorschlagen können Crush für ihre Benutzer.
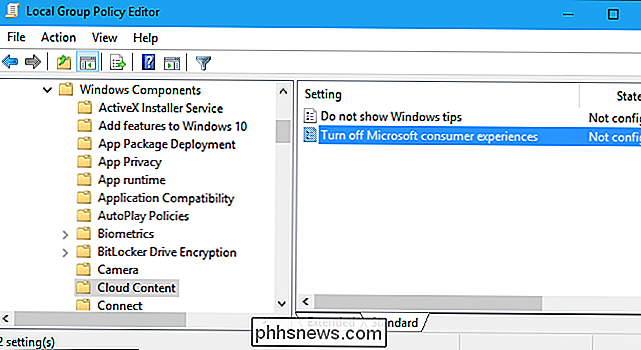
Es wäre schön, wenn Microsoft mehr Kontrolle darüber geben würde, ob diese Apps automatisch auf Ihren PCs installiert werden, aber wahrscheinlich nicht. Die gute Nachricht ist, dass sie entfernt werden können und nicht für Ihr Benutzerkonto auf einem bestimmten Computer zurückgegeben werden.
Wenn Sie sich mit einem neuen Benutzerkonto anmelden, werden die Apps wieder angezeigt - aber nur für dieses Benutzerkonto. Wenn Sie sich auf einem neuen PC anmelden, werden die Apps auf diesem PC angezeigt. Sie können nur verhindern, dass dies geschieht, indem Sie die Gruppenrichtlinieneinstellung verwenden, aber nur Benutzer von Windows 10 Enterprise und Education können davon profitieren.

Wie man einen Raspberry Pi in eine Always-On BitTorrent Box umwandelt
Es ist ideal, eine dedizierte Maschine für Ihren BitTorrent-Client zu haben, so dass Sie rund um die Uhr arbeiten können. Aber es ist energieintensiv, ein volles Rig hochfahren zu lassen und das oft online. Geben Sie den Raspberry Pi ein. VERWANDT: Leitfaden zur Messung des Energieverbrauchs Die meisten Desktop-PCs verbrauchen viel Energie - unser bescheidener Home-Office-Server zum Beispiel verbraucht fast 200 US-Dollar Strom pro Jahr.

Wie man wirklich gute Spiele auf Steam findet
Im Jahr 2016 vergrößerte der PC-Spiele-Distributor Steam seine bereits beeindruckende Bibliothek um 4.207 neue Spiele - fast 40% seiner Gesamtzahl zu der Zeit in nur zwölf Monate. Die Plattform wächst fast exponentiell. Das ist eine gute Sache, wenn Sie ein wenig Abwechslung in Ihren PC-Spielen mögen .


