So passen Sie das iOS-Freigabemenü an

Das Freigabesystem in iOS ist eines der am häufigsten übersehenen Funktionen. Im Rahmen dieser Funktion können Sie die Optionen des Freigabesystems noch individueller anpassen übersehen. Lesen Sie weiter, wie wir Ihnen zeigen, wie Sie das Freigabesystem an Ihre Bedürfnisse anpassen können.
Warum soll ich das tun?
Das Freigabesystem in iOS ermöglicht es Ihnen, etwas von der Anwendung, die Sie gerade verwenden, zu senden eine andere Anwendung. Überall dort, wo Sie das kleine Blatt-Icon mit einem Pfeil sehen, können Sie das Sharing aufrufen, oder wie es technisch bekannt ist, das "share sheet" System. Dies ist das System, mit dem Sie einen Link an einen Freund senden, ein Dokument in eine Erinnerung oder Notiz verwandeln usw.
VERWANDT: So verwenden Sie die Spotlight-Suche auf Ihrem iPhone oder iPad
Historisch Sharing-System war ziemlich begrenzt im Umfang. Sie konnten nur Informationen von Anwendungen an zentrale iOS-Apps wie Mail, Notizen, Erinnerungen usw. senden. Mit der Veröffentlichung von iOS 8 hat Apple das Share-Sheet-System jedoch erweiterbar gemacht, und plötzlich wurde es möglich, dieselben Inhalte (Website-URLs, Fotos, Dokumente usw.) an Apps von Drittanbietern wie Facebook, Twitter, iOS Gmail App zu senden und dergleichen.
Diese subtile Änderung war dem Endbenutzer jedoch nicht ohne weiteres ersichtlich, da die Standardorganisation des Aktienblatts gleich bleibt (wobei die iOS-Apps nach vorne und in der Mitte priorisiert sind, die neuen Apps jedoch größtenteils hinter dem " ... Mehr "Symbol am Ende des Freigabeblattmenüs.
Schauen wir uns an, wie Sie das gesamte Share-Sheet-System leicht mischen können, um die Standardeinstellungen zu verwerfen (wenn Sie sie nicht verwenden) und die Apps zu platzieren Sie verwenden tatsächlich front und center.
Anpassen des Freigabeblatts
Um die Freigabeblattanpassung zu demonstrieren, öffnen wir Safari, da es eine der gebräuchlichsten Stellen ist, an denen Leute die Freigabefunktion verwenden, aber Sie können die Freigabe anpassen Blatt von jeder iOS-Anwendung, die die Funktion unterstützt.
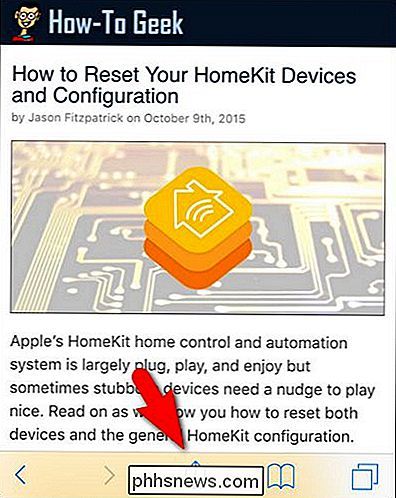
Um das Aktienblatt anzupassen, müssen wir zuerst darauf zugreifen, als ob wir es unter normalen Bedingungen benutzen würden. Tippen Sie dazu auf das Share-Sheet-Symbol, wie im Screenshot oben zu sehen ist. Dadurch wird das Menü für das Share-Sheet in seinem aktuellen Zustand aufgerufen (wenn Sie keine Anpassung vorgenommen haben, ist dies der Standardstatus).
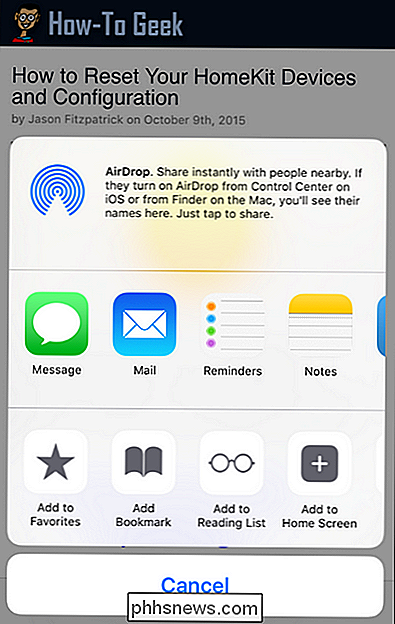
Hier sehen Sie die Standard-Apps: Nachricht, Mail, Erinnerungen und Notizen. Während wir Message einen anständigen Betrag verwenden, verwenden wir nicht die Standard-Mail-App (wir verwenden die iOS-Gmail-App), wir verwenden keine Erinnerungen (wir verwenden Todoist), und wir verwenden nicht die Notes-App (oder sogar eine gleichwertige Drittanwendung). Und obwohl wir gelegentlich Dinge per Message teilen, tun wir das nicht einmal mit einer gewissen Häufigkeit. Das bedeutet, dass unsere standardmäßige Share-Sheet-Ansicht bei 25 Prozent oder weniger nützlich ist, was kein so großes Verhältnis von nützlichem zu nicht sinnvollem Speicherplatz ist. Lassen Sie uns das ändern.
Zuerst müssen wir in der Liste der geteilten Icons nach links wischen, um auf das "... Mehr" -Symbol zuzugreifen.
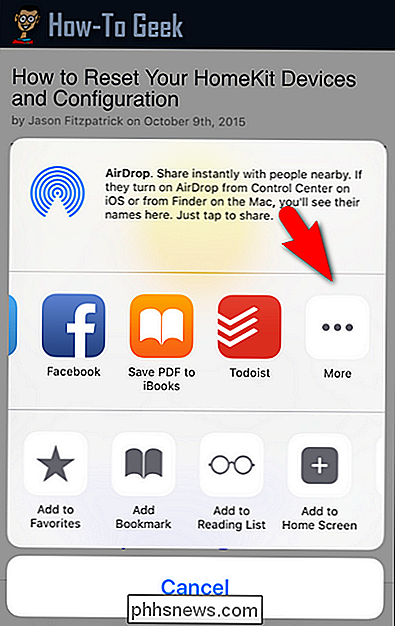
Hier sehen wir die ersten Beweise für Share-Sheet-Apps von Drittanbietern: Facebook und Todoist . Diese Apps erscheinen hier, weil wir 1) sie auf diesem iOS-Gerät installiert haben und 2) ihr Entwicklungsteam die Share-Sheet-API genutzt hat; Nicht alle Apps verfügen über eine Share-Sheet-Funktionalität.
Tippen Sie auf das "... Mehr" -Symbol, um das Share-Sheet-Konfigurationsmenü aufzurufen.
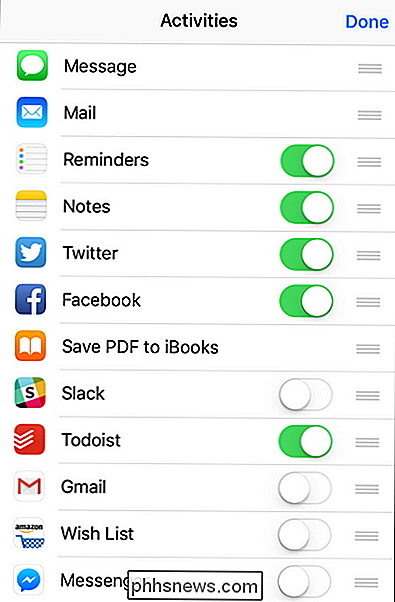
Im Menü "Aktivitäten" können Sie Apps ein- und ausschalten sowie neu anordnen. Erstens, wenn es Apps gibt, die nicht im Share-Sheet-System erscheinen sollen, können Sie sie mit dem Slider-Button ausschalten. Da wir die Funktion "Erinnerungen" oder "Notizen" überhaupt nicht verwenden, werden wir diese sofort entfernen. Wir werden auch den Schieberegler neben "Slack" verwenden, um ihn einzuschalten, da Slack die Chat-Kommunikationssuite ist, die wir bei How-To Geek verwenden, und durch die wir viele Links und Informationen miteinander teilen.
Zweitens, indem Sie auf das Drei-Balken-Symbol neben jeder Anwendung drücken und halten, können Sie per Drag-and-Drop Ihre Share-Sheet-Apps neu anordnen. Denken Sie daran, dass die erste Seite des Aktienbogensystems vier Symbole enthalten kann und das zweite Blatt, auf das Sie mit einer Wischbewegung zugreifen, drei weitere Symbole enthält. Wenn Sie die Dinge neu anordnen, platzieren Sie die vier wichtigsten Symbole zuerst und dann drei zusätzliche Symbole, die Sie gelegentlich in den nächsten drei Slots verwenden möchten.
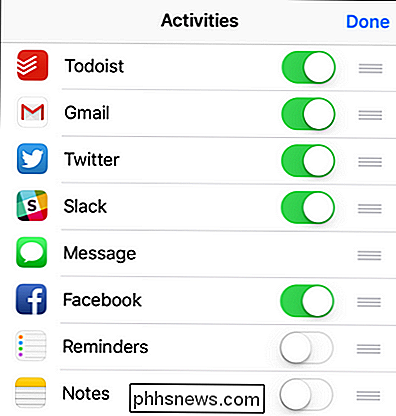
Nach einem kleinen Umschalten der Anwendungen und einer kleinen Drag-and-Drop-Neuanordnung wird nun unsere Aktienliste neu geordnet, um die Apps zu reflektieren, die wir tatsächlich verwenden und in der allgemeinen Reihenfolge, in der wir sie verwenden. Die meiste Zeit nutzen wir die Share-Funktion, um einen Link zu unserer To-Do-Liste in Todoist für ein persönliches oder ein Arbeitsprojekt zu teilen, gefolgt von der Freigabe von Links zu anderen Personen über Google Mail und der anschließenden Freigabe von Inhalten Twitter und Slack. Nachricht und Facebook machen den Schnitt für die zweite Seite, und Erinnerungen und Notizen werden vollständig heruntergefahren.
Es ist erwähnenswert, dass Sie einige der Apps (wie Nachricht oder Mail) außer Ihnen nicht ausschalten können Sie können sie ganz unten in der Liste ablegen, damit sie nicht im Freigabeblatt erscheinen.
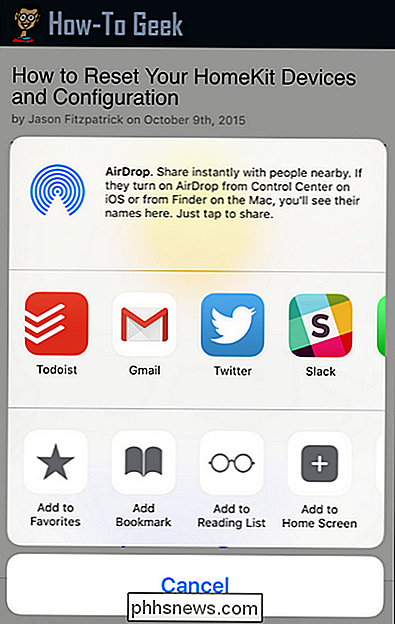
Ah, da sind wir. Vier Apps in unserem Share Sheet verwenden wir tatsächlich, alle bereit zu gehen. Jetzt können wir problemlos Links und Inhalte zu unseren am häufigsten geteilten Standorten ohne Probleme und ohne zu den zweiten Bildschirm wischen zu können.
Haben Sie eine dringende Frage zu iOS? Schießen Sie uns eine E-Mail an und wir werden unser Bestes tun, um es zu beantworten.

Viele Mobilfunk-Carriern bieten „Mikrozelle“ Geräte - T-Mobil ruft sie „CellSpot“ Geräte, aber sie sind das Gleiche. Diese fungieren als kleine Mobilfunkmasten, aber sie nutzen Ihre Internetverbindung zu Hause und jeder kann sich mit ihnen verbinden. Wir sagen nicht, dass jeder diese Geräte meiden sollte, aber viele sollten es tun.

So verschlüsseln Sie sicher ein USB-Flash-Laufwerk
Wenn Sie vertrauliche Informationen auf einem USB-Laufwerk mit sich herumtragen, sollten Sie eine Verschlüsselung in Betracht ziehen, um die Daten bei Verlust oder Diebstahl zu schützen. Ich habe bereits darüber gesprochen, wie Sie Ihre Festplatte mit BitLocker für Windows oder FileVault für Mac, beide integrierten Betriebssystemfunktionen, verschlüsseln können.Bei US



