So sparen Sie Drive Space, indem Sie lokale Dateien in die Cloud verlagern

Wenn Sie eine neue Festplatte kaufen, weil Ihnen die Kapazität ausgeht, können Sie schnell eine viel Platz, indem große Dateien in die Cloud ausgelagert werden.
Cloud-Laufwerkspeicher ist billig, wirklich billig und wird nur billiger. Derzeit stellen die drei großen Anbieter von Cloud-Speicherplatz, Dropbox, Google Drive und Microsoft OneDrive, jeweils einen Terabyte Speicherplatz für etwa 10 US-Dollar pro Monat zur Verfügung.
Trotzdem können Sie, egal wie viel Cloud-Speicher Sie haben eine Menge Zeug drauf. Tatsache ist, Google und Microsoft geben beide 15 GB kostenlos ab, was bedeutet, dass Sie, wenn Ihre lokale Festplatte belastet ist, sich leicht etwas Luft holen können, indem Sie etwas in die Cloud verschieben.
Hinweis: Wenn Sie Ihre Dateien in der Cloud speichern und sie nirgendwo anders gespeichert werden, wird dies nicht als Sicherung betrachtet. Wenn dieser Cloud-Hosting-Provider ein Problem hat, können Sie die Dateien verlieren. Am besten laden Sie wichtige Dateien an zwei Stellen hoch oder behalten eine lokale Kopie auf einer Backup-Festplatte.
Zum Synchronisieren oder ... Nein, lassen Sie uns nicht synchronisieren
Wenn Sie einen Cloud-Dienst verwenden, können Sie normalerweise einen Desktop-Client installieren. Dadurch wird eine Gruppe lokaler Ordner erstellt, die jedes Mal synchronisiert werden, wenn Sie eine Datei hinzufügen, ändern oder entfernen. Das ist großartig, denn das bedeutet, dass Ihre Cloud-Dateien immer und überall auf dem neuesten Stand sind. Möglicherweise möchten Sie jedoch nicht immer alle Dateien in der Cloud auf Ihrem Computer speichern oder eine Datei auf Ihrem Computer, sondern in der Cloud.
VERWANDT: Speichern von Speicherplatz durch Auslagern lokaler Dateien in die Cloud
Das Ziel dieses Artikels besteht darin, Ihnen zu zeigen, wie Sie Dateien per Fernzugriff speichern, indem Sie sie in einen Ordner in Ihrem Cloud-Dienst hochladen und sie dann so de-synchronisieren, dass sie nicht mehr lange auf Ihrem Computer liegen. Wir besprechen die Vorgehensweise mit jedem der drei oben genannten Cloud-Dienste: Dropbox, Google Drive und Microsoft OneDrive.
Es ist wichtig, dass Sie daran denken, auch wenn Sie einen oder zwei Ordner aus Ihrem lokalen Speicher entfernen Für eine Cloud-basierte Lösung können Sie dennoch auf diese Ressourcen zugreifen und diese sogar freigeben. Sie müssen nur über Ihren bevorzugten Browser darauf zugreifen.
Dropbox
Bei Dropbox erstellen wir als erstes einen Ordner in unserem lokalen Dropbox-Ordner. Lassen Sie uns etwas offensichtliches wie Big Files machen.
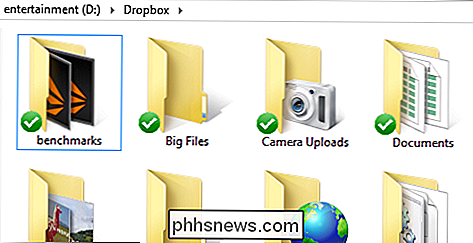
Als nächstes verschieben Sie die Datei oder die Dateien, die Sie in diesen Ordner verschieben möchten (kopieren Sie nicht). Hier kommt die Geduld ins Spiel. Das Hochladen großer Dateien oder sogar vieler Dateien kann einige Zeit in Anspruch nehmen. Wenn Sie eine einfache Kabelverbindung verwenden, ist die Upload-Geschwindigkeit ein Schatten Ihrer Download-Geschwindigkeit, sodass selbst das Hochladen von ein paar Gigabyte an Daten einige Stunden oder sogar Tage dauern kann, wenn Sie Dutzende oder Hunderte von Gigabytes hochladen
Abgesehen davon, nachdem Ihre Dateien hochgeladen wurden, ist es an der Zeit, diesen Ordner zu desynchronisieren. Klicken Sie mit der rechten Maustaste auf das Dropbox-Symbol im Benachrichtigungsfeld und klicken Sie auf "Einstellungen ...", um die Dropbox-Einstellungen zu öffnen.
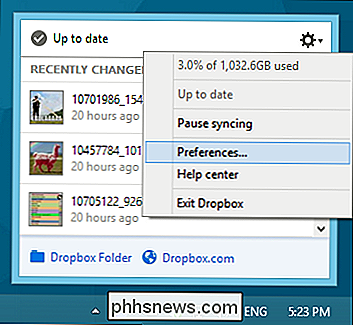
Klicken Sie in den Dropbox-Einstellungen auf "Konto" und dann auf "Selektive Synchronisierung ..." Synchronisieren Sie den Bildschirm, deaktivieren Sie das Kontrollkästchen neben dem Ordner oder den Ordnern, die Sie desynchronisieren möchten.
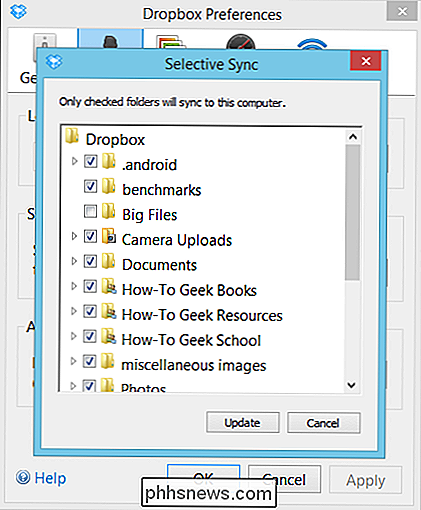
Dropbox warnt Sie, dass der Ordner nach der Aktualisierung der Einstellungen für die selektive Synchronisierung von Ihrem Computer gelöscht wird, aber weiterhin online verfügbar ist und andere Geräte. Beachten Sie, dass Sie bei Verwendung anderer Geräte, auf denen Dropbox installiert ist, Ihre selektiven Synchronisierungseinstellungen aktualisieren, da andernfalls Ihr Big Files-Ordner heruntergeladen wird.
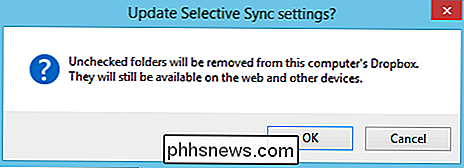
Sobald die Synchronisierungseinstellungen aktualisiert sind, wird der lokale Ordner gelöscht Ihre Festplatte wird wiederhergestellt.
Google Drive
Die Vorgehensweise auf Google Drive ähnelt der von Dropbox. Erstellen Sie zunächst Ihr neues Ziel im lokalen Ordner von Drive.
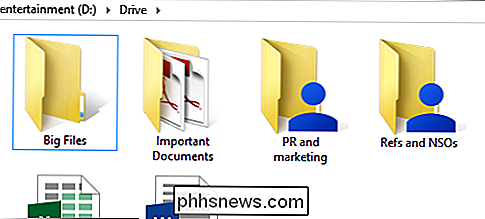
Klicken Sie anschließend mit der rechten Maustaste auf das Laufwerkssymbol in der Klicken Sie auf "Einstellungen ...", um die Google Drive-Einstellungen zu öffnen.
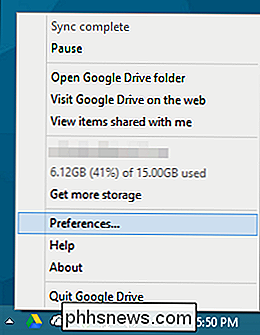
Das Einstellungsfenster wird automatisch zum Tab "Synchronisierungsoptionen" geöffnet. Stellen Sie sicher, dass "Nur einige Ordner mit diesem Computer synchronisieren" aktiviert ist, und deaktivieren Sie dann den oder die Ordner, die Sie abschalten möchten.
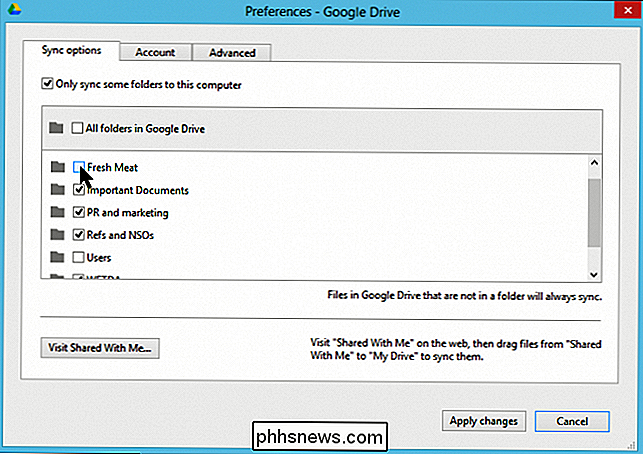
Klicken Sie auf "Änderungen übernehmen". Daraufhin wird Ihnen ein Bestätigungsfenster angezeigt, in dem Sie darauf hingewiesen werden, dass Ihr Ordner aus dem lokalen Speicher entfernt wird, aber auf Google Drive gespeichert wird.
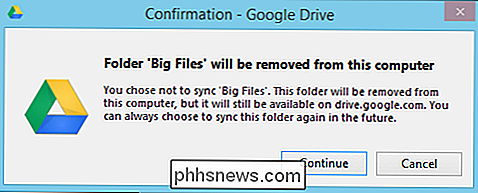
Und das ist Ihr Ordner und seine platzraubenden Inhalte sicher in der Cloud gespeichert.
Microsoft OneDrive
Endlich gibt es OneDrive, das in Windows 8.1 (aber nicht Windows 8) integriert ist. Sehen wir uns die Methoden an, die Sie für Windows 8.1 und dann für den OneDrive Desktop-Client unter Windows 7 verwenden möchten. Dies ist der gleiche Prozess unter Windows 8.
OneDrive unter Windows 8.1
Unter Windows 8.1 finden Sie den OneDrive-Ordner im Datei-Explorer. Wie bereits erwähnt, ist es in das System integriert, so dass Sie keinen separaten Client benötigen. Wie bei allen anderen Cloud-Diensten erstellen wir einen Big Files-Ordner und verschieben unsere Cloud-Only-Dateien dorthin.
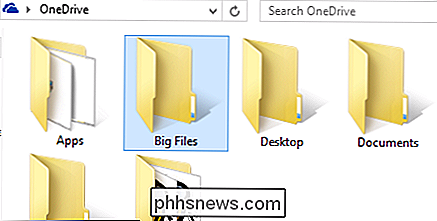
OneDrive unter Windows 8.1 verfügt über eine Funktion, die Sie normalerweise nicht in anderen Cloud-Diensten sehen. Mit OneDrive können Sie Dateien "nur online" zur Verfügung stellen, so dass Sie sie immer noch lokal sehen können (Sie können sogar auf sie zugreifen, müssen sie aber zuerst herunterladen).
Um Ihren Big Files-Ordner online zu stellen - Klicken Sie nur mit der rechten Maustaste und wählen Sie im Kontextmenü "Nur online verfügbar machen".
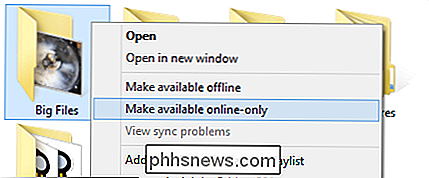
Solange der Ordner nur online verfügbar ist, werden alle Dateien, die Sie importieren, hochgeladen und physisch von Ihrer Festplatte gelöscht. Sie können dies auch mit einzelnen Dateien oder einer Gruppe von Dateien tun. Wählen Sie einfach die Dateien im OneDrive-Ordner aus, klicken Sie mit der rechten Maustaste und stellen Sie sie nur online zur Verfügung.
Die Verwendung der OneDrive Windows Store App ist einfach. Halten Sie den / die Ordner gedrückt, oder klicken Sie mit der rechten Maustaste auf den ausgewählten Ordner.
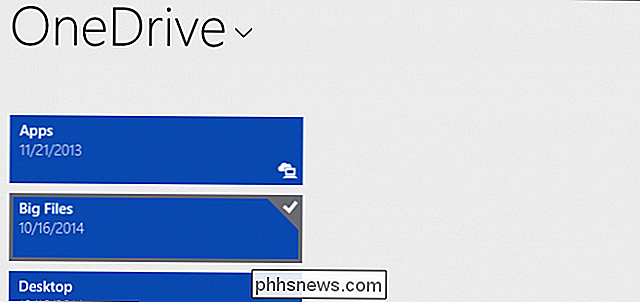
Wählen Sie in der daraufhin angezeigten Optionsleiste am unteren Bildschirmrand die Option "Nur online".

Merken Alle diese Funktionen sind bereits in Windows 8.1 und dem kommenden Windows 10 integriert, sodass Sie nichts installieren oder konfigurieren müssen. Wenn Sie jedoch Windows 7 oder Windows 8 verwenden, müssen Sie den OneDrive Desktop-Client genauso installieren wie Dropbox oder Drive.
OneDrive unter Windows 7 oder Windows 8
Wenn Sie Windows 7 verwenden oder immer noch warten Mit Windows 8 müssen Sie dann den separaten OneDrive-Desktop-Client herunterladen und installieren, der den Dienst in Ihren Computer integriert.
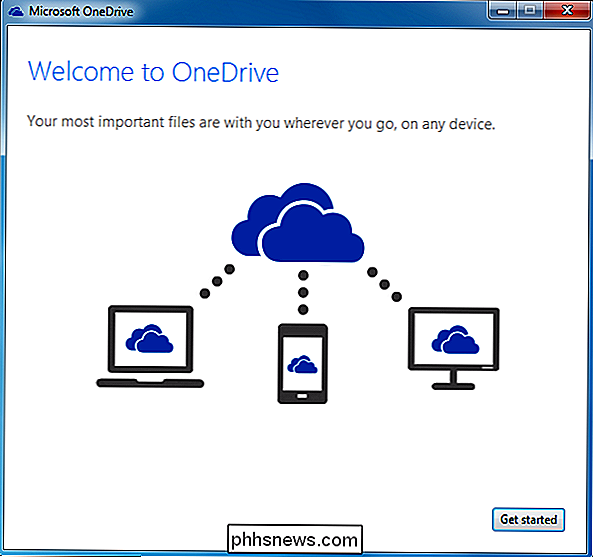
Sie müssen sich mit Ihrem Microsoft-Konto anmelden, um auf Ihre Ordner und Dateien zugreifen zu können.
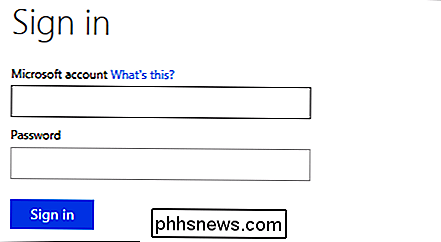
Wenn Sie den Ordner "Big Files" bereits anderweitig eingerichtet haben, können Sie auswählen, welche Ordner synchronisiert werden sollen. Andernfalls wählen Sie "Alle Dateien und Ordner auf meinem OneDrive".
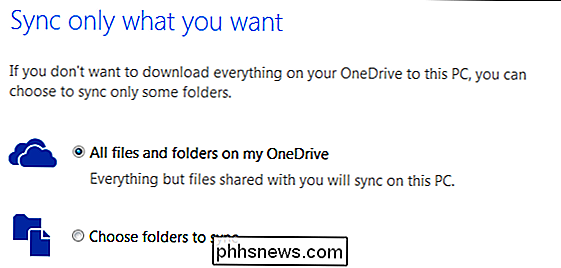
Führen Sie nach der Installation dieselben Schritte aus wie bei den anderen Diensten. Erstellen Sie Ihren Ordner "Big Files" in Ihrem OneDrive-Ordner und verschieben Sie Ihre reinen Cloud-Dateien.
Klicken Sie anschließend mit der rechten Maustaste auf das OneDrive-Symbol in der Benachrichtigungsleiste und wählen Sie "Einstellungen" aus den resultierenden Optionen OneDrive-Einstellungen öffnen, klicken Sie auf die Registerkarte "Ordner auswählen" und dann auf die Schaltfläche "Ordner auswählen".
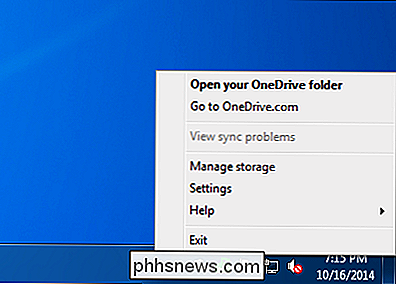
Klicken Sie auf dem nächsten Bildschirm auf "Wählen Sie die zu synchronisierenden Ordner" und deaktivieren Sie den Ordner oder die Ordner, die Sie synchronisieren möchten. Klicken Sie dann auf "OK". Wie bei Google Drive und Dropbox wird Ihr Ordner sicher in der Cloud gespeichert, aber aus Ihrem lokalen Speicher entfernt.
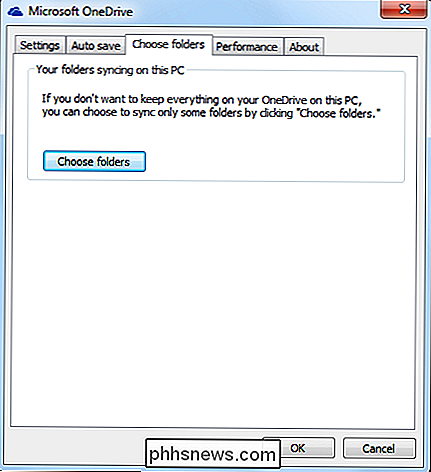
Wir sind fast fertig, nehmen wir einen Moment, um zu sehen, wie Sie hochladen können Dateien zu Ihrem ausgewählten Cloud-Service über ihre Websites. Dies ist hilfreich, wenn Sie etwas in Ihren Nur-Online-Ordner hochladen möchten, aber Sie möchten nicht mit den Synchronisierungseinstellungen umgehen, um lokal darauf zuzugreifen.
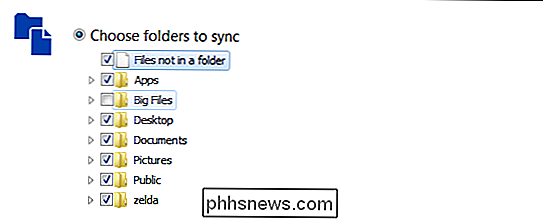
Die Websites
Hier ist das Szenario: Sie haben Ihre großen Dateien erfolgreich in die Cloud ausgelagert, und der lokale Ordner wurde entfernt. Später entdecken Sie eine andere Datei, die Sie in diesen Ordner legen möchten, aber sie ist nicht mehr verfügbar.
Sie könnten all diese Probleme lösen und Ihren Online-Ordner neu synchronisieren, legen Sie die Datei so ein, dass sie hochgeladen wird die Cloud, und dann den Ordner wieder de-sync, aber das ist nicht sehr bequem ist es?
Der bessere Weg, wenn es nur ein oder zwei Dateien ist, ist einfach die Website des Cloud-Dienstes zu verwenden, um die Datei hochzuladen ( s).
Auf der Dropbox-Website können Sie die Datei entweder in den Ordner ziehen oder auf die Schaltfläche "Hochladen" klicken.
Mit Google Drive können Sie auch Dateien in das Ordnerfenster ziehen oder auf die rote Schaltfläche mit klicken Der weiße Pfeil neben der Schaltfläche Erstellen.
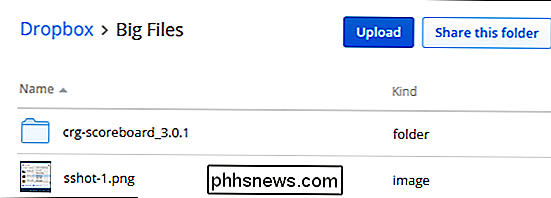
Schließlich wird auch OneDrive Drag-and-Drop-Funktionen ermöglichen, und auf ähnliche Weise gibt es eine praktische Schaltfläche zum Hochladen.
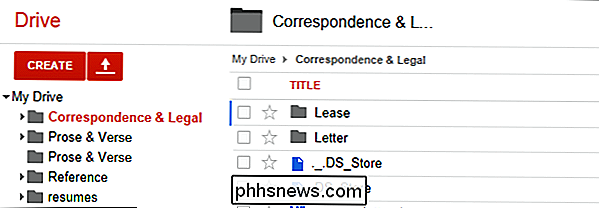
Denken Sie daran, Sie könnten immer die Websites, um Ihre Online-Dateiuploads durchzuführen, müssen Sie jedoch die Browserfenster geöffnet lassen. Wenn Sie Ihren Browser schließen oder den Computer ausschalten, kann der Betrieb unterbrochen werden, und Sie müssen später dort weitermachen, wo es aufgehört hat. Die bevorzugte Methode ist die Verwendung des Desktop-Clients für Ihren Dienst und die Desynchronisierung, wie wir sie beschrieben haben.
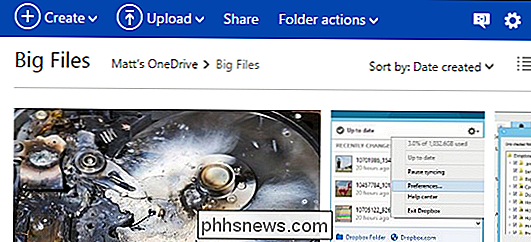
Unabhängig von dem Cloud-Dienst, den Sie hauptsächlich verwenden, sollten Sie die gleiche Art von platzsparendem Betrieb durchführen können. Nehmen Sie sich einen Moment Zeit, um die Einstellungen Ihres Clients zu überprüfen, um zu sehen, wie die Dinge synchronisiert werden.
Verwenden Sie die Cloud bereits, um Speicherplatz zu sparen? Hat Ihnen dieser Artikel geholfen? Wir würden gerne Ihre Meinung in unserem Diskussionsforum hören!

Brauchen Sie wirklich teure Kabel?
Sie können über die hohen Einzelhandelspreise für "Premium" Kabel in großen Einzelhandelsgeschäften lachen. Aber ist es möglich, dass ein Kabel höherer Qualität ein besseres digitales Signal liefert? Die Nuance der Antwort wird Sie vielleicht überraschen. Kabel könnten wie ein langweiliger Teil Ihres Computers oder Ihrer Unterhaltungselektronik erscheinen.

So koppeln Sie ein Bluetooth-Gerät mit Ihrem Computer, Tablet oder Telefon
Drahtlose Geräte mit Bluetooth-Funkgeräten müssen miteinander "gekoppelt" werden, bevor sie kommunizieren können. Dazu müssen sie sichtbar gemacht und möglicherweise eine PIN eingegeben werden. Der Kopplungsprozess funktioniert mit "Bluetooth-Profilen" und jedes Gerät muss kompatibel sein. Beispielsweise können Sie eine Maus oder Tastatur nur mit einem Gerät koppeln, das für diesen Zubehörtyp konzipiert wurde.



