So deaktivieren Sie den Systemintegritätsschutz auf einem Mac (und warum sollten Sie nicht)

Mac OS X 10.11 El Capitan schützt Systemdateien und Prozesse mit einem neuen Feature namens Systemintegritätsschutz. SIP ist eine Funktion auf Kernel-Ebene, die die Funktionen des "root" -Kontos einschränkt.
Dies ist eine großartige Sicherheitsfunktion, und fast jeder - auch "Power User" und Entwickler - sollte es aktiviert lassen. Wenn Sie jedoch Systemdateien wirklich ändern müssen, können Sie sie umgehen.
Was ist Systemintegritätsschutz?
VERWANDT: Was ist Unix und warum spielt es eine Rolle?
Unter Mac OS X und andere UNIX-ähnliche Betriebssysteme, einschließlich Linux, gibt es ein "root" -Konto, das traditionell vollen Zugriff auf das gesamte Betriebssystem hat. Wenn Sie Root-Benutzer werden oder Stammberechtigungen erhalten, erhalten Sie Zugriff auf das gesamte Betriebssystem und können Dateien ändern und löschen. Malware, die Root-Berechtigungen erhält, könnte diese Berechtigungen verwenden, um die Low-Level-Betriebssystemdateien zu beschädigen und zu infizieren.
Geben Sie Ihr Passwort in einen Sicherheitsdialog ein und Sie haben der Anwendung Root-Berechtigungen erteilt. Dies ermöglicht es traditionell, alles mit Ihrem Betriebssystem zu tun, obwohl viele Mac-Benutzer dies möglicherweise nicht erkannt haben.
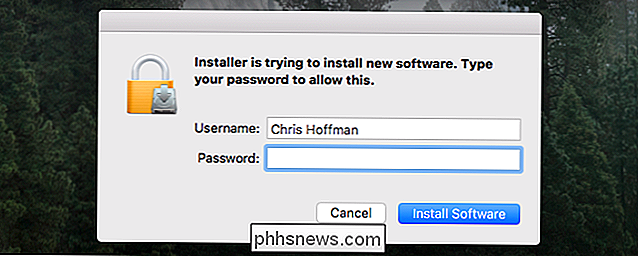
System Integrity Protection - auch bekannt als "rootless" - Funktionen durch die Beschränkung der Root-Account. Der Betriebssystemkern selbst überprüft den Zugriff des Root-Benutzers und lässt bestimmte Aktionen nicht zu, z. B. das Ändern geschützter Speicherorte oder das Einfügen von Code in geschützte Systemprozesse. Alle Kernel-Erweiterungen müssen signiert sein, und Sie können den Systemintegritätsschutz nicht in Mac OS X selbst deaktivieren. Anwendungen mit erhöhten Root-Berechtigungen können Systemdateien nicht mehr manipulieren.
Dies wird am ehesten bemerkt, wenn Sie versuchen, in eines der folgenden Verzeichnisse zu schreiben:
- / System
- / bin
- / usr
- / sbin
OS X wird es einfach nicht erlauben, und Sie werden eine Meldung "Operation nicht erlaubt" sehen. OS X erlaubt Ihnen auch nicht, einen anderen Standort über eines dieser geschützten Verzeichnisse zu mounten, so dass es keinen Weg gibt.
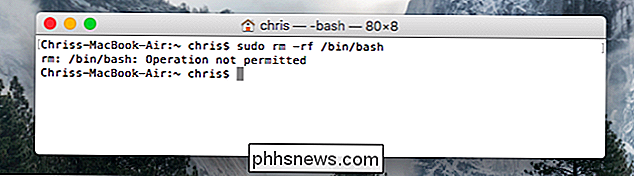
Die vollständige Liste der geschützten Standorte finden Sie in Ihrer /System/Library/Sandbox/rootless.conf Mac. Es enthält Dateien wie die Apps Mail.app und Chess.app, die in Mac OS X enthalten sind, sodass Sie diese nicht entfernen können - nicht einmal über die Befehlszeile als root-Benutzer. Dies bedeutet jedoch auch, dass Malware diese Anwendungen nicht verändern und infizieren kann.
Es ist kein Zufall, dass die Option "Disk-Berechtigungen reparieren" im Festplatten-Dienstprogramm, die seit langem zur Behebung verschiedener Mac-Probleme verwendet wird, jetzt entfernt wurde. Der Systemintegritätsschutz sollte verhindern, dass wichtige Dateiberechtigungen trotzdem manipuliert werden. Das Festplatten-Dienstprogramm wurde neu gestaltet und bietet weiterhin eine "Erste-Hilfe" -Option für die Reparatur von Fehlern, enthält jedoch keine Möglichkeit, Berechtigungen zu reparieren.
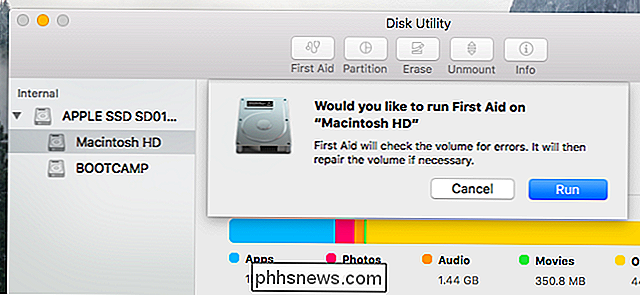
So deaktivieren Sie den Systemintegritätsschutz
Warnung : Tun Sie dies nicht, es sei denn Du hast einen sehr guten Grund dafür und weißt genau, was du tust! Die meisten Benutzer müssen diese Sicherheitseinstellung nicht deaktivieren. Es soll nicht verhindern, dass Sie sich mit dem System herumschlagen - es soll verhindern, dass Malware und andere schlecht benehmte Programme mit dem System in Konflikt geraten. Einige Low-Level-Dienstprogramme funktionieren jedoch nur, wenn sie uneingeschränkten Zugriff haben.
RELATED: 8 Mac-Systemfunktionen, auf die Sie im Wiederherstellungsmodus zugreifen können
Die Systemintegritätsschutzeinstellung wird nicht in Mac OS X selbst gespeichert . Stattdessen wird es im NVRAM auf jedem einzelnen Mac gespeichert. Es kann nur von der Wiederherstellungsumgebung aus geändert werden.
Um im Wiederherstellungsmodus zu starten, starte deinen Mac neu und halte Command + R beim Booten gedrückt. Sie betreten die Wiederherstellungsumgebung. Klicken Sie auf das Menü "Dienstprogramme" und wählen Sie "Terminal", um ein Terminalfenster zu öffnen.
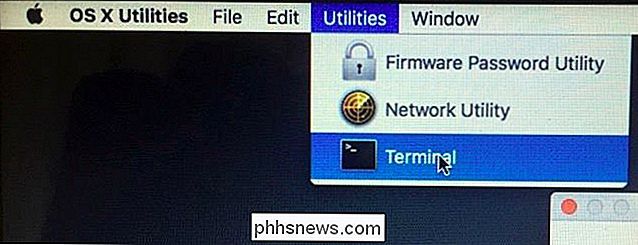
Geben Sie den folgenden Befehl in das Terminal ein und drücken Sie die Eingabetaste, um den Status zu überprüfen:
csrutil status
Sie sehen, ob Systemintegrität Der Schutz ist aktiviert oder nicht.
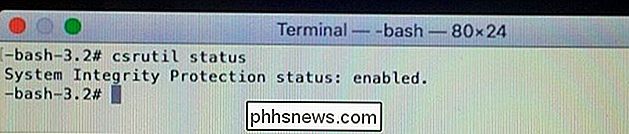
Um den Systemintegritätsschutz zu deaktivieren, führen Sie den folgenden Befehl aus:
csrutil disable
Wenn Sie beschließen, SIP später zu aktivieren, kehren Sie zur Wiederherstellungsumgebung zurück und führen Sie den folgenden Befehl aus:
csrutil enable
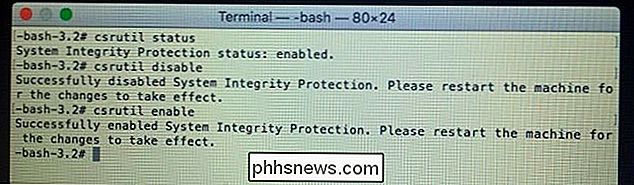
Starten Sie Ihren Mac neu und Ihre neue Systemintegritätsschutzeinstellung wird wirksam. Der root-Benutzer hat nun uneingeschränkten Zugriff auf das gesamte Betriebssystem und jede Datei.
Wenn Sie zuvor Dateien in diesen geschützten Verzeichnissen gespeichert hatten, bevor Sie Ihren Mac auf OS X 10.11 El Capitan aktualisiert haben, waren diese nicht vorhanden gelöscht. Du findest sie im Verzeichnis / Library / SystemMigration / History / Migration- (UUID) / QuarantineRoot / auf deinem Mac.
Bildquelle: Shinji on Flickr

Verbessern der Handschrifterkennung auf Ihrem Windows 10 PC
Windows 10 können Sie Handschrifteingabe in jeder Anwendung verwenden, und viele Anwendungen enthalten vollständige Unterstützung für das Einfärben. Windows versucht automatisch, beim Schreiben mit einem Stift Ihren eindeutigen Handschriftstil zu erlernen, Sie können es jedoch auch manuell trainieren, um die Handschrifterkennung des Systems zu verbessern.

Wie man eine Festplatte sicher auf dem Mac löscht
Sie möchten einem Freund eine alte Festplatte geben oder sie recyceln? Achtung. Wenn Sie eine Datei auf einem mechanischen Laufwerk löschen, ist sie nicht wirklich verschwunden - zumindest nicht physisch. Ihr Dateisystem markiert den von der Datei belegten Platz als "freien Speicherplatz", weshalb Sie manchmal gelöschte Dateien wiederherstellen können.



