Anpassen oder Entfernen der Kopf- und Fußzeilen einer Notepad-Textdatei

Standardmäßig hat jedes Notepad-Dokument den Namen des Dokuments in der Kopfzeile und die Seitenzahl in der Fußzeile, wenn Sie drucke eine Textdatei. Sie können die Kopf- und Fußzeile jedoch mit speziellen Befehlen oder benutzerdefiniertem Text anpassen oder ein oder beide Felder leer lassen.
Die Kopf- und Fußzeilen in Notepad sind nur in einer gedruckten Textdatei und nicht im Editor selbst sichtbar. Um die Kopf- und Fußzeile im Editor anzupassen, wählen Sie im Menü "Datei" die Option "Seite einrichten".
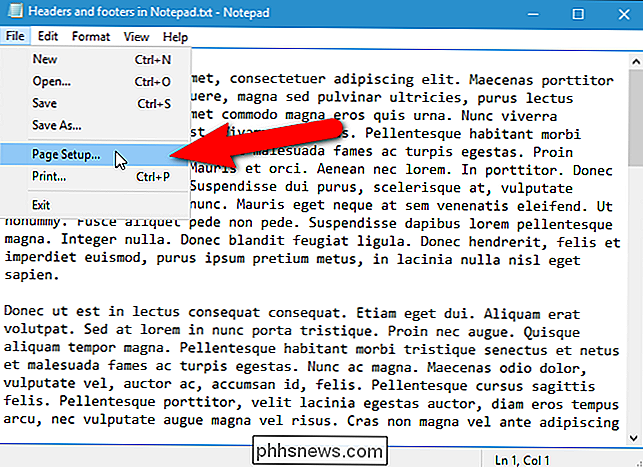
Geben Sie im Dialogfeld "Seite einrichten" den gewünschten Text in die Kopf- und Fußzeile ein. Sie können auch die folgenden Strings verwenden, um bestimmte Daten einzufügen:
& f: Drucken Sie den Namen des Dokuments& d: Drucken Sie das aktuelle Datum& t: Drucken Sie die aktuelle Zeit
Es gibt auch Befehle, mit denen Sie angeben können, wie der Text in der Kopf- und Fußzeile ausgerichtet wird.
& l: Richten Sie die folgenden Zeichen links aus (das ist ein Kleinbuchstabe "L" nach dem Et-Zeichen)& c: Zentriere die folgenden Zeichen& r: Richte die folgenden Zeichen rechtsbündig aus
Zum Beispiel habe ich die folgende Zeile im Header-Feld eingegeben:
& l & f & rLori Kaufman - & d
Dadurch wird der Name des Dokuments linksbündig ausgerichtet und mein Name, ein Bindestrich und das Datum werden rechts ausgerichtet. Ich habe die Standardfußzeile mit der Seitennummer beibehalten.
Wenn Sie keinen Text in der Kopf- oder Fußzeile möchten, löschen Sie den gesamten Text in den Kopf- und Fußzeilenbearbeitungsfeldern (oder das eine oder das andere, wenn Sie nur ein Leerzeichen benötigen) ). Zum Beispiel möchten Sie vielleicht Seitenzahlen am unteren Rand jeder Seite, brauchen aber nichts oben auf der Seite. Löschen Sie in diesem Fall den gesamten Text in der Kopfzeile, um die Kopfzeile leer zu lassen.
Hinweis: Im Gegensatz zu Kopf- und Fußzeilen in Microsoft Word können Sie im selben Editor-Dokument keine unterschiedlichen Kopf- und Fußzeilen haben.
Klicken Sie auf " OK ", sobald Sie Ihre Kopf- und Fußzeile eingerichtet haben.
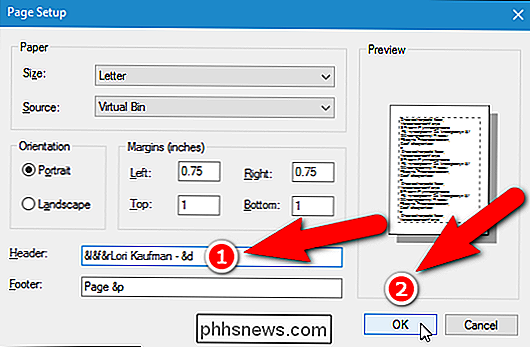
So sieht meine Beispielkopfzeile aus:
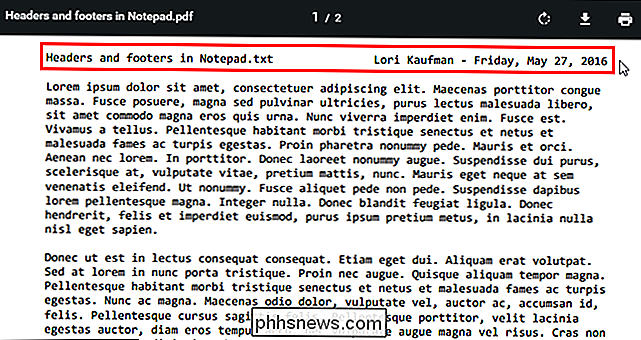
Wenn Sie keinen Ausrichtungsbefehl angeben, wird der Text automatisch zentriert. Wenn ich beispielsweise den folgenden Text in das Feld "Kopfzeile" eingegeben habe, überlappt sich ein Teil des Textes wie folgt:
& f & rLori Kaufman - & d
Ich habe Notepad nicht angewiesen, den Dokumentennamen links auszurichten.
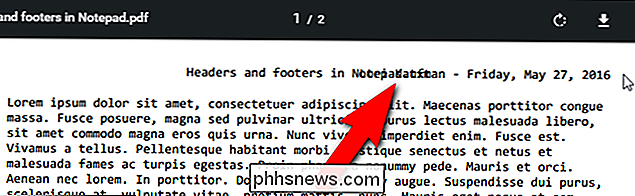
Nachdem Sie die Kopf- und Fußzeile festgelegt haben, wird sie gespeichert und auf alle Dokumente angewendet, die Sie von nun an im Editor öffnen. Der Text, den Sie der Kopf- und Fußzeile zuweisen, wird in der Registrierung gespeichert, sobald Sie den Editor schließen. Dadurch können Kopf- und Fußzeile schnell und einfach auf ihre Standardwerte zurückgesetzt werden. Sie können die Kopf- und Fußzeile manuell zurücksetzen, indem Sie im Dialogfeld Seite einrichten die folgenden Standardwerte in die Bearbeitungsfelder eingeben:
- Kopfzeile:
& f - Fußzeile:
Seite & p
Wir jedoch zeigt Ihnen, wie Sie die Kopf- und Fußzeile in Notepad auf die Standardeinstellungen zurücksetzen, indem Sie den Registrierungseditor verwenden und herunterladbare Registrierungs-Hacks zur Verfügung stellen.
Standardwarnung: Der Registrierungs-Editor ist ein mächtiges Werkzeug und mißbraucht Es kann Ihr System instabil oder sogar funktionsunfähig machen. Dies ist ein ziemlich einfacher Hack und solange Sie sich an die Anweisungen halten, sollten Sie keine Probleme haben. Wenn Sie noch nie damit gearbeitet haben, sollten Sie darüber nachdenken, wie Sie den Registrierungseditor verwenden können, bevor Sie beginnen. Sichern Sie die Registrierung (und Ihren Computer!), Bevor Sie Änderungen vornehmen.
Öffnen Sie den Registrierungseditor, indem Sie Start drücken und "regedit" eingeben. Drücken Sie die Eingabetaste, um den Registrierungs-Editor zu öffnen und Änderungen an Ihrem PC zuzulassen
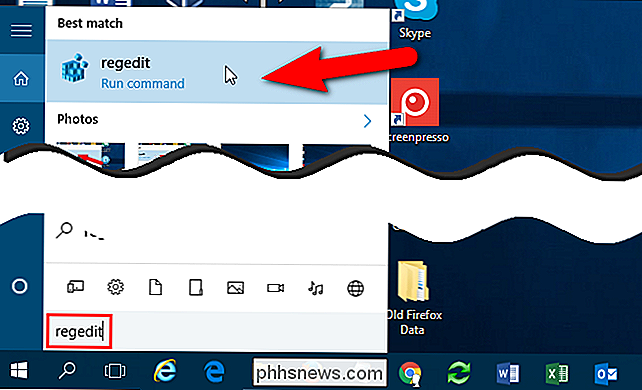
Verwenden Sie im Registrierungseditor die linke Seitenleiste, um zum folgenden Schlüssel zu navigieren:
HKEY_CURRENT_USER Software Microsoft Editor
Im rechten Fensterbereich befinden sich zwei Werte, in denen die Werte für die Kopf- und Fußzeile gespeichert sind Notizblock:szHeaderbzw.szTrailer. Klicken Sie auf den Wert, den Sie löschen möchten, und drücken Sie die Taste "Löschen".
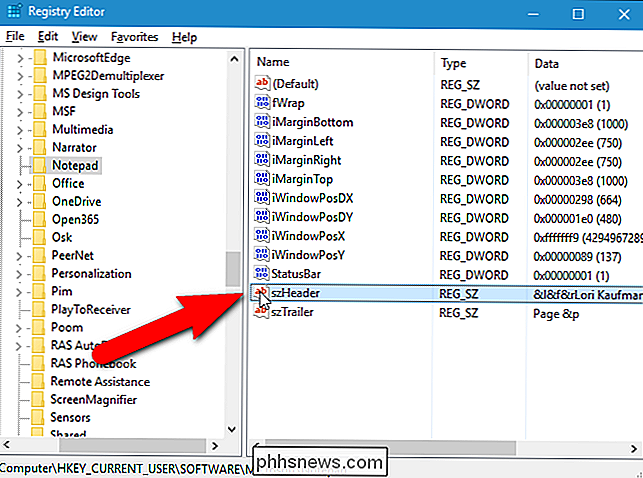
Im Dialogfeld Löschen bestätigen werden Sie gefragt, ob Sie diesen Wert endgültig löschen möchten. Klicken Sie auf "Ja". Um den anderen Wert zu löschen, wählen Sie ihn aus, drücken Sie auf "Löschen" und klicken Sie anschließend im Bestätigungsdialogfeld auf "Ja".
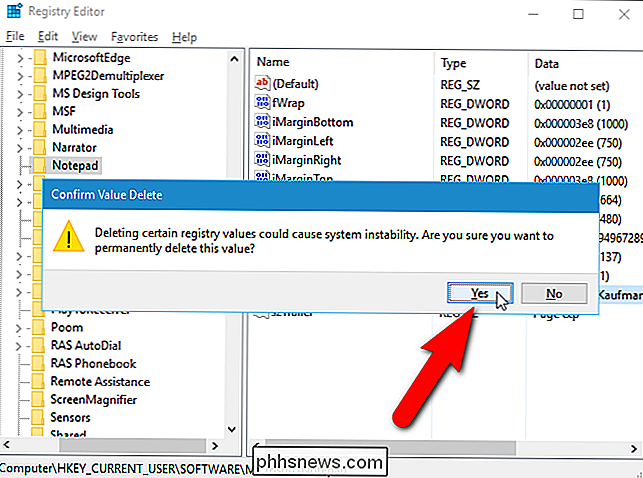
Sie können auch alle Einstellungen im Editor auf die Standardeinstellungen zurücksetzen, einschließlich Kopf- und Fußzeile.
Wenn Sie die Registrierung nicht selbst bearbeiten möchten, haben wir einen herunterladbaren Registry-Hack erstellt, mit dem Sie den "szHeader" löschen können "Und" szTrailer "Werte unter dem Notepad-Schlüssel. Wir haben drei REG-Dateien hinzugefügt: eine zum Löschen beider Werte, eine zum Löschen nur des Werts für den Header (szHeader) und eine zum Löschen nur des Werts für die Fußzeile (szTrailer). Entpacken Sie die .zip-Datei, doppelklicken Sie auf die entsprechende REG-Datei für das, was Sie zurücksetzen möchten, und klicken Sie auf die Eingabeaufforderungen.
Registry-Hacks zum Zurücksetzen von Notepad Kopf- und Fußzeile
wenn Sie gerne mit der Registry arbeiten es lohnt sich, die Zeit zu nehmen, um zu lernen, wie man eigene Registry-Hacks macht.

So nehmen Sie Screenshots und Videos auf einer Xbox One auf
Mit der Xbox One von Microsoft können Sie ganz einfach einen Screenshot erstellen oder die letzten 30 Sekunden des Spiels als Video aufzeichnen. Sie können die Game DVR App auch für detailliertere Aufnahmeoptionen verwenden. Alle Videoclips werden in 720p-Auflösung mit 30 Bildern pro Sekunde gespeichert.

So stellen Sie die Bewegungsempfindlichkeit der SkyBell HD-Türklingel ein
Wenn Ihre SkyBell HD-Video-Türklingel ein wenig überempfindlich ist und Sie sie etwas abschwächen möchten, können Sie die Bewegungsempfindlichkeit so einstellen dass Sie benachrichtigt werden, wenn jemand an Ihre Tür kommt. Der Bewegungssensor am SkyBell kann beim ersten Einrichten des Geräts etwas unberechenbar sein, je nachdem, wo Sie es einrichten und was in der Umgebung ist Bereich.



