So ändern Sie die Standardfestplatte zum Speichern von Dokumenten und Apps unter Windows 10

Immer wenn Sie eine neue Datei in Windows 10 speichern, wird im Fenster "Speichern unter" standardmäßig der Benutzerordner "Dokumente" angezeigt , Musik, Bilder usw. - entspricht dem Dateityp. Wenn Sie lieber keine Dateien auf dem Laufwerk C: speichern möchten, können Sie diese Ordner auf einer anderen Festplatte als Standardspeicherort erstellen.
Wenn Sie Ihren Standardspeicherort ändern, wird eine neue Ordnerstruktur für Benutzer erstellt neues Laufwerk und speichert alle neuen Dateien dort standardmäßig. Vorhandene Dateien werden nicht verschoben. Also, wenn Sie wirklich versuchen, Speicherplatz zu sparen, indem Sie Dateien auf einem anderen Laufwerk speichern (sagen wir, wenn Ihre SSD auf der kleinen Seite ist), sollten Sie besser den tatsächlichen Speicherort Ihrer integrierten Ordner ändern. Wenn Sie das tun, wird Windows diese Ordner und alle vorhandenen Dokumente verschieben. Apps verwenden auch den neuen Speicherort, da sie diese integrierten Ordner verwenden. Die meisten Leute werden wahrscheinlich diese Methode verwenden wollen.
RELATED: So verschieben Sie Ihre Dokumente, Musik und andere Ordner irgendwo anders in Windows
Also, warum würden Sie stattdessen die Standard-Save-Laufwerk ändern nur die Ordner komplett verschieben? Vielleicht interessiert es Sie einfach, Dinge auf einem anderen Laufwerk zu speichern und Sie möchten nicht die "offiziellen" Ordner verschieben. Eine weitere interessante Sache, die Sie tun können, ist ein Wechseldatenträger als Standardspeicherort festzulegen. Wenn das Laufwerk angeschlossen ist, bietet Windows an, neue Dateien auf dem Wechsellaufwerk zu speichern. Wenn es nicht angeschlossen ist, speichert Windows am ursprünglichen Speicherort. Wenn Sie Ihre persönlichen Dokumente auf einem Flash-Laufwerk oder einer externen Festplatte speichern möchten, können Sie die Standardspeicherorte verwenden.
Um Ihre Standardfestplatte zu ändern, klicken Sie auf Start und wählen Sie Einstellungen (oder drücken Sie Windows + I).
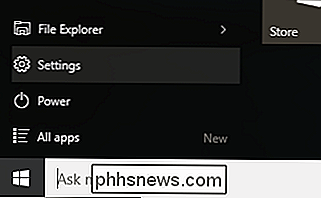
Klicken Sie im Fenster Einstellungen auf System.
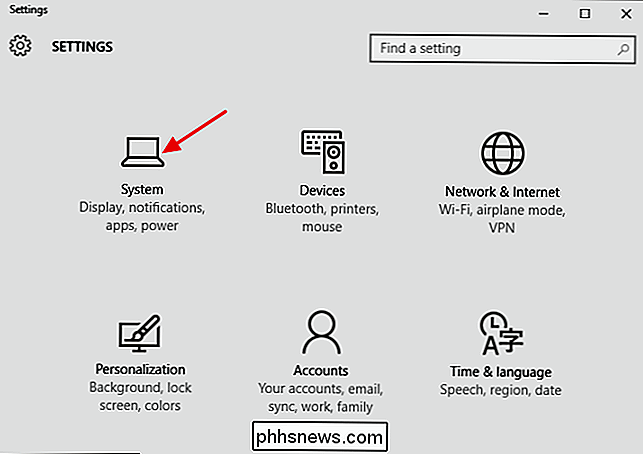
Wählen Sie im Systemfenster links die Registerkarte Speicher und scrollen Sie dann nach rechts zum Bereich "Speicherorte speichern". Verwenden Sie die Dropdown-Menüs, um die Speicherorte für jeden Dateityp (Dokumente, Musik, Bilder und Videos) zu ändern. Wenn Sie ein Wechsellaufwerk als Speicherort auswählen und dieses Laufwerk dann von Ihrem Computer entfernen, speichert Windows standardmäßig Dateien am ursprünglichen Speicherort auf Ihrem C-Laufwerk, bis Sie das Wechsellaufwerk erneut anhängen.
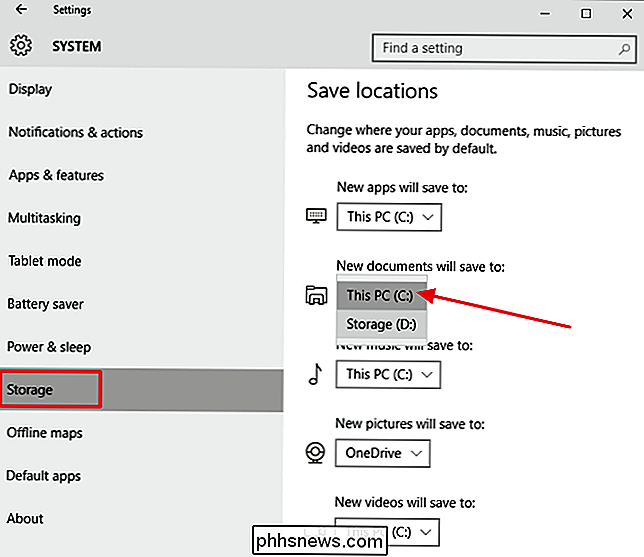
Beachten Sie auch, dass Sie ändern können der Speicherort für neue Apps in diesem Fenster. Diese Einstellung gilt für neue universelle Apps, die Sie aus dem Microsoft Store herunterladen. Apps, die Sie bereits installiert haben, werden nicht verschoben. Sie können sie jedoch nach der Änderung deinstallieren und erneut installieren, damit sie an dem neuen Speicherort gespeichert werden.

So verwenden Sie die Kindersicherung unter Windows 7
Ohne eine gewisse Schutzebene sind Ihre Kinder online allen Risiken und Gefahren ausgesetzt. Selbst wenn Sie die grundlegenden Sicherheitsfunktionen Ihres Routers verwenden, tun Sie wahrscheinlich nicht so viel wie möglich, da hier die Windows-Kindersicherung ins Spiel kommt. Microsoft hat mit Windows Vista die elterliche Kontrolle eingeführt und diese schrittweise verbessert jede neue Version.

So verbinden Sie eine Maus und eine Tastatur mit Ihrer PlayStation 4
Ob Sie es glauben oder nicht, Sonys PlayStation 4 funktioniert mit Maus und Tastatur. Dies macht es einfacher zu tippen, den Webbrowser zu benutzen und sich schneller zu bewegen. Einige Spiele unterstützen sogar Maus- und Tastatursteuerungen. Leider funktionieren die meisten Spiele immer noch nicht mit Maus und Tastatur.



