So kopieren Sie die Dateiliste eines Ordners mit der rechten Maustaste

Angenommen, Sie haben einen Ordner voller Dateien, und Sie möchten eine Liste dieser Dateien speichern oder drucken. Mit ein paar schnellen Registrierungsänderungen können Sie einen Rechtsklick-Befehl hinzufügen, um den Inhalt eines Ordners in die Zwischenablage zu kopieren.
Wenn Sie jemals eine Liste von Dateien in einem Verzeichnis in Windows drucken oder speichern wollten, wissen Sie dass dafür kein eingebauter Befehl vorhanden ist. Sicher, Sie könnten versuchen, einen Screenshot des Ordners zu erfassen und diesen zu drucken, aber mehr als wahrscheinlich werden Sie nicht alle Dateien in der Aufnahme erhalten. Möglicherweise haben Sie auch auf einen Befehl von der Eingabeaufforderung zurückgegriffen, um die Verzeichnisliste in eine Datei zu pipen, die gut genug funktioniert. Aber warum nicht einen einfachen Befehl zum Kontextmenü hinzufügen, wenn Sie mit der rechten Maustaste auf einen Ordner klicken, der sofort eine Liste der Dateien in die Zwischenablage kopiert? So führen Sie das aus:
Hinzufügen eines Rechtsklick-Befehls zum Kopieren einer Dateiliste durch manuelle Bearbeitung der Registrierung
Um den Befehl zum Klicken mit der rechten Maustaste in einer beliebigen Windows-Version hinzuzufügen, müssen Sie nur einige Änderungen vornehmen in der Windows-Registrierung.
Standardwarnung: Der Registrierungseditor ist ein mächtiges Werkzeug, dessen Missbrauch das System instabil oder sogar funktionsunfähig machen kann. Dies ist ein ziemlich einfacher Hack und solange Sie sich an die Anweisungen halten, sollten Sie keine Probleme haben. Wenn Sie noch nie damit gearbeitet haben, sollten Sie darüber nachdenken, wie Sie den Registrierungseditor verwenden können, bevor Sie beginnen. Sichern Sie die Registrierung (und Ihren Computer!), Bevor Sie Änderungen vornehmen.
Öffnen Sie den Registrierungseditor, indem Sie Start drücken und "regedit" eingeben. Drücken Sie die Eingabetaste, um den Registrierungs-Editor zu öffnen und Änderungen an Ihrem PC zuzulassen
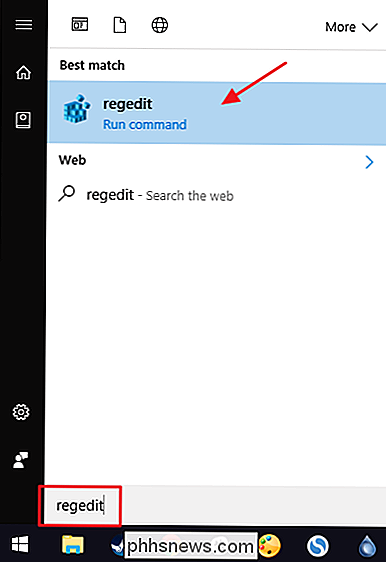
Verwenden Sie im Registrierungs-Editor die linke Seitenleiste, um zu folgendem Schlüssel zu navigieren:
HKEY_CLASSES_ROOT Directory shell
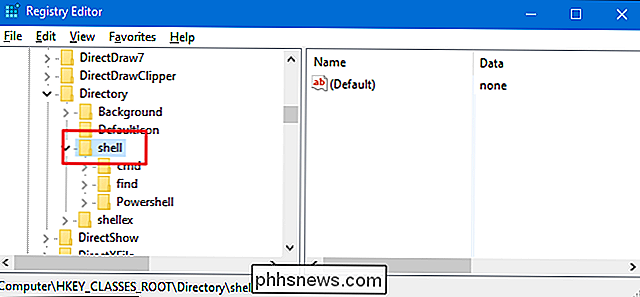
Als Nächstes erstellen Sie einen neuen Schlüssel innerhalb desShellSchlüssels. Klicken Sie mit der rechten Maustaste auf dieShellund wählen Sie Neu> Schlüssel. Benennen Sie den neuen Schlüssel "copylist". Es spielt eigentlich keine Rolle, wie Sie diesen Schlüssel benennen. Benennen Sie einfach etwas, das Sie wiedererkennen.
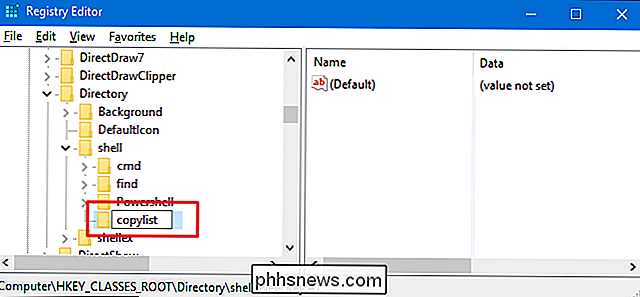
Sie ändern nun den Wert(Standard)in der neuenKopierliste. Mit der TasteCopylistdoppelklicken Sie auf den Wert(Standard), um das Eigenschaftenfenster zu öffnen.
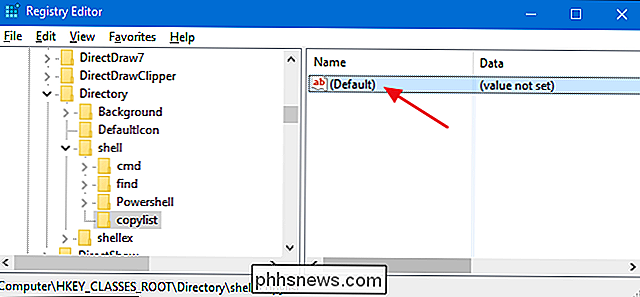
Legen Sie im Eigenschaftenfenster den Wert im Feld "Wertdaten" fest Klicken Sie auf "OK". Dieser Wert gibt dem Befehl den Namen, der im Kontextmenü angezeigt wird. Auch hier können Sie einen beliebigen Text eingeben. Wir empfehlen, es kurz und beschreibend zu machen.
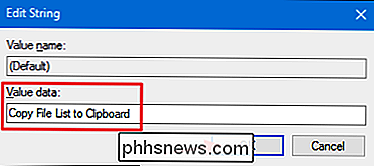
Als Nächstes erstellen Sie einen neuen Schlüssel in IhrerKopierliste. Klicken Sie mit der rechten Maustaste auf dieKopierlisteund wählen Sie Neu> Schlüssel. Benennen Sie den neuen Schlüssel "command".
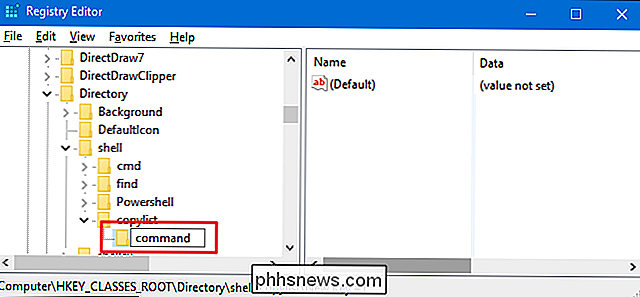
Sie ändern nun den Wert(Standard)in der neuenBefehlTaste. Wenn der Schlüsselausgewählt ist, doppelklicken Sie auf den Wert(Standard), um das Eigenschaftenfenster zu öffnen.
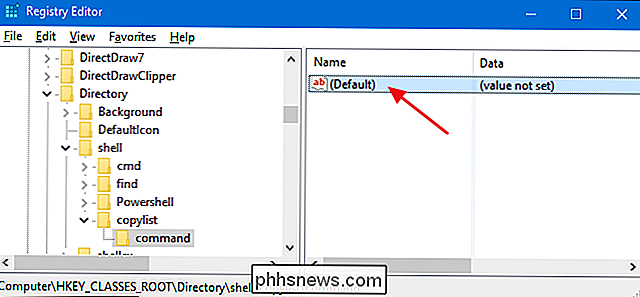
Der Wert(Standard)gibt den tatsächlichen Befehl an Das wird ausgeführt, wenn Sie die Option im Kontextmenü auswählen. Um einen Befehl zum Kopieren einer einfachen Liste aller Dateinamen in die Zwischenablage hinzuzufügen, geben Sie den folgenden Text in das Feld "Wertdaten" ein und klicken Sie auf "OK".
cmd / c dir "% 1" / b / a : -d / o: n | clip
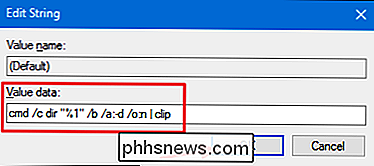
Alternativ können Sie, wenn Sie eine Liste mit mehr Details als nur dem Dateinamen kopieren möchten, den Schalter/ bvon diesem Befehl entfernen. Dies kopiert auch den Namen, das Datum und die Größe der Dateien. Fügen Sie stattdessen den folgenden Text in das Feld "Wertdaten" ein:
cmd / c dir "% 1" / a: -d / o: n | clip
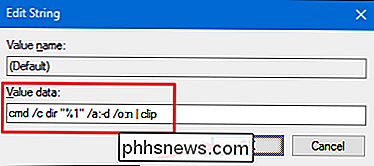
Da wir den Befehlszeilenbefehldiraufrufen, können Sie auch einen der Schalter verwenden, den der Befehl unterstützt, wenn Sie dies bevorzugen. Weitere Informationen finden Sie in der Microsoft-Dokumentation für den Befehl dir, oder geben Sie einfachdir /?an einer Eingabeaufforderung ein.
Welcher Befehl Sie auch wählen, die Änderungen sollten sofort erfolgen, damit Sie den Vorgang beenden können des Registrierungseditors. Um es auszuprobieren, klicken Sie einfach mit der rechten Maustaste auf einen beliebigen Ordner und wählen Sie den Befehl "Dateiliste in Zwischenablage kopieren". Möglicherweise sehen Sie kurz das Öffnen und Schließen des Eingabeaufforderungsfensters. Sie können den Inhalt der Zwischenablage in die App Ihrer Wahl einfügen.
Wenn Sie den Befehl mit dem Schalter/ bgewählt haben, sehen Sie eine einfache Liste von Dateien.
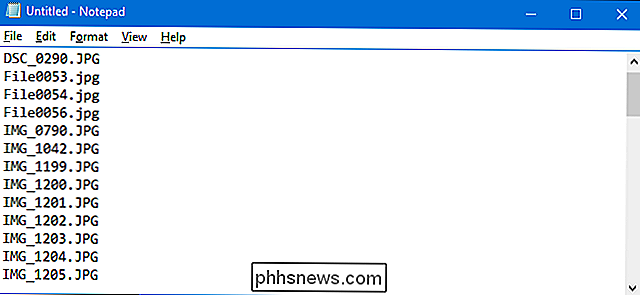
Wenn Sie den Befehl ohne den Schalter/ bgewählt haben, werden Sie Weitere Einzelheiten finden Sie unter
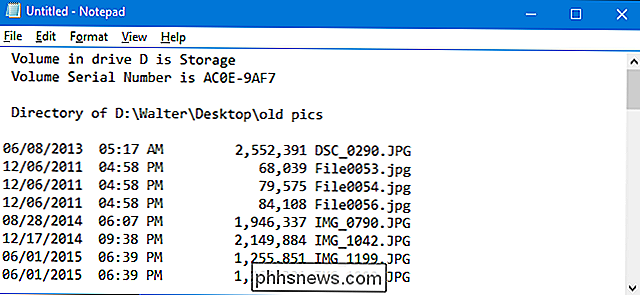
Wenn Sie die Änderungen jederzeit rückgängig machen möchten, gehen Sie einfach zurück in die Registrierung und löschen Sie den von Ihnen erstelltenKopierlistenschlüssel. Dies löscht automatisch alle Werte und andere Schlüssel, die Sie in derKopierlisteerstellt haben, und entfernt den Befehl aus Ihrem Kontextmenü.
Laden Sie unsere One-Click Registry Hacks
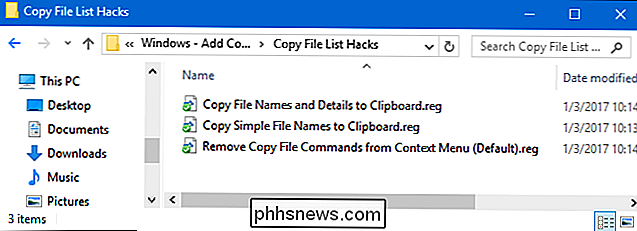
herunter Wenn Sie selbst in die Registry eintauchen, haben wir einige Registry-Hacks erstellt, die Sie verwenden können. Der Hack "Kopiere einfache Dateinamen in Zwischenablage" fügt den Befehl zum Kopieren nur von Dateinamen in das Kontextmenü hinzu. Das "Kopieren von Dateinamen und Details in die Zwischenablage" fügt den Befehl zum Kopieren von Dateinamen, Daten und Größen in das Kontextmenü ein. Und das "Kopieren von Dateibefehlen aus dem Kontextmenü (Standard)" entfernt den Befehl unabhängig davon, welchen Sie hinzugefügt haben. Alle drei Hacks sind in der folgenden ZIP-Datei enthalten. Doppelklicken Sie auf den gewünschten Eintrag und klicken Sie auf die Eingabeaufforderungen.
Dateilisten-Hacks kopieren
VERWANDT: Wie Sie Ihre eigenen Windows-Registry-Hacks erstellen
Diese Hacks sind wirklich nur dieCopylist-Taste, reduziert auf die zusätzlichen Tasten und Werte, über die wir im vorherigen Abschnitt gesprochen haben, und dann in eine .REG-Datei exportiert. Das Ausführen der Hacks ändert nur den Wert. Und wenn Sie gerne mit der Registry herumhantieren, sollten Sie sich die Zeit nehmen, zu lernen, wie Sie Ihre eigenen Registry-Hacks erstellen.

So planen Sie Ihren mit WLAN verbundenen Roomba für tägliche Reinigungsjobs
Roombas kann das Absaugen Ihres Hauses erleichtern, aber sie können laut sein und in die Quere kommen. Glücklicherweise können Sie planen, dass sie ausgeführt werden, wenn Sie nicht im Haus sind oder wenn Sie schlafen. So richten Sie einen Zeitplan für Ihren mit WLAN verbundenen Roomba ein: Um einen Zeitplan für Ihren Roomba einzurichten, öffnen Sie die iRobot HOME App auf Ihrem Telefon und tippen Sie unten in der Mitte der App auf die Zeitplanschaltfläche .

So passen Sie das Control Center Ihres iPhone oder iPad an
Ab iOS 11 können Sie das Control Center jetzt anpassen, wenn Sie von der Unterseite des iPhone- oder iPad-Bildschirms nach oben wischen. Sie können Verknüpfungen entfernen, die Sie nie verwenden, neue Verknüpfungen hinzufügen und die Verknüpfungen neu anordnen, um das Kontrollzentrum zu Ihren eigenen zu machen.



