So speichern Sie Artikel zum späteren Lesen mit Pocket

Lesezeichen sind so letzte Dekade. Wenn Sie einen Artikel online finden, den Sie für später speichern möchten, stecken Sie ihn in Pocket - ein kostenloser Webdienst, der Artikel speichert und auf allen Ihren Geräten synchronisiert, ohne Werbung oder unnötige Formatierung. Sie können sie sogar offline lesen.
Lesen Sie später, es gibt viele Dienste, und obwohl Sie vielleicht schon einen Favoriten haben, ist unsere Wahl Pocket, was einfach alles besser zu machen scheint als alles andere. Sicher, diese Alternative hat ihre Vorzüge, wie die Safari Reader Funktion auf iOS und OS X, aber Pocket ist gepackt (kein Wortspiel beabsichtigt) mit Optionen und Funktionen ohne sich aufzublähen und unhandlich.
Wenn Sie Pocket nie ausprobiert haben, dann Das erste, was Sie tun möchten, ist auf ihrer Website zu gehen und ein Konto zu erstellen. Installieren Sie dann die Erweiterung für Ihren bevorzugten Webbrowser oder Ihr bevorzugtes Betriebssystem. Chrome-Nutzer, installieren Sie die Chrome-Erweiterung hier. Sie können Pocket for Safari auch installieren, wenn Sie einen Mac verwenden, sowie Mozilla Firefox oder sogar Microsoft Edge installieren, wenn Sie ein Windows-Insider sind. Wenn Sie einen anderen Browser verwenden, führen Sie eine schnelle Google-Suche durch, um zu sehen, ob diese für Sie verfügbar ist.
Wenn Sie ein iPhone oder iPad verwenden, müssen Sie Pocket für iOS verwenden. Dasselbe gilt, wenn Sie einen Mac verwenden oder wenn Sie auf Android-Geräte zugreifen.
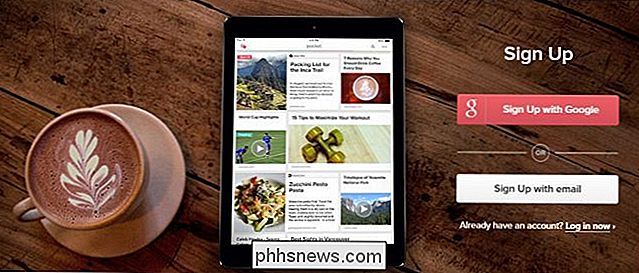
Sie können Dinge auch mit einem Bookmarklet oder per E-Mail hinzufügen.
Zum Zweck unserer Demonstration zeigen wir die meisten davon der Rest unserer Bildschirme verwendet Google Chrome, aber die Pocket-Erweiterung sollte in allen Browsern nahezu identisch funktionieren. Wir konzentrieren uns auch auf die GetPocket-Website, besprechen aber auch den Pocket-Client.
Die Funktionen von Pocket sind alle gleich, egal, was Sie verwenden, sie werden nur anders angeordnet.
So speichern Sie Webseiten und Articles to Pocket
Beginnen wir damit, einige Webseiten zu speichern (denn schließlich geht es bei Pocket genau darum). Sie haben hier einige Optionen.
Verwenden der Pocket Extension
Die Pocket Browser Extension ist die beste Möglichkeit, um Artikel in Pocket zu speichern, also demonstrieren wir das zuerst. Wenn Sie auf einer Webseite (Artikel, Nachrichten oder eine Anleitung zur gewünschten Website) ankommen, klicken Sie einfach auf das Symbol Pocket in der Symbolleiste des Browsers.
In Chrome sieht das so aus. Andere Browser zeigen ein ähnliches Popup an.
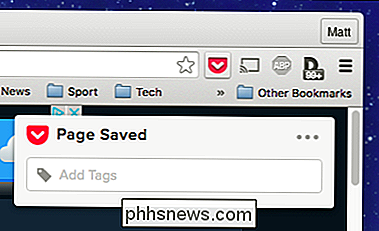
Wenn Sie auf die drei Punkte klicken, werden Ihnen weitere Optionen angezeigt: Archivieren oder entfernen Sie die Seite, öffnen Sie sie in Pocket oder greifen Sie auf die Einstellungen zu.
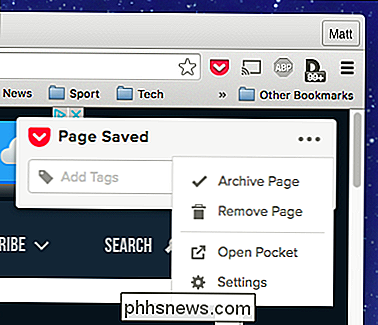
Wenn Sie auschecken möchten In den Einstellungen können Sie sich abmelden, aktivieren oder die Tastenkombination zum Speichern von Artikeln ändern und den Schnellsicherungsdienst für einige verschiedene Websites aktivieren (Twitter, Hacker News und Reddit).
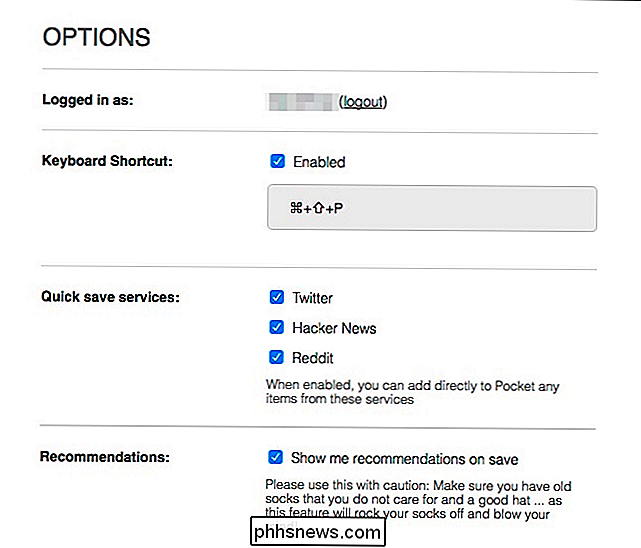
Schnellspeicherung möglich praktisch, wenn Sie ein normaler Browser von Twitter, Hacker News oder Reddit sind. Sie fügen diesen Seiten grundsätzlich einen Taschenknopf hinzu. Auf Reddit zum Beispiel sehen Sie eine neue Option zum Speichern von Posts und Kommentaren, wenn Sie etwas wirklich Interessantes finden, auf das Sie später mehr achten möchten.
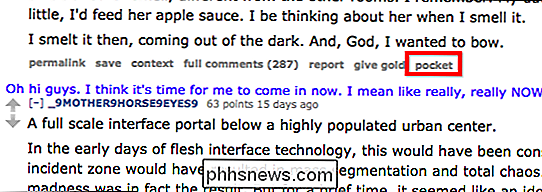
Sie haben vielleicht auch bemerkt, dass Sie Tags hinzufügen können. Tags sind großartig, weil Sie, wie Sie im Laufe der Zeit feststellen werden, eine Menge Dinge in Ihrem Pocket stopfen werden. Durch das Hinzufügen von Tags können Sie das später einfach finden.
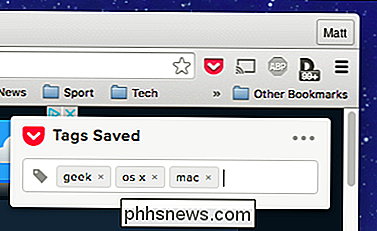
Sie müssen nicht unbedingt hinzufügen Tags, wenn Sie sofort etwas speichern. Sie können später jederzeit zurückkehren und sie hinzufügen.
Pocket Bookmarklet
Pocket verfügt auch über ein Bookmarklet, das Sie der Lesezeichen-Symbolleiste Ihres Browsers hinzufügen können. Es hat nicht so viele Funktionen (es genügt, die URL an pocket zu senden), aber Sie müssen keine Erweiterung installieren, was nett ist. Um das Bookmarklet hinzuzufügen, ziehen Sie den Button von der Pocket Homepage in die Lesezeichenleiste Ihres Browsers.
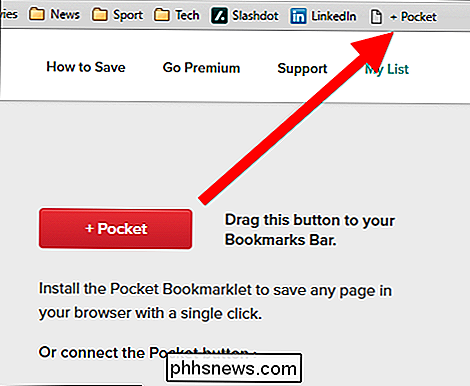
Wenn Sie eine Seite finden, die Sie speichern möchten, klicken Sie einfach auf das Bookmarklet und die Seite wird in Ihrer Liste gespeichert Methode erfordert keine spezielle Installation der Pocket-Tastenerweiterung, und Sie können Tags hinzufügen und Ihre Liste ebenfalls anzeigen.

Pocket-by-Email verwenden
Schließlich, wenn Sie sich auf einem anderen Computer befinden, auf den Sie keinen Zugriff haben eine Pocket-Taste, können Sie Artikel auch per E-Mail hinzufügen. Das ist ganz einfach. Öffnen Sie einfach eine neue Nachricht aus dem E-Mail-Konto, mit dem Sie sich bei Pocket anmelden.
Als nächstes adressiere die Nachricht an [email protected] und füge die URL in den Hauptteil der Nachricht ein.
Das ist es - sende deine Nachricht und der Link wird sofort zu deiner Leseliste in Pocket hinzugefügt.
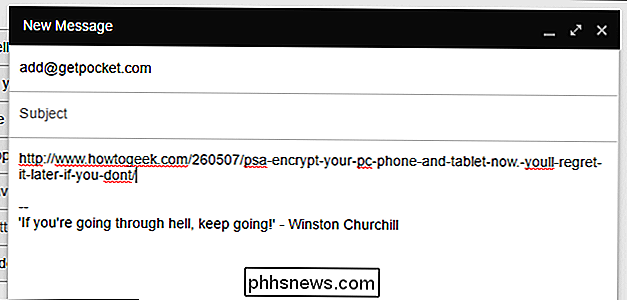
Wie? Zugriff auf Ihre Pocket Queue über einen Webbrowser
Um von einem beliebigen Webbrowser auf Ihre Pocket Queue zuzugreifen, müssen Sie zu GetPocket.com gehen. Dort finden Sie alles, was Sie jemals gespeichert haben.
Wenn Sie mit der Maus über einen Artikel fahren, werden Ihnen weitere Optionen angezeigt.
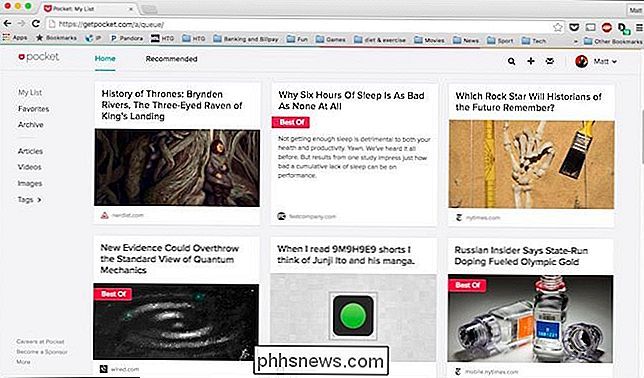
Diese Optionen sind (von links nach rechts): Teilen, Archivieren, Löschen, Hinzufügen von Tags und Favoriten.
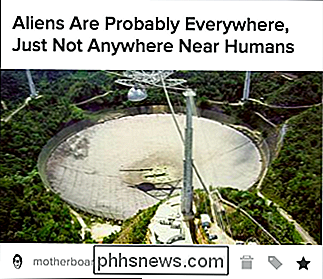
Durch Sharing können Sie (Sie haben es erraten) Artikel für verschiedene Dienste wie Twitter, Facebook und Buffer freigeben. Sie können auch etwas auf Ihrem Pocket-Profil empfehlen oder etwas per E-Mail an einen Freund senden. Schließlich können Sie den Originalartikel anzeigen, der nützlich ist, wenn Sie die URL über Chat oder Text direkt an jemanden weitergeben möchten. (Oder wenn Sie die Kommentare auf der Originalseite lesen möchten.)
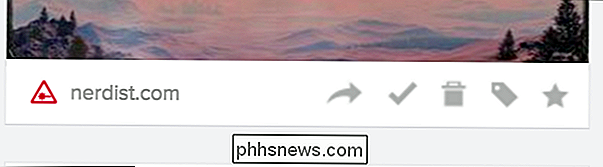
Beachten Sie auch, dass Sie, wie bereits erwähnt, Tags von hier hinzufügen können. Wenn Sie sich die Navigationsspalte auf der linken Seite ansehen, können Sie alle Ihre Tags für alle Ihre Artikel sehen. So können Sie Sachen finden, die Sie später markiert haben.
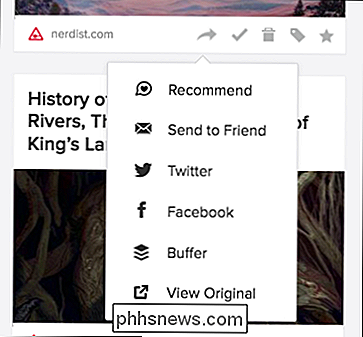
Wenn Sie zum Beispiel einen Artikel über Drohnen speichern, sich aber nicht sicher sind, worum es ging, nur dass Sie mit "Drohnen" getaggt haben, dann Sie kann alle Ihre Artikel in Pocket auf die als solche getaggten Artikel reduzieren.
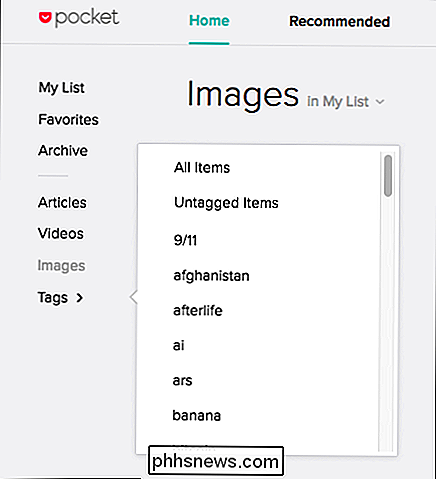
Schließlich, wenn Sie etwas bevorzugen, wird es auf eine spezielle Seite für Dinge, die Sie in Ihrer Pocket haben, die Sie wirklich bemerkenswert finden.
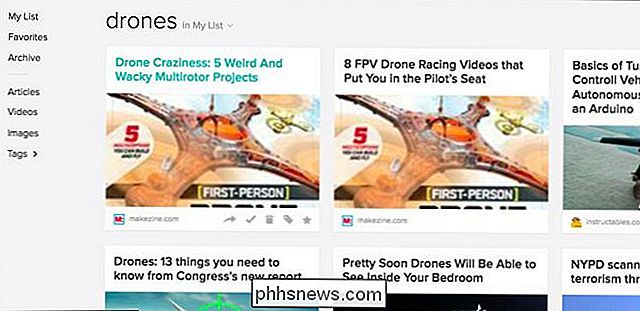
Es gibt einige andere Einstellungen, mit denen Sie herumhantieren können, während Sie alles in Ihrer Warteschlange anzeigen. In der obersten Zeile befindet sich eine Symbolleiste mit einer Such-, Hinzufügen- und einer Inbox-Funktion.
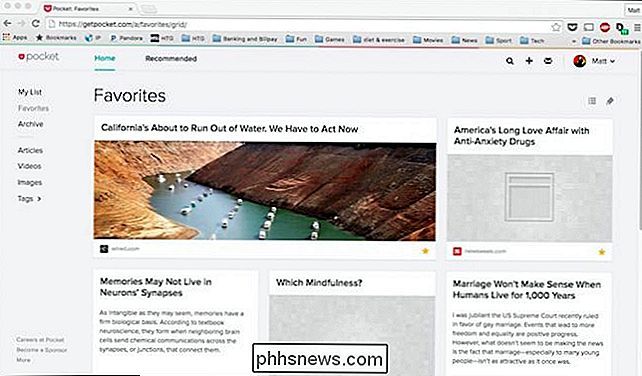
Sie suchen nach Titeln oder URLs, die wesentlich leistungsfähiger sind, wenn Sie dann in bereits getaggten Ergebnissen suchen.
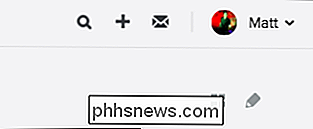
Unterhalb der Symbolleiste befinden sich zwei weitere Symbole, die ziemlich coole Fähigkeiten haben. Sie können zwischen Listen- und Kachelansichten wechseln, daneben befindet sich jedoch eine Bulk-Bearbeitungsfunktion.
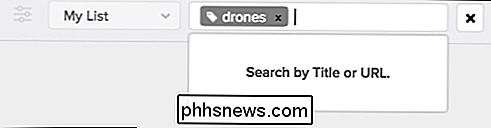
Die Bulk-Bearbeitung ermöglicht es Ihnen, große Gruppen ähnlicher Objekte zu zaubern. Klicken Sie darauf, und Optionen erscheinen am oberen Rand, so dass Sie Objekte archivieren, löschen und Favoriten hinzufügen können. Außerdem können Sie Tags en masse hinzufügen.
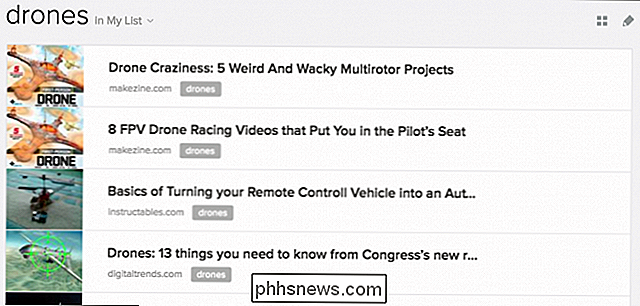
Die Auswahl von Elementen im Massenbearbeitungsmodus erfolgt genau so wie im Finder oder Datei-Explorer, verwenden Sie einfach die entsprechende Taste ("Befehl" auf Mac, "Strg" auf Windows), um bestimmte Elemente auszuwählen, die Sie beeinflussen möchten.
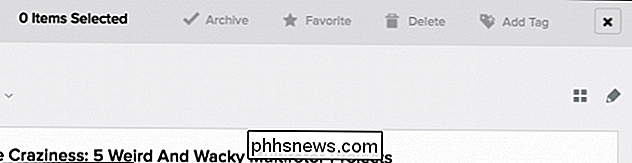
Zugriff auf Ihre Pocket Queue über Ihr Telefon, Tablet oder Mac
Android, iOS und OS X verfügen alle über bestimmte Pocket-Apps. Wenn Sie Windows oder Linux verwenden, haben Sie offiziell kein Glück. Es gibt eine Reihe benutzererstellter Apps, die Sie ausprobieren können, die zwar zur Rechnung passen, aber ehrlich gesagt, der Browser ist gut für das Lesen auf dem Desktop - die Apps glänzen wirklich auf Mobilgeräten. Für alle, die ein anderes mobiles Betriebssystem als Android oder iOS verwenden, können Sie diese Webseite für weitere Informationen konsultieren.
Es gibt nichts Kompliziertes an den offiziellen Apps und wenn Sie mit den Funktionen und Optionen auf der Pocket-Website vertraut sind Dann werden die Pocket-Apps zur zweiten Natur.
Machen wir eine kurze Tour durch die Hauptfunktionen der iOS- und Mac-Apps, um eine grobe Vorstellung davon zu geben, was Sie erwartet.
Wenn Sie die Pocket-App öffnen, Ich sehe eine Liste Ihrer Taschenartikel.
Durch Klicken auf einen Artikel wird dieser in einer werbefreien Pocket-Reader-Ansicht geöffnet.
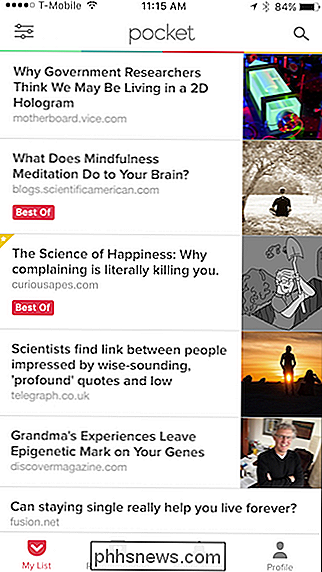
Wenn Sie in der OS X-App auf das rot dargestellte Symbol klicken, wird die Originalartikel (Anzeigen und alles) im integrierten Browser von Pocket.
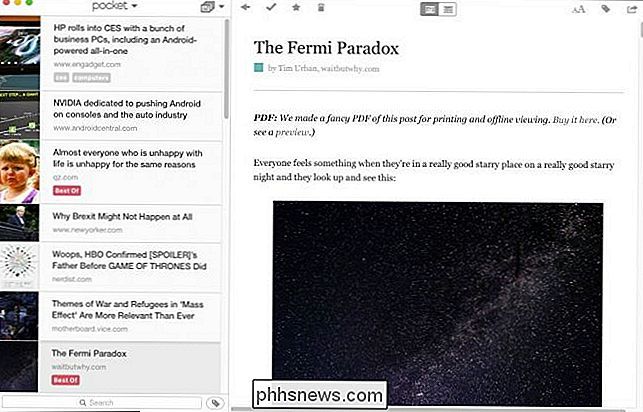
Klicken Sie in der mobilen App auf den Artikel, den Sie lesen möchten, und tippen Sie dann auf die drei Punkte in der Ecke (rechts oben) Android).

Aus dem resultierenden Menü werden einige neue Optionen erscheinen, einschließlich der Möglichkeit, die Anzeigeeinstellungen zu ändern, Tags hinzuzufügen, die Kunst zu haben Ich lese Ihnen vor, und natürlich, um zur Webansicht zu wechseln.
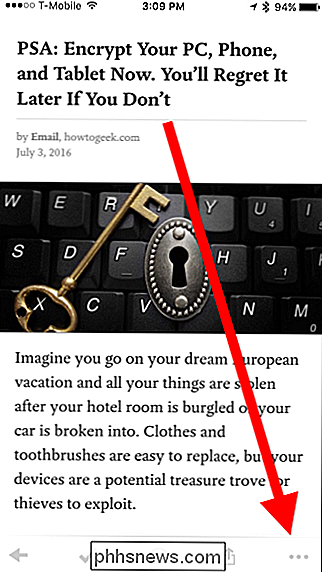
Beim Zugriff auf einen Artikel auf diese Art werden Optionen angezeigt, um Dinge wie
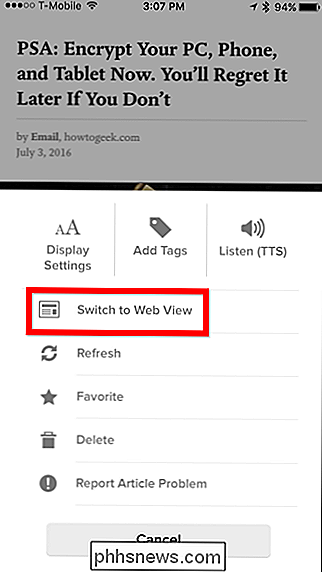
zu tunArtikeloptionen sind in der Desktop-App ziemlich offensichtlich, aber in der mobilen Version müssen Sie mit der iOS-App nach links oder rechts über den Artikel streichen oder mit der Android-Version lange drücken.
Dann können Sie das tun (Von links nach rechts) Markieren Sie es, archivieren Sie es, wenn Sie sich in der Ansicht "Meine Liste" befinden (oder kehren Sie zu Meine Liste zurück, wenn Sie sich in der Archivansicht befinden), fügen Sie es zu Ihren Favoriten hinzu, empfehlen Sie es, löschen Sie es und schließlich , teilen Sie es.
In der mobilen App können Sie den Text und das Erscheinungsbild des Lesers ändern, Tags hinzufügen und den Artikel mithilfe der drei Steuerelemente in der oberen rechten Ecke freigeben.
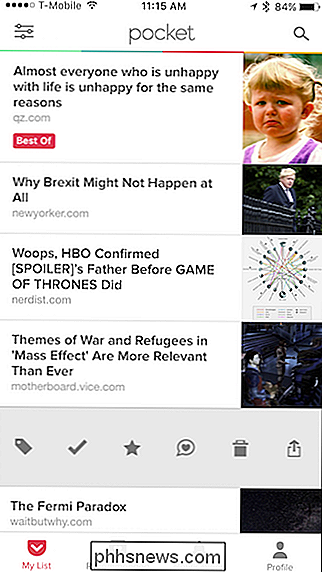
Entlang der Unterseite des iOS-Handys App gibt es Steuerelemente, mit denen Sie zwischen "Meine Liste", "Empfohlen", "Benachrichtigungen" wechseln und Ihr Profil anzeigen können.
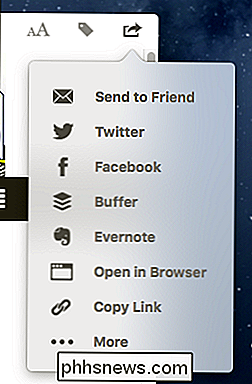
In der Android-Version sind die Dinge anders angeordnet. Meine Liste und Empfohlen werden nebeneinander angezeigt, während die Benachrichtigungen und Profilbildschirme in der oberen Reihe als Symbole angezeigt werden.
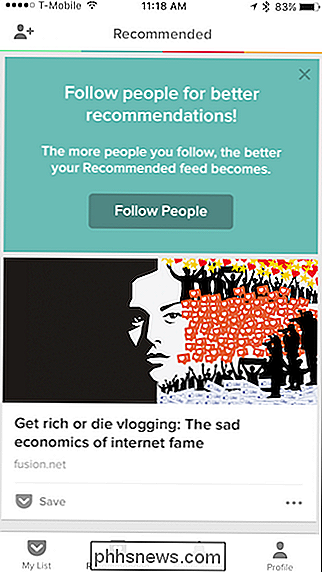
Überprüfen Sie die obere linke Ecke der mobilen App. Es gibt drei Zeilen, die weitere Funktionen anzeigen:
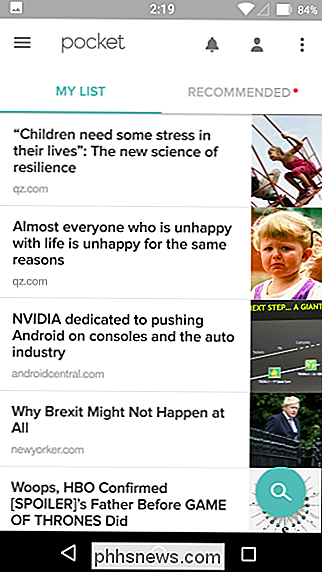
Tippen Sie auf dieses Symbol, um ein Navigationsfenster zu öffnen, in dem Sie zu verschiedenen Ansichten wechseln können und - noch wichtiger - Ihren Artikel über Tags durchsuchen können. Das Aussehen zwischen den iOS- und Android-Versionen ist unterschiedlich, aber die Optionen sind nahezu identisch, außer dass die Android-App eine Option zum Aktualisieren auf Pocket Premium enthält.
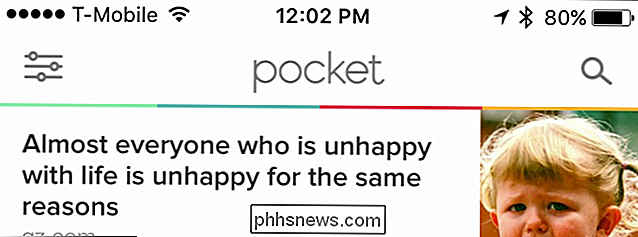
In der Desktop-App klickt man oben auf das Pocket-Menü der Artikelliste, um zwischen den Ansichten Home, Favoriten und Archiv zu wechseln.
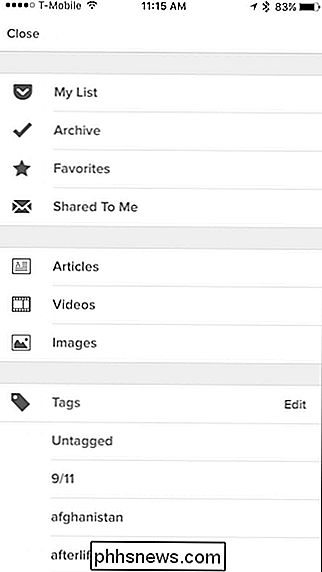
Rechts neben diesem Menü befindet sich eine weitere Dropdown-Liste, in der Sie zwischen allen Elementen, Artikeln, Videos und Bildern sortieren können.
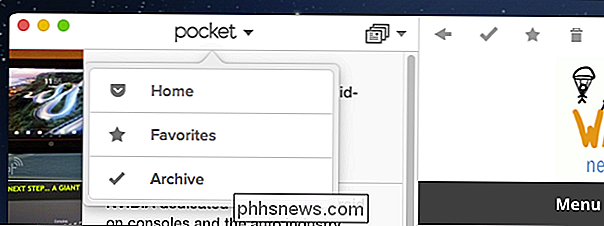
Am Ende Ihrer Artikelliste gibt es ein Tag-Icon, mit dem Sie Ihre Sachen nach Tags sortieren können. Links neben diesem Symbol können Sie auch die Suchfunktion nutzen.
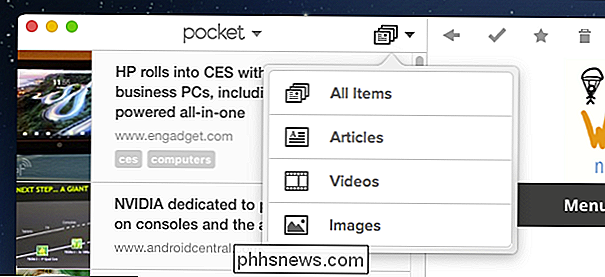
Wenn Ihnen das Navigieren durch das Pocket-Interface etwas zu viel erscheint, greifen Sie einfach über das Menü "Objekt" auf die Menüleiste zu (nur OS X) .
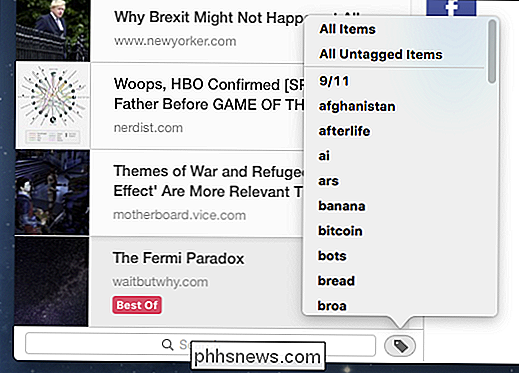
Um Bulk-Bearbeitungen in der mobilen App durchzuführen, drücken Sie einfach lange auf einen Artikel, um Elemente in der iOS-Version auszuwählen.
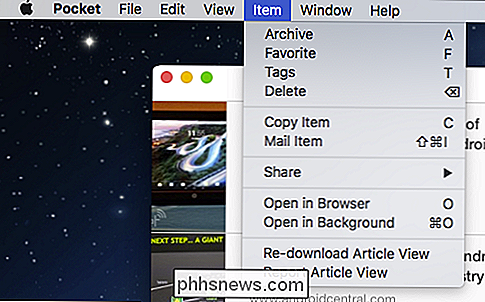
Klicken Sie in der Android-Version auf die drei Punkte in der oberen rechten Ecke Option aus dem Menü. Sie können hier auch auf die Einstellungen zugreifen.
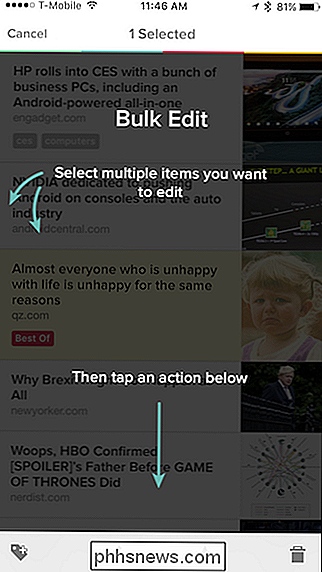
Wenn Sie Einstellungen in der iOS-App vornehmen möchten, tippen Sie auf die Schaltfläche "Profil" und dann auf das Zahnradsymbol in der oberen rechten Ecke des resultierenden Bildschirms.
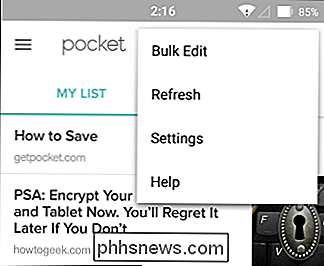
Dort In der mobilen App gibt es viele Einstellungen, darunter Optionen zum Ändern der Leseansicht, zum Offline-Lesen, zum Listenverhalten und so weiter. Beide App-Versionen haben viele der gleichen Optionen, und auch einige sehr unterschiedliche, also nehmen Sie sich die Zeit, sie durchzugehen und zu überprüfen.
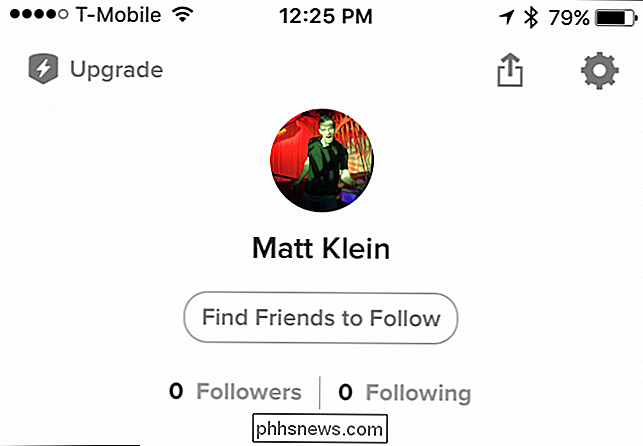
Auf der Desktop-Version, auf die Sie über das Pocket-Menü zugreifen können (oder Drücken von Befehl + , unter OS X), sind die Optionen viel weniger und einfacher zu sortieren.
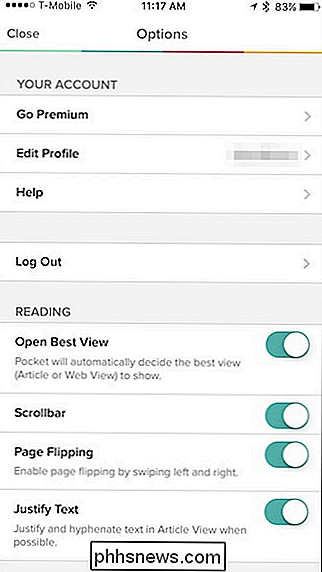
Vielleicht ist das Beste an der Verwendung von Pocket, sei es über die Webansicht oder die Verwendung einer der Apps, dass es Exploration und Experimentieren zu fördern scheint . Es macht Spaß mit den verschiedenen Ansichten zu spielen und Dinge zu bewegen. Wir haben in diesem Artikel nur die wichtigsten Funktionen von Pocket erwähnt. es gibt eine Menge, die Sie tun können, wenn Sie bereit sind, herumzustochern.
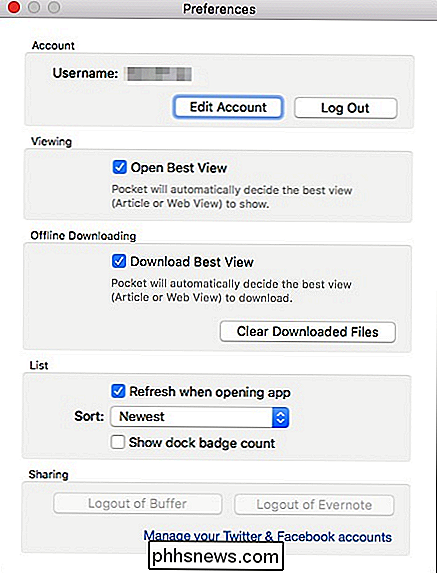
Darüber hinaus, auch wenn Sie keinen Mac verwenden oder nie eine der Anwendungen verwenden möchten, können Sie alles von der Website, dass die Apps können. Das bedeutet, dass Sie keine Features verpassen und die gleiche Kontrolle über Ihre Artikel und Storys behalten. Aus diesem Grund und vielen anderen, steht es immer noch als unsere liebste Art, Sachen wegzuspeichern, die wir speichern oder später lesen wollen.

So wechseln Sie zu Dvorak (und anderen Tastaturlayouts) auf Ihrem Computer oder Telefon
Das so genannte QWERTY-Tastaturlayout - die Tastatur, die die meisten von uns jeden Tag benutzen - ist ein typisierendes Standbein. Die meisten Menschen werden nie etwas anderes brauchen oder wollen. Aber es gibt andere Tastaturlayouts da draußen, von denen einige behaupten, effizienter zu sein. RELATED: Alternative Tastaturlayouts erklärt: Sollten Sie zu Dvorak oder Colemak wechseln?

Einrichtung von Free Dynamic DNS für den Fernzugriff auf Ihren PC
Was ist Dynamic DNS, das Sie vielleicht fragen? Grundsätzlich ist dynamisches DNS ein Dienst, der von Drittanbietern bereitgestellt wird, wobei eine sich ständig ändernde IP-Adresse, die von einem ISP gegeben wird, regelmäßig aktualisiert wird und mit einem von dem Unternehmen angegebenen Hostnamen verknüpft ist. Wenn



