Die Firewall Ihres Mac ist standardmäßig deaktiviert: Sie müssen sie aktivieren?

Mac OS X wird mit einer integrierten Firewall ausgeliefert, ist aber standardmäßig nicht aktiviert. Die Windows-Firewall wurde standardmäßig aktiviert, seitdem Würmer wie Blaster alle diese anfälligen Windows XP-Systeme infiziert haben. Was also gibt
Macs eine Firewall, die Sie unter Sicherheit & Datenschutz in den Systemeinstellungen aktivieren können. Wie Firewalls auf anderen Betriebssystemen erlaubt es Ihnen, bestimmte eingehende Verbindungen zu blockieren.
Was eine Firewall eigentlich macht
RELATED: Was macht eine Firewall eigentlich?
Warum die Firewall nicht aktiviert ist Standardmäßig müssen Sie zunächst erkennen, ob eine Firewall aktiviert werden soll. Es ist mehr als nur ein Schalter, den Sie umlegen, um Ihre Sicherheit zu erhöhen, wie es manchmal von Windows-Benutzern verstanden wird.
Firewalls wie dieser tun eines: Sie blockieren eingehende Verbindungen. Einige Firewalls ermöglichen Ihnen auch, ausgehende Verbindungen zu blockieren, aber die integrierten Firewalls auf Mac und Windows funktionieren nicht auf diese Weise. Wenn Sie eine Firewall möchten, mit der Sie auswählen können, welche Programme eine Verbindung zum Internet herstellen sollen, suchen Sie woanders hin.
Eine eingehende Verbindung ist nur ein Problem, wenn Anwendungen auf diese eingehenden Verbindungen warten. Aus diesem Grund war vor vielen Jahren eine Firewall unter Windows so notwendig - Windows XP hatte so viele Dienste, die auf Netzwerkverbindungen lauschten, und diese Dienste wurden von Würmern ausgenutzt.
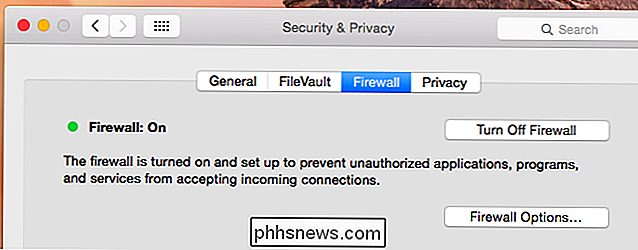
Warum es auf einem Mac nicht standardmäßig aktiviert ist
Auf einem Standard-Mac OS X-System werden solche potenziell anfälligen Dienste standardmäßig nicht unterstützt. Daher ist keine angeheftete Firewall erforderlich, um solche anfälligen Dienste vor Angriffen zu schützen.
Dies ist der gleiche Grund warum Ubuntu Linux standardmäßig nicht mit seiner Firewall ausgeliefert wird - eine andere Sache, die zu dieser Zeit umstritten war. Ubuntu nahm den Ansatz, einfach keine potenziell anfälligen Dienste standardmäßig zu hören, so dass ein Ubuntu-System ohne Firewall sicher ist. Mac OS X funktioniert auf die gleiche Art.
Die Nachteile von Firewalls
RELATED: Warum Sie keine Firewall von Drittanbietern installieren müssen (und wenn Sie dies tun)
Wenn Sie Wenn Sie einen Windows-PC verwenden, der standardmäßig mit der Windows-Firewall ausgestattet ist, wissen Sie, dass dies zu Problemen führen kann. Wenn Sie eine Vollbildanwendung wie ein Spiel ausführen, wird der Firewalldialog regelmäßig hinter dem Fenster angezeigt und erfordert beispielsweise Alt + Tabbing, bevor das Spiel funktioniert. Die zusätzlichen Dialoge sind ein zusätzlicher Aufwand.
Schlimmer noch, jede lokale Anwendung, die auf Ihrem Computer läuft, kann ein Loch in Ihre Firewall werfen. Dies soll solchen Anwendungen helfen, die eingehende Verbindungen ohne zusätzliche Konfiguration benötigen. Dies bedeutet jedoch, dass die Firewall nicht wirklich gut gegen schädliche Software geschützt ist, die einen Port öffnen und auf Ihrem Computer hören möchte. Sobald Ihr Computer infiziert ist, hilft seine Software-Firewall nicht mehr.
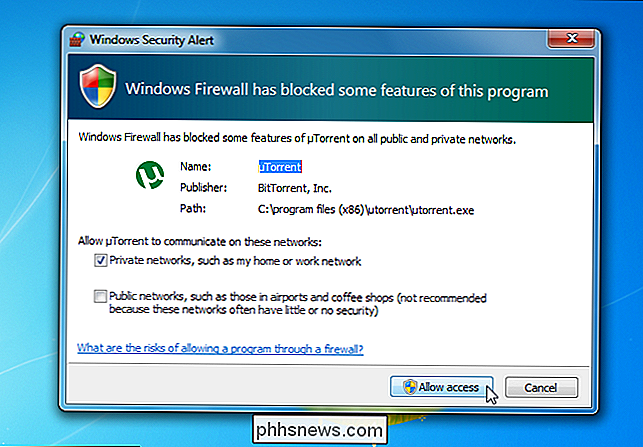
Wenn Sie es aktivieren möchten
Bedeutet dies, dass Sie nie eine Firewall verwenden möchten? Nein! Eine Firewall kann immer noch helfen, wenn Sie potenziell anfällige Software ausführen, auf die Sie nicht über das Internet zugreifen möchten. Angenommen, Sie haben einen Apache-Webserver oder eine andere Serversoftware installiert, und Sie arbeiten daran. Sie können auf Ihrem Computer über localhost vollständig darauf zugreifen. Um zu verhindern, dass jemand anderes diese Serversoftware kontaktiert, können Sie einfach die Firewall aktivieren. Wenn Sie keine Ausnahme für diese bestimmte Server-Software aktivieren, werden alle eingehenden Verbindungen von außerhalb Ihres Computers blockiert.
Dies ist wirklich die einzige Situation, in der Sie einen Vorteil aus der Aktivierung der Firewall Ihres Macs ziehen können am wenigsten für Desktop-PCs. Wenn Sie Mac OS X als Serversystem verwenden, das direkt mit dem Internet verbunden ist, möchten Sie es natürlich so gut wie möglich mit einer Firewall abschalten.
Aber Sie können es aktivieren, wenn Sie es wirklich wollen
Wenn Sie also ein typischer Mac-Benutzer sind, müssen Sie die Firewall wirklich nicht aktivieren. Aber wenn Sie den Rat hier bezweifeln oder sich einfach besser damit fühlen, können Sie ihn auch aktivieren. Typische Mac-Benutzer werden wahrscheinlich nach dem Aktivieren der Firewall nicht viele (oder irgendwelche) Probleme bemerken. Alles sollte normal weiter funktionieren.
RELATED: So installieren Sie Anwendungen auf einem Mac: Alles, was Sie wissen müssen
Die Standardeinstellung lautet "Signierte Software automatisch zulassen eingehende Verbindungen empfangen", dh alle Apple-Anwendungen auf Ihrem Mac, Apps von der Der Mac App Store und signierte Apps, die über den GateKeeper-Schutz Ihres Macs erlaubt sind, dürfen Verbindungen ohne Ihre Eingabe erhalten. (Mit anderen Worten, eine App von einem "Identifizierten Entwickler" hat eine gültige Signatur.)
Sie werden nicht viel blockieren, wenn Sie die Firewall mit den Standardeinstellungen aktivieren.
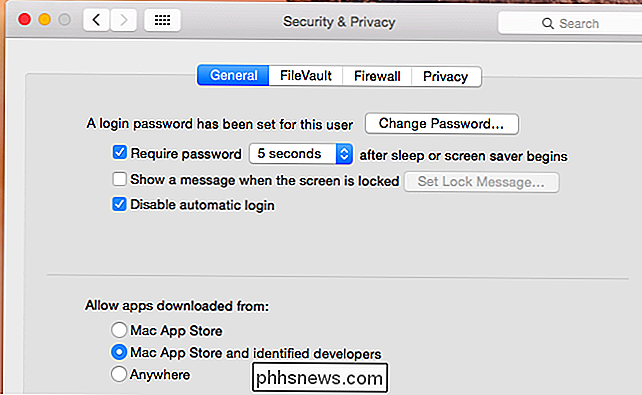
So aktivieren und konfigurieren Sie Ihren Mac Built -in Firewall
Wenn Sie die Firewall Ihres Mac aktivieren und konfigurieren möchten, zögern Sie nicht. Klicken Sie auf das Apple-Menü, wählen Sie Systemeinstellungen und klicken Sie auf das Symbol Sicherheit und Datenschutz. Klicken Sie auf die Registerkarte Firewall, klicken Sie auf das Schlosssymbol und geben Sie Ihr Passwort ein. Klicken Sie auf Firewall aktivieren, um die Firewall einzuschalten, und klicken Sie anschließend auf Firewall-Optionen, um Ihre Firewall-Optionen zu konfigurieren.
Hier können Sie die Optionen konfigurieren und Anwendungen zur Liste hinzufügen. Eine Anwendung, die Sie der Liste hinzufügen, kann zugelassene oder blockierte eingehende Verbindungen haben - Ihre Wahl.
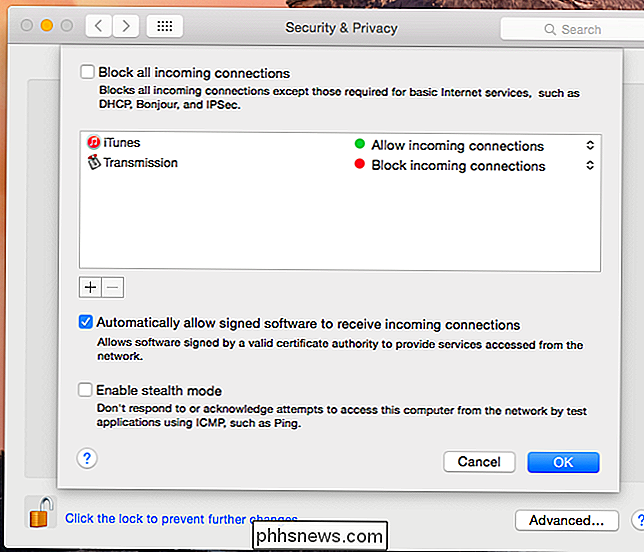
Zusammenfassend ist eine Firewall auf einem typischen Mac-Desktop nicht unbedingt erforderlich, genauso wie es bei einem typischen Ubuntu-Linux nicht wirklich notwendig ist Desktop. Es könnte möglicherweise zu mehr Aufwand beim Einrichten bestimmter Netzwerkdienste führen. Aber wenn Sie sich damit wohler fühlen, können Sie es aktivieren!

So verwenden Sie den Spike zum Kopieren und Einfügen von Text in Microsoft Word
Word enthält ein wenig bekanntes Feature namens Spike, mit dem Sie Blöcke von Text und / oder Bildern aus verschiedenen sammeln können Orte in einem Word-Dokument und fügen Sie dann alle Inhalte an einem anderen Ort in diesem Dokument oder in einer anderen Word-Datei oder einem anderen Programm. Der Spike in Word ist nach dem altmodischen Papierhalter benannt, auf den die Leute Papiere gestoßen haben waren mit ihnen gemacht.

Zeitreise auf der Apple Watch verstehen
Heute wollen wir über Zeitreisen sprechen. Nein, wir meinen nicht, dass wir vorübergehend vor und zurück gehen. Vielmehr wollen wir über Time Travel sprechen, was die Apple Watch betrifft, wozu sie dient und was sie tut. Wenn Sie eine Apple Watch besitzen, fragen Sie sich vielleicht, was zum Teufel mit Ihnen passiert Drehen Sie die digitale Krone, während sie ein Zifferblatt zeigt.



