Erste Schritte mit Ihrem neuen Amazon Echo
Bist du kürzlich auf den Zug aufgesprungen und hast ein Amazon Echo gekauft? Wenn Sie wie ich sind, haben Sie wahrscheinlich eine Menge toller Dinge über das Gerät gehört und wie viele Leute einfach ihr Echo lieben!
Nun, ich entschied mich zu sehen, worum es bei dem ganzen Hype ging und ich bekam eins für mich. Ich muss zugeben, das Echo macht Spaß und es ist sehr nützlich, wenn man Kinder hat. Meine Kinder lieben es, Musik zu spielen und ich habe mehrere Fähigkeiten installiert, damit sie Mathe, Wortspiele usw. spielen können.
In diesem Artikel werde ich darüber sprechen, wie Sie Ihr Echo-Setup schnell einrichten und konfigurieren können, damit Sie alle aktuellen Funktionen optimal nutzen können. Amazon fügt dem Echo regelmäßig jede Woche neue Funktionen hinzu, also werde ich immer neue Artikel veröffentlichen, wenn diese neuen Funktionen es auf das Gerät schaffen.
Einrichten eines Echos

Wenn Sie Ihr Echo empfangen und es auspacken, sehen Sie im Wesentlichen drei Elemente: das Echo, das Netzteil und einige Anweisungen. Um zu beginnen, fangen Sie an, indem Sie es an eine Wandsteckdose anschließen. Während das Gerät hochfährt, können Sie die Amazon Alexa App von iTunes oder dem Google Play Store herunterladen.
Sobald Sie die App heruntergeladen haben, melden Sie sich mit Ihren Anmeldeinformationen für Amazon-Konten an.
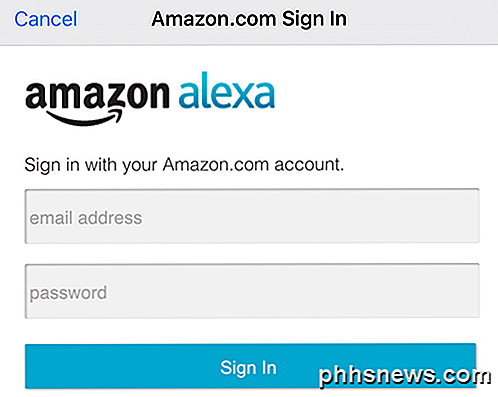
Sobald Sie sich angemeldet haben, schließen Sie die App und überprüfen Sie Ihr Echo. Nach dem Start sollte der Ring, der sich oben befindet, standardmäßig orange leuchten. Dies bedeutet, dass es bereit ist, den WLAN-Setup-Prozess zu starten.

Wenn das Licht aus irgendeinem Grund nicht orange ist, drücken und halten Sie die Aktionstaste für 5 Sekunden. Die Schaltfläche Aktion ist diejenige mit nur einem Punkt in der Mitte. Gehen Sie jetzt zu Ihrem Telefon und gehen Sie zum Bereich WLAN-Einstellungen.
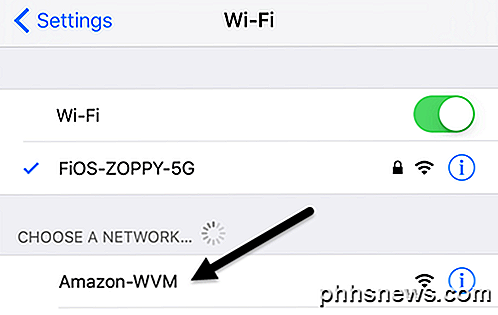
Wenn das Licht auf dem Echo orange leuchtet, sollten Sie ein Amazon-WVM- WiFi-Netzwerk sehen, mit dem Sie eine Verbindung herstellen können. Sobald Sie eine Verbindung zu diesem Netzwerk hergestellt haben, öffnen Sie die Alexa-App auf Ihrem Gerät. Es sollte automatisch erkennen, dass Sie versuchen, das Gerät einzurichten, aber wenn nicht, tippen Sie auf die drei horizontalen Linien oben links, dann tippen Sie auf Einstellungen und dann auf Ein neues Gerät einrichten .
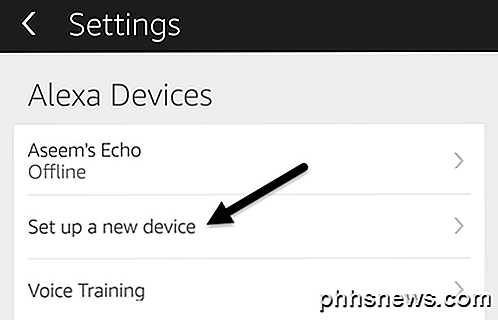
Der Setup-Bildschirm sollte erscheinen und Sie werden daran erinnert, dass der Leuchtring orange ist, bevor Sie fortfahren.
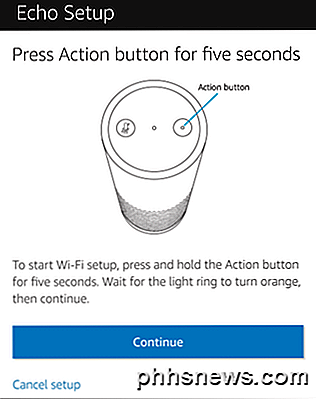
Wenn alles richtig eingerichtet ist, sollte auf dem nächsten Bildschirm die Meldung Verbunden mit Echo angezeigt werden. Tippen Sie auf Fortfahren, um mit der Einrichtung fortzufahren.
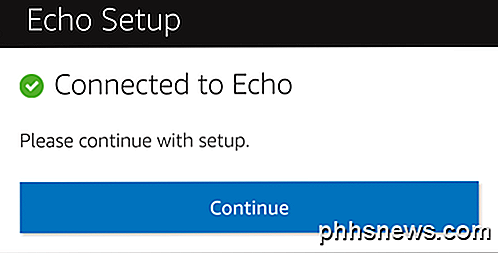
Auf dem nächsten Bildschirm müssen Sie ein WLAN-Netzwerk auswählen, mit dem Sie Ihr Echo verbinden möchten. Dies ist das WiFi-Netzwerk, mit dem Ihr Echo verbunden ist, wenn es eingeschaltet ist. Beachten Sie, dass Sie das WiFi-Netzwerk später ändern oder mit der App eine Verbindung zu weiteren Netzwerken herstellen können.
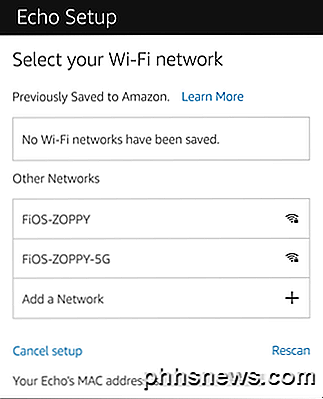
Der nächste Bildschirm zeigt Ihnen einen Fortschrittsbalken, während Ihr Echo vorbereitet ist.
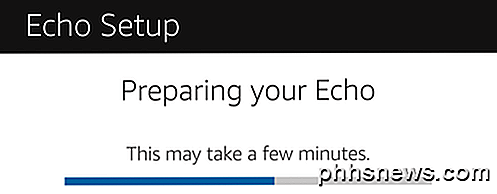
Sobald alles eingerichtet ist, sollten Sie in der Lage sein, mit dem Echo zu sprechen! Wenn Sie die App öffnen, sehen Sie, dass auf dem Startbildschirm ein Tipp angezeigt wird, und Sie haben dann nur eine Karte, in der Sie aufgefordert werden, Alexa anzupassen.
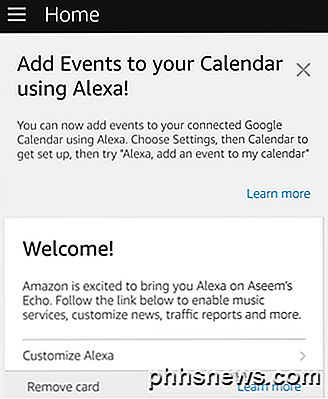
Die Art und Weise, wie das Echo funktioniert, besteht darin, dass jedes Mal, wenn Sie etwas fragen, es über die Stimme reagiert, aber es wird auch eine Karte in der Alexa-App erstellt, die Sie auf dem Startbildschirm sehen. Zum Beispiel, wenn Sie " Alexa " sagen und dann sagen " Wie ist das Wetter? ", Es wird dir verbal sagen, aber es wird auch die Informationen in der App zeigen.
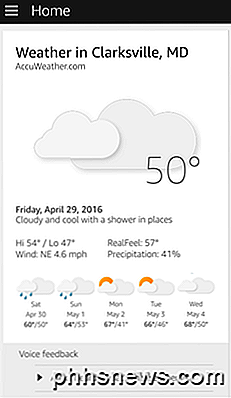
Es ist eine Art Logbuch von allem, was du zu Alexa gesagt hast. Um Ihr Echo zu aktivieren, müssen Sie das Wort " Alexa " sagen. Sie können dies später in den Einstellungen ändern, aber nur zu " Amazon " oder " Echo ". Das könnte sich aber in Zukunft ändern.
Anpassen von Alexa
Das erste, was Sie wahrscheinlich tun möchten, sobald das Echo in Betrieb ist, besteht darin, Ihre Stimme so zu trainieren, dass sie Sie besser versteht. Um dies zu tun, gehen Sie zur App, tippen Sie auf die drei Zeilen oben links, tippen Sie auf Einstellungen und dann auf Sprachtraining . Es befindet sich direkt unter der Option Einrichtung eines neuen Geräts, die ich am Anfang des Artikels erwähnt habe.
Sobald Sie das getan haben, sollten Sie Ihre Musik, Nachrichten, Sport, Kalender und Verkehr konfigurieren. Um dies alles zu tun, gehen Sie erneut zu Einstellungen und scrollen Sie nach unten zu dem Abschnitt, der Konto enthält .
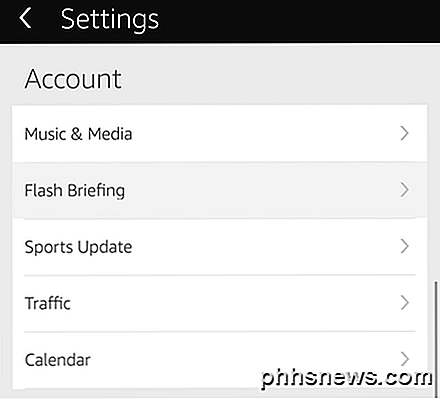
Diese sind alle ziemlich einfach einzurichten, deshalb werde ich nicht ins Detail gehen. Für Musik & Medien können Sie Musik von Amazon abspielen, wenn Sie Prime oder Spotify, Pandora, iHeartRadio oder TuneIn haben. Unter Flash Briefing können Sie eine ganze Reihe von Nachrichtenprogrammen wie CNN, NPR, BBC, HuffPost, etc. konfigurieren. Gehen Sie aber nicht zu verrückt mit diesem Abschnitt, weil Ihre Kurzmitteilung 40 Minuten lang sein könnte!
Suchen Sie unter Sport-Update nach all Ihren Lieblingsteams und Alexa wird Ihnen auf Nachfrage ein Update auf alle von ihnen geben. Der Verkehr erlaubt Ihnen nur, ein Start- und Zielziel einzugeben, also ist es nur gut für Leute, die jeden Tag auf der gleichen Route pendeln, also nach Hause zur Arbeit. Unter Kalender können Sie sich in Ihrem Google Kalender anmelden und dann Alexa verwenden, um Termine zu Ihrem Kalender hinzuzufügen.
Was genau sagst du, um all diese Funktionen zu aktivieren? Nun, es gibt zwei Möglichkeiten, die Befehle zu lernen. Sie können auf die drei Zeilen oben links tippen und dann auf Dinge, die Sie ausprobieren möchten, tippen oder Sie können alle Befehle online lesen.
Die anderen eingebauten Funktionen von Alexa sind Timer & Alarms und Shopping & To-Do-Listen . Um einen Timer einzustellen, musst du nur sagen: " Alexa, setze einen Timer für x Minuten ." Für einen Alarm sag einfach " Alexa, stell einen Wecker für 4 Uhr abends ein ." Du kannst auch AM oder sagen PM wenn du magst.
Für die Listen, sagen Sie einfach " Alexa, fügen Sie X zu meiner Einkaufsliste " oder " Alexa, fügen Sie Ihre Phrase zu meiner To-Do-Liste ." Alexa, kann auch verschiedene Fragen wie einfache Mathematik oder Konvertierungen beantworten. Für Fakten scheint das Gerät auf Wikipedia angewiesen zu sein, also ist das entweder eine gute oder eine schlechte Sache, je nachdem, wen du fragst. Du kannst Dinge wie "Wer ist der Präsident von X Land?" Oder "Was ist die Hauptstadt von X Staat?" Oder sogar etwas wie "Nennen Sie alle Kontinente" fragen.
Alexa Fähigkeiten
Die wahre Kraft von Alexa kommt jedoch in Form von Fähigkeiten. Wenn Sie auf die drei Linien und dann auf Fertigkeiten tippen, erhalten Sie eine Liste aller Möglichkeiten, wie Sie das Echo verbessern können. Dies sind im Grunde kleine Apps, die von verschiedenen Firmen oder Einzelpersonen für das Echo geschrieben wurden.
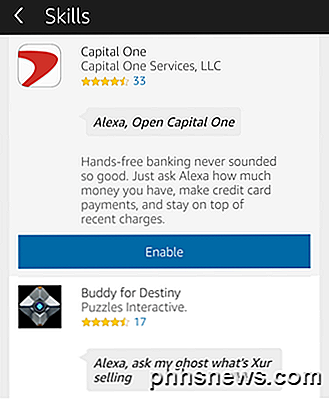
Es gibt eine Menge Fähigkeiten, aber derzeit sind die meisten von ihnen albern oder nutzlos. Allerdings wird die Liste von Tag zu Tag besser und einige sind wirklich gut. Für meine Kinder benutze ich Tierbabys, Buchstabierbiene, Quiz zum menschlichen Körper, Mental Mathe und Dinosaurier Fakten. Ich mag die Mental Math Skills für meine fünfjährige Tochter.
Für mich selbst benutze ich die "Capital One" -Fähigkeit, "This Day in History" und "Random World Facts". Ich habe auch die Fähigkeiten TP-LINK Kasa und SmartThings aktiviert, damit ich meine Switches usw. über Alexa steuern kann. In einem zukünftigen Beitrag werde ich Anweisungen zur Einrichtung Ihrer Smart Home-Geräte mit Alexa schreiben.
An diesem Punkt ist das alles, was du mit deinem Alexa machen kannst, was aufregend ist, weil es erst jetzt populär wird. Viele weitere Fähigkeiten werden geschrieben und Amazon fügt dem Gerät viele neue Funktionen hinzu. Das Tolle daran ist, dass alles in der Cloud aktualisiert wird, sodass das Gerät intelligenter und besser wird, ohne dass ein Hardware-Upgrade erforderlich ist. Wenn Sie Fragen haben, zögern Sie nicht zu kommentieren. Genießen!

Mit 1 Milliarde Views So weit, wir bewegen uns vorwärts Geek Forward
Neun Jahre nach dem Start von How-To Geek haben wir unseren Lesern 1 Milliarde Seitenzugriffe geliefert. Hier ist die (kurze) Geschichte, wie wir es gemacht haben und wie wir die Dinge auf die nächste Ebene bringen werden. Spoiler: Wir haben einen tollen neuen Chefredakteur eingestellt. Falls Sie nicht wissen, wer ich bin, heiße ich Lowell Heddings, und ich bin der Gründer, Eigentümer, Serveradministrator, Programmierer und aktueller Chefredakteur von How-To Geek.

Wie Sie Ihren Facebook Online Status verbergen
Hier ist ein einfacher Tipp, den ich gerade neulich selbst herausgefunden habe: Verstecke deinen Online-Status auf Facebook! Warum ist das nützlich? Nun, da Facebook den Chat in die Online-Oberfläche integriert hat (so wie Google Hangouts in Google Mail ausgeführt wird), können Ihre Freunde bei jeder Anmeldung bei Facebook mit Ihnen chatten.Per


