So schalten Sie ein iPhone oder iPad in den "überwachten Modus", um leistungsstarke Verwaltungsfunktionen zu aktivieren

Der überwachte Modus ist für Organisationen gedacht, Sie können ihn jedoch auf Ihrem eigenen iPhone oder iPad aktivieren. Im überwachten Modus erhalten Sie einige zusätzliche Funktionen wie das Ausblenden von enthaltenen Apps und Always-on-VPNs.
Sie benötigen dazu einen Mac, und Ihr Gerät wird während der Einrichtung gelöscht. Der überwachte Modus könnte dazu verwendet werden, das Gerät eines Kindes ernsthaft zu sperren, so wie eine Organisation auch das Gerät eines Mitarbeiters sperren würde.
Was Sie über die Überwachung wissen müssen
VERWANDT: So verstecken Sie das integrierte iOS Apps in iOS 9 und früher
Wenn Sie für die Geräte eines großen Unternehmens verantwortlich sind, möchten Sie wahrscheinlich das Geräteanmeldungsprogramm von Apple verwenden, um die Überwachung auf Ihren Geräten drahtlos zu aktivieren. Wir werden hier die manuelle Methode behandeln, die jeder mit einem Mac verwenden kann, um die Überwachung auf einem oder mehreren iPhones oder iPads zu aktivieren.
Die manuelle Methode verwendet den Apple Configurator, den Apple nur für Macs anbietet. Ältere Versionen von Apple Configurator wurden auch für Windows angeboten, sind aber nicht mehr. Es gibt keinen Weg dahin: Sie benötigen dazu einen Mac.
Wenn Sie ein Gerät in den Überwachungsmodus versetzen, werden die Daten gelöscht. Sie können sich weiterhin mit Ihrem iCloud-Konto anmelden und später ein iCloud-Backup wiederherstellen - oder Sie erstellen manuell eine manuelle Sicherung mit iTunes und stellen diese anschließend wieder her -, aber Sie müssen Ihr iPhone oder iPad erneut einrichten.
Zuerst : Deaktivieren Sie "Mein iPhone suchen" oder "Mein iPad suchen"
VERWANDTES: So können Sie ein verlorenes iPhone, iPad oder Mac verfolgen, deaktivieren und löschen
Bevor Sie fortfahren, sollten Sie die Funktion "Mein iPhone suchen" deaktivieren Finden Sie die Funktion Mein iPad auf Ihrem Gerät. Dadurch wird "Aktivierungssperre" deaktiviert, wodurch Apple Configurator das Gerät nicht automatisch ohne Ihre iCloud ID einrichten kann. Keine Sorge - Sie können dies wieder aktivieren, nachdem Sie das iPhone oder iPad erneut überwacht haben.
Öffnen Sie dazu die App "Einstellungen" auf dem Gerät, tippen Sie auf "iCloud", tippen Sie auf "Mein iPhone suchen" oder " Finde mein iPad und deaktiviere die Option "Mein iPhone finden" oder "Mein iPad finden".
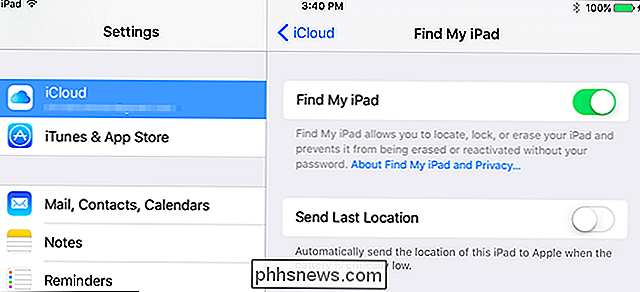
Wie führe ich ein iPhone oder iPad in den überwachten Modus
Um zu beginnen, müssen Sie die Mac App öffnen Speichern und installieren Sie die kostenlose App "Apple Configurator 2" von Apple.
Sie werden aufgefordert, ein iPhone, iPad, iPod Touch oder Apple TV-Gerät an Ihren Mac anzuschließen. Verwenden Sie das Standard-USB-Kabel, das Sie normalerweise zum Laden des Telefons oder Tablets verwenden, um es mit Ihrem Mac zu verbinden.
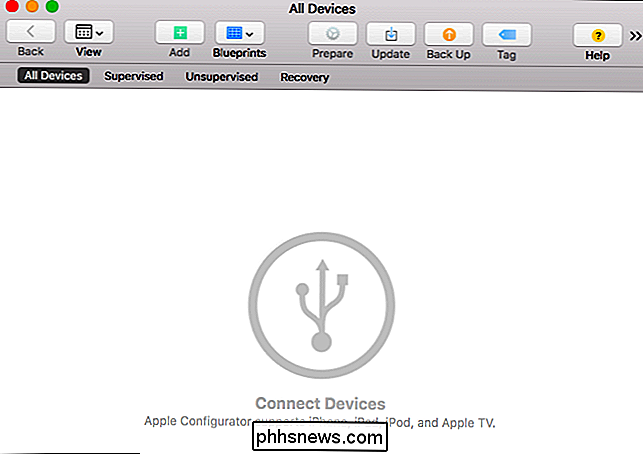
Auf dem iPhone oder iPad werden Sie gefragt, ob Sie dem verbundenen Mac vertrauen möchten. Tippen Sie auf die Schaltfläche "Vertrauen".
Nach kurzer Zeit wird das verbundene Gerät im Apple Configurator-Fenster angezeigt.
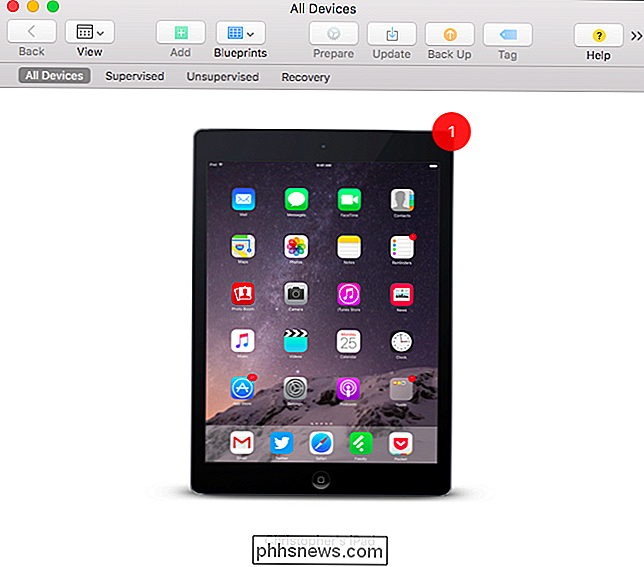
Doppelklicken Sie im Fenster auf Ihr angeschlossenes Gerät und Sie erhalten weitere Informationen dazu. Klicken Sie in der Symbolleiste auf die Schaltfläche "Vorbereiten", um das Gerät für die Überwachung vorzubereiten.
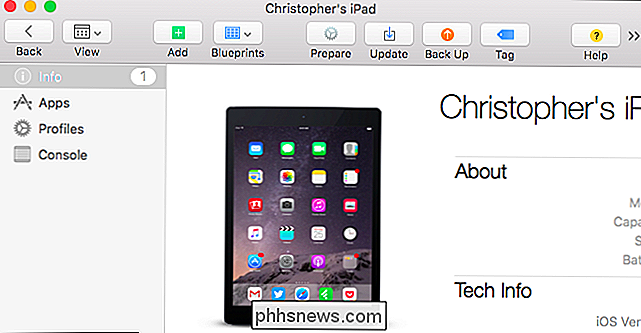
Wählen Sie "Manuelle Konfiguration" und klicken Sie auf "Weiter", um mit der manuellen Überwachungskonfiguration fortzufahren.
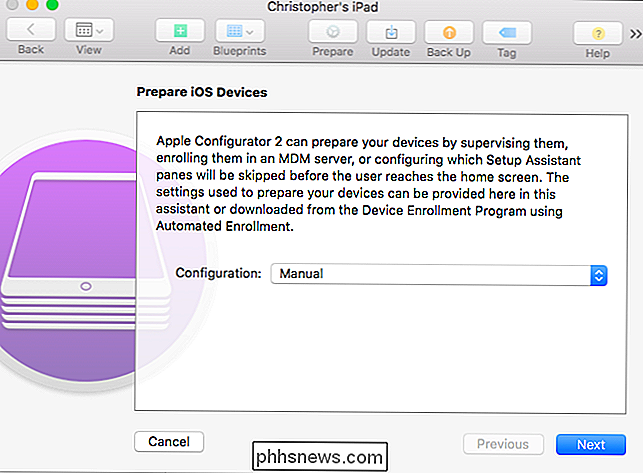
Wenn Sie einen Mobile Device Management Server haben kann von hier aus Ihr Gerät auf einem MDM-Server registrieren. Wenn Sie dies nicht tun - und Sie werden es nicht tun, wenn Sie dies nur auf Ihren eigenen Geräten tun - wählen Sie "Nicht in MDM registrieren" und klicken Sie auf "Weiter", um fortzufahren.
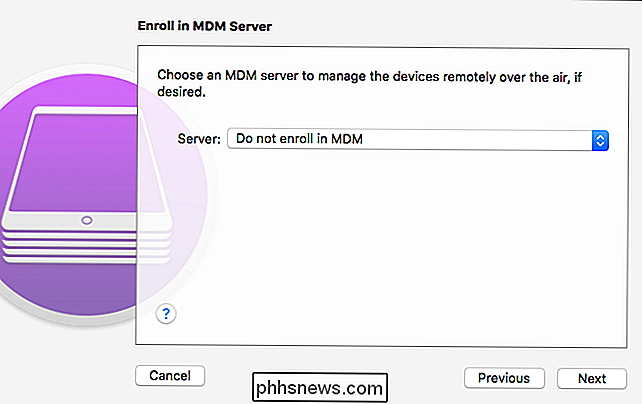
Aktivieren Sie hier die Option "Geräte überwachen" .
Standardmäßig wird auch die Option "Geräte mit anderen Computern koppeln" aktiviert. Auf diese Weise können Sie Ihr iPad oder iPhone mit anderen Computern koppeln, z. B. mit iTunes auf anderen Computern synchronisieren. Sie können verhindern, dass Ihr iPhone oder iPad sich mit anderen Computern als Ihrem Mac verbindet, indem Sie die Option "Geräte mit anderen Computern verbinden" deaktivieren.
Klicken Sie auf "Weiter", wenn Sie fortfahren möchten.
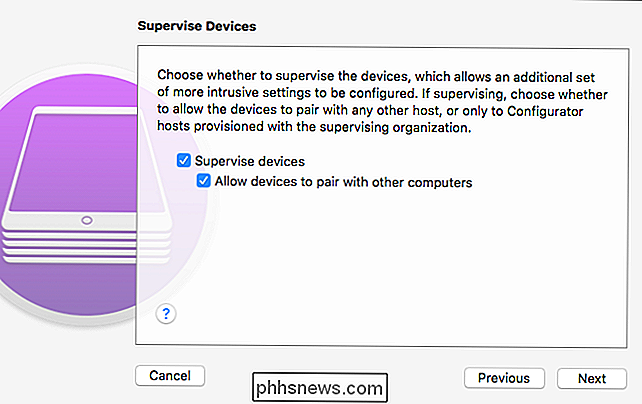
Sie werden Geben Sie hier einen Organisationsnamen ein, um fortzufahren. Dieser Organisationsname wird auf dem Gerät angezeigt und gibt die Organisation an, über die das Gerät überwacht wird. Geben Sie hier alles ein, was Ihnen gefällt, und klicken Sie auf "Weiter", um fortzufahren. Sie können auch eine Telefonnummer, eine E-Mail-Adresse und eine Adresse für die Organisation eingeben, wenn Sie möchten - aber Sie müssen nicht.
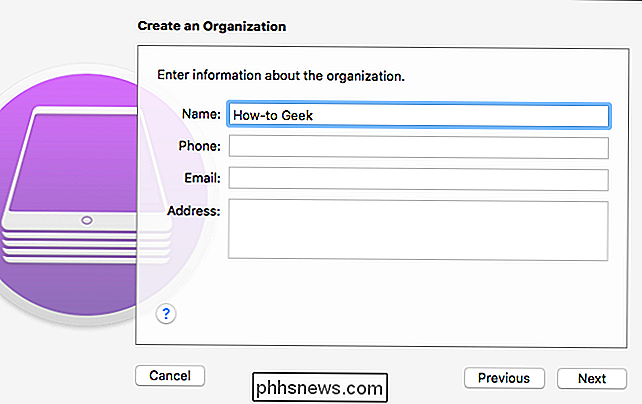
Sie möchten nun "Eine neue Überwachungsidentität erstellen" auswählen, sofern Sie dies nicht zuvor getan haben. Klicken Sie auf "Weiter" und das Tool wird eine neue Überwachungsidentität für Ihre Organisation generieren. Wenn Sie bereits eine Überwachungsidentität erstellt haben - vielleicht beaufsichtigen Sie mehr als ein Gerät -, können Sie "Eine vorhandene Überwachungsidentität auswählen" auswählen.
Jede Überwachungsidentität hat ein eigenes Sicherheitszertifikat. Wenn Sie nur mit Ihrem überwachten Gerät auf Ihrem Mac arbeiten, brauchen Sie sich darüber keine Gedanken zu machen - es funktioniert nur mit Ihrem Mac. Andere Macs können Ihr Gerät nicht verwalten, wenn Sie die Überwachungsidentität nicht an sie exportieren.
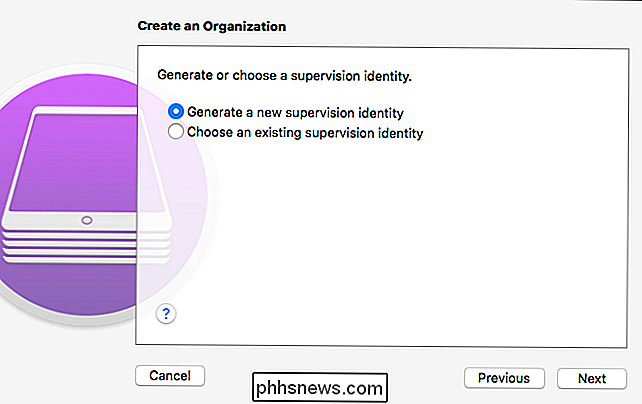
Sie können nun auswählen, welche Schritte während des Ersteinstellungsassistenten auf Ihrem überwachten Gerät angezeigt werden. Dadurch können Organisationen den Einrichtungsprozess für ihre Benutzer anpassen. Beispielsweise könnte eine Organisation diese Einstellungen in einem Konfigurationsprofil definieren und dann die zugehörigen Bildschirme vor dem erstmaligen Setup ausblenden.
Wenn Sie nur Ihr eigenes Gerät überwachen möchten, können Sie "Alle Schritte anzeigen" aktivieren den erstmaligen Einrichtungsvorgang nicht anzupassen. Klicken Sie auf die Schaltfläche "Vorbereiten" und der Apple Configurator wird Ihr Gerät überwachen.
Warnung: Apple Configurator löscht Ihr Gerät, nachdem Sie auf "Vorbereiten" geklickt haben!
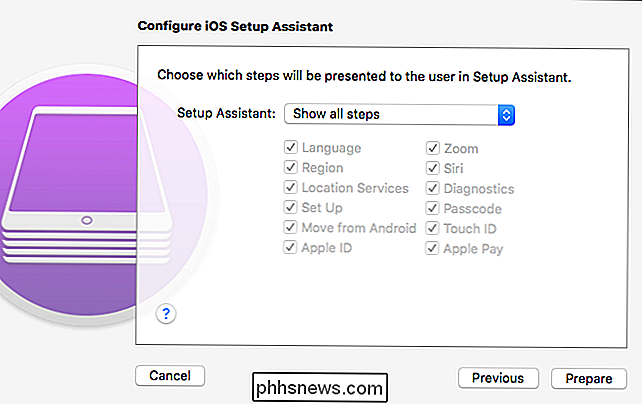
Der Apple Configurator durchläuft nun das Gerät und löscht es
Wenn Sie damit fertig sind, können Sie Ihr Gerät mit einem USB-Kabel an Ihren Mac anschließen und es über den Apple Configurator verwalten, Konfigurationsprofile erstellen und anwenden - selbst wenn sie ein überwachtes Gerät benötigen. Dies bedeutet, dass Sie diese Anwendungen nun ausblenden, ein Always-On-VPN aktivieren und andere leistungsstarke Einstellungen ändern können.
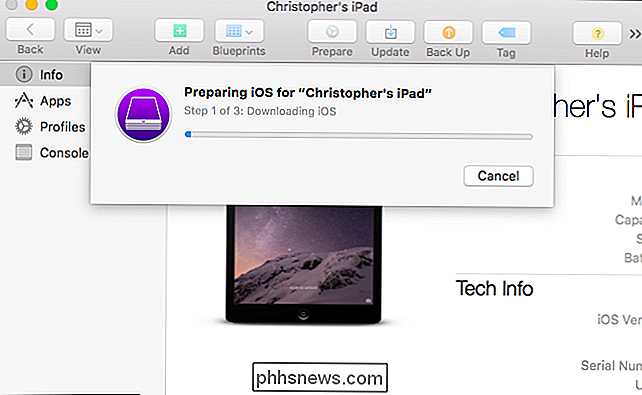
Wenn Sie ein Gerät mit Apple Configurator überwacht haben und diese Überwachung entfernen möchten, können Sie das Gerät einfach zurücksetzen auf die Werkseinstellungen zurücksetzen. Dies wird die "Überwachung" auf dem Gerät entfernen und es wird wieder normal sein.
Um zu verhindern, dass Benutzer die Überwachung entfernen, können Sie Konfigurationsprofile verwenden, um das iPhone oder iPad zu sperren und den Zugriff auf die Optionen auf dem " Reset "in den Einstellungen.

Verwenden der Statusleiste in Word
Die Statusleiste in Word ist am unteren Rand des Dokumentfensters verfügbar und zeigt Informationen zu Ihrem Dokument an, z. B. welche Seite Sie gerade anzeigen. wie viele Wörter in Ihrem Dokument enthalten sind und ob Fehler beim Proofen gefunden wurden. VERWANDT: Verwendung des Korrekturfensters in Word Sie können die Statusleiste ganz einfach anpassen, indem Sie Informationen hinzufügen oder entfernen davon.

So erstellen Sie iPhone Erinnerungen für, wenn Sie in und aus Ihrem Auto kommen
Wir alle haben diese Zeiten, wenn wir etwas erinnern müssen, bevor wir das Haus verlassen oder zurückkehren, aber immer scheinen vergessen. Mit iOS können Sie jedoch Erinnerungen festlegen, die ausgelöst werden, wenn Sie in Ihr Auto ein- oder aussteigen. Die Einrichtung von situativen oder standortbasierten Erinnerungen funktioniert überall und für viele Dinge, die Sie tun.


