So geben Sie Websites auf Ihrem Fernsehgerät aus Microsoft Edge

Microsofts Edge-Browser wird im Rahmen des ersten großen Updates von Windows 10 unterstützt. Edge kann jetzt Medien auf MIracast- und DLNA-fähige Geräte übertragen. Dies ist nicht kompatibel mit Chromecast von Google, kann aber für ähnliche Zwecke verwendet werden.
Mit Windows 10 konnten Sie bereits Ihren gesamten Desktop auf ein Miracast-Gerät übertragen oder Medien auf DLNA-Geräte streamen, aber die neue Casting-Unterstützung von Edge ermöglicht dies Nur den Browser verwenden.
Von der Kante auf den Bildschirm umwandeln
VERWANDT: Neuerungen in der ersten großen November-Aktualisierung von Windows 10
Um mit dem Streaming zu beginnen, navigieren Sie einfach zu der Webseite, die Sie in Microosft streamen möchten Kante. Klicken oder tippen Sie auf die Menüschaltfläche und wählen Sie "Medien zum Gerät übertragen" aus. Sie sehen eine Liste der verfügbaren MIracast- und DLNA-Geräte in der Nähe. Wählen Sie ein Gerät aus und starten Sie die Übertragung.
Dies funktioniert nicht mit geschützten Medieninhalten wie Netflix und Hulu. Es wird jedoch mit YouTube und vielen anderen Video-Websites funktionieren. Es funktioniert auch für Musikstreaming-Websites, webbasierte Präsentationen, Fotogalerien und alle anderen Medieninhalte, die Sie möglicherweise streamen möchten.

Verwenden Sie Miracast oder DLNA zum Streamen Ihres Desktops und anderer Medien
Sie könnten Verwenden Sie auch MIracast, um Ihren gesamten Desktop zu übertragen, anstatt sich auf die Unterstützung von Edge zu verlassen. Öffnen Sie einfach das "Action Center" - klicken Sie auf das Benachrichtigungssymbol in Ihrer Taskleiste oder wischen Sie von rechts nach rechts. Klicken oder tippen Sie auf das Symbol "Projekt", wählen Sie, was Sie projizieren möchten, wählen Sie "Mit einem drahtlosen Display verbinden" und wählen Sie das Gerät aus.
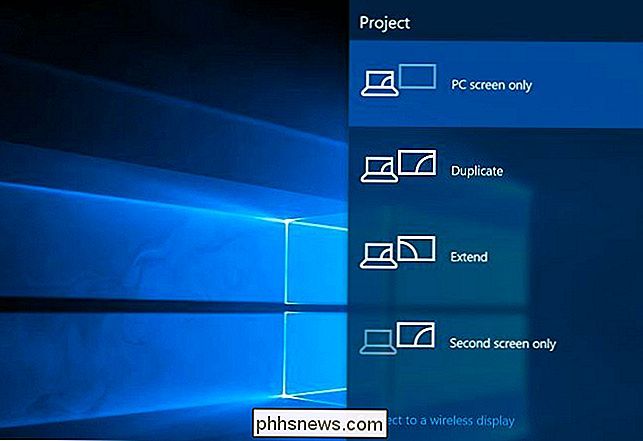
Wenn Sie ein DLNA-Gerät haben, können Sie lokale Mediendateien einspielen. Klicken Sie mit der rechten Maustaste oder lange auf eine Mediendatei, zeigen Sie auf "Cast media to", und wählen Sie die Option.
Es gibt auch eine "Cast to Device" -Taste in der Movies & TV App in Windows 10 enthalten Apps können hierfür eine Schaltfläche enthalten - das hängt von jedem einzelnen App-Entwickler ab.
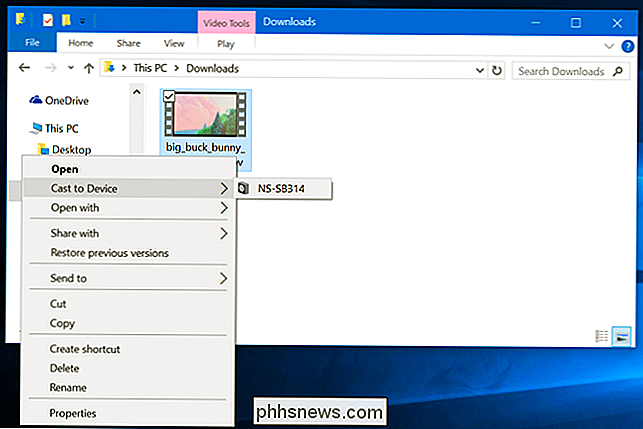
Ein Miracast- oder DLNA-fähiges Gerät herunterladen
Bevor Sie dieses Gerät verwenden können, benötigen Sie ein Miracast- oder DLNA-fähiges Gerät. Wenn beim Streamen keine verfügbaren Geräte angezeigt werden, müssen Sie möglicherweise eines erwerben - oder aktivieren Sie die Funktion auf einem Gerät, das Sie bereits besitzen.
Miracast ist ein drahtloser Anzeigestandard, der theoretisch der Rest von ist die Reaktion der Branche auf Apples AirPlay. Wenn Sie ein Roku- oder Amazon Fire TV-Gerät haben, können Sie Miracast von Edge zu Ihrem Fernseher bringen. Sie können auch dedizierte MIracast-Dongles erwerben, die an einen HDMI-Port angeschlossen werden. Microsofts Xbox One hat jetzt dank eines Updates auch Miracast-Unterstützung.
DLNA ist ein älterer Standard. Ihre Videospielkonsole, ein Fernseher oder ein anderes Gerät, das Sie in der Nähe haben, könnte dies unterstützen. Wenn Sie jedoch ein modernes Gerät für diesen Zweck suchen, ist es wahrscheinlich besser, ein Miracast-fähiges Gerät zu erhalten.
Es gibt immer die Möglichkeit, einfach ein HDMI-Kabel einzustecken und Ihren Computer an den Fernseher anzuschließen auf diese Weise - der altmodische verkabelte Ansatz wird immer gut funktionieren und wird nicht die Verzögerung haben, die eine drahtlose Lösung haben könnte.

Wie können DVDs auf Ihrem HDTV besser aussehen?
Obwohl wir im Zeitalter von HD-Videos leben, bedeutet das nicht, dass wir alle unsere alten DVDs auf HD-Inhalte umgestellt haben. Schauen wir uns an, wie Sie das Erscheinungsbild von Inhalten mit Standardauflösung auf Ihrem HD-Fernseher verbessern können. Lieber How-To Geek, Endlich habe ich ein HDTV mit einer neuen Kabelbox mit HD-Fähigkeit bekommen , basierend auf den Reviews und Artikeln, die ich auf HTG nicht weniger gelesen habe, ein wirklich süßer Chromecast.

Warum sollten Sie Ihren Router aufrüsten (auch wenn Sie ältere Geräte haben)
Viele Menschen haben die Einstellung, dass es egal ist, ob ihr Router älter ist als ihr Telefon, Laptop oder anderes Drahtlose Ausrüstung ist sowieso keine Schneide. Selbst wenn Sie keine brandneuen Tech-Spielzeuge haben, profitieren Sie immer noch davon, einen veralteten Router zu aktualisieren. Warum sollte ich das tun?



