So sehen Sie, wer sich an einem Computer angemeldet hat (und wann)

Wollten Sie schon immer wissen, wer sich bei Ihrem Computer anmeldet und wann? In den Professional-Editionen von Windows können Sie die Anmeldeüberwachung aktivieren, damit Windows nachverfolgen kann, welche Benutzerkonten sich wann anmelden.
Die Einstellung Anmeldeereignisse überwachen protokolliert sowohl lokale Anmeldungen als auch Netzwerkanmeldungen. Jedes Anmeldeereignis gibt das angemeldete Benutzerkonto und den Zeitpunkt der Anmeldung an. Sie können auch sehen, wenn sich Benutzer abgemeldet haben.
Hinweis: Die Anmeldeüberwachung funktioniert nur unter der Professional-Edition von Windows, Sie können diese also nicht verwenden, wenn Sie eine Home-Edition haben. Dies sollte unter Windows 7, 8 und Windows 10 funktionieren. Wir werden Windows 10 in diesem Artikel behandeln. Die Bildschirme sehen in anderen Versionen vielleicht ein wenig anders aus, aber der Prozess ist fast derselbe.
Aktivieren der Anmeldeüberwachung
RELATED: Verwenden des Gruppenrichtlinien-Editors zum Optimieren Ihres PC
Um die Anmeldeüberwachung zu aktivieren, Sie werden den Editor für lokale Gruppenrichtlinien verwenden. Es ist ein ziemlich mächtiges Werkzeug. Wenn Sie es also noch nie zuvor benutzt haben, sollten Sie sich etwas Zeit nehmen, um zu lernen, was es kann. Wenn Sie sich in einem Unternehmensnetzwerk befinden, sollten Sie allen einen Gefallen tun und sich zuerst mit Ihrem Administrator in Verbindung setzen. Wenn Ihr Arbeitscomputer Teil einer Domäne ist, ist es wahrscheinlich auch Teil einer Domänengruppenrichtlinie, die die lokale Gruppenrichtlinie ersetzt.
Um den Editor für lokale Gruppenrichtlinien zu öffnen, klicken Sie auf Start und geben Sie ein. gpedit.msc, " und wählen Sie den resultierenden Eintrag aus.
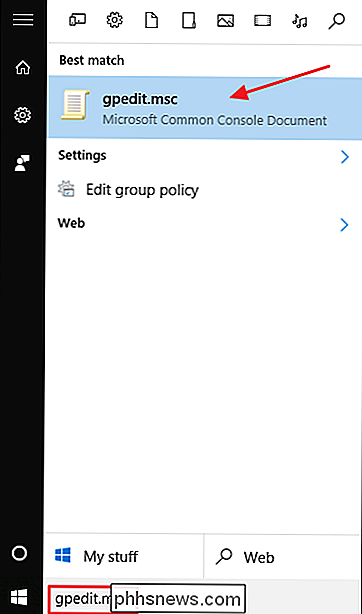
Im lokalen Gruppenrichtlinien-Editor im linken Fensterbereich auf Lokale Computerrichtlinie> Computerkonfiguration> Windows-Einstellungen > Sicherheitseinstellungen> Lokale Richtlinien> Überwachungsrichtlinie. Doppelklicken Sie im rechten Fensterbereich auf die Einstellung "Anmeldeereignisse überwachen".
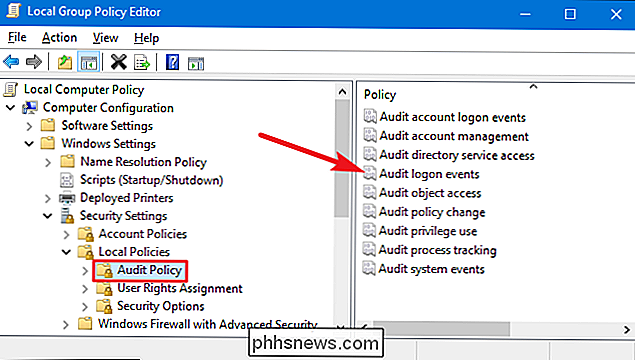
Aktivieren Sie im sich öffnenden Eigenschaftenfenster die Option "Erfolg", damit Windows erfolgreiche Anmeldeversuche protokolliert. Aktivieren Sie die Option "Fehler", wenn Windows auch fehlgeschlagene Anmeldeversuche protokollieren soll. Klicken Sie auf "OK", wenn Sie fertig sind.
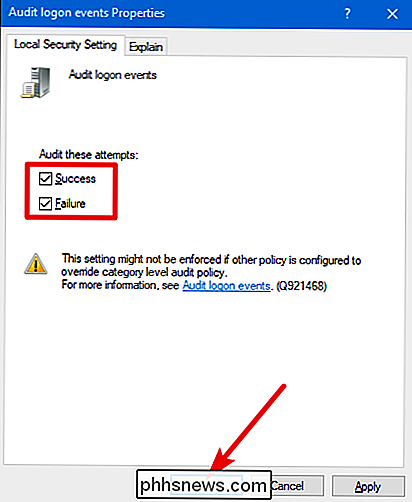
Sie können nun das Editorfenster für lokale Gruppenrichtlinien schließen.
Anmeldeereignisse anzeigen
VERWANDT: Was ist die Windows-Ereignisanzeige und wie kann Ich verwende es?
Nachdem Sie die Anmeldeüberwachung aktiviert haben, zeichnet Windows diese Anmeldeereignisse zusammen mit einem Benutzernamen und einem Zeitstempel im Sicherheitsprotokoll auf. Sie können diese Ereignisse mit der Ereignisanzeige anzeigen:
Klicken Sie auf Start, geben Sie "event" ein und klicken Sie dann auf "Ereignisanzeige".
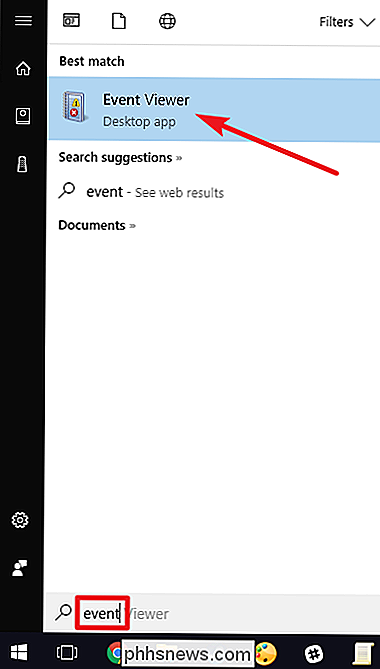
Navigieren Sie im Fenster "Ereignisanzeige" im linken Bereich zu die Windows-Protokolle> Sicherheit.
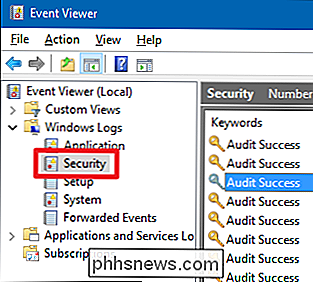
Im mittleren Bereich werden Sie wahrscheinlich eine Reihe von "Audit Success" -Ereignissen sehen. Windows-Protokolle trennen Details für Dinge wie wenn ein Konto, mit dem sich jemand anmeldet, erfolgreich seine Privilegien erhält. Sie suchen nach Ereignissen mit der Ereignis-ID 4624 - dies sind erfolgreiche Anmeldeereignisse. Sie können Details zu einem ausgewählten Ereignis im unteren Teil dieses mittleren Bereichs sehen, aber Sie können auch auf ein Ereignis doppelklicken, dessen Details in einem eigenen Fenster angezeigt werden.
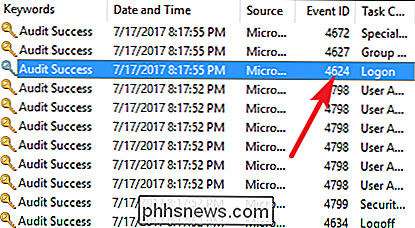
Und wenn Sie nur ein wenig auf die Details herunterscrollen, Sie können die Informationen sehen, nach denen Sie suchen - wie der Name des Benutzerkontos.
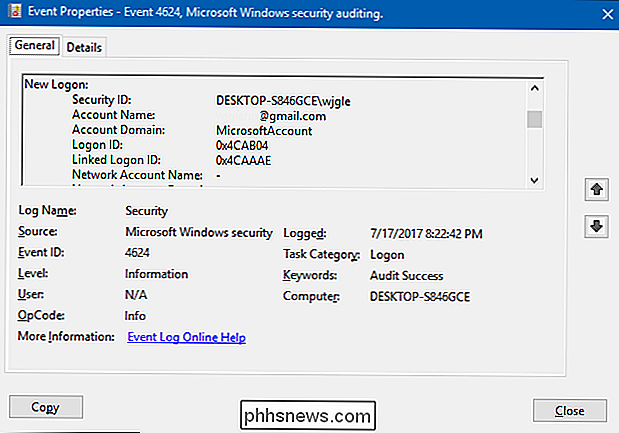
Und da dies nur ein Ereignis im Windows-Ereignisprotokoll mit einer bestimmten Ereignis-ID ist, können Sie den Taskplaner auch verwenden, um eine Anmeldung durchzuführen . Sie können sogar Windows per E-Mail erhalten, wenn sich jemand anmeldet.

So fügen Sie "Öffnen mit Editor" dem Windows-Kontextmenü für alle Dateien hinzu
Wenn Sie einen Dateityp öffnen möchten, der nicht im Editor registriert ist, müssen Sie durch mehrere Optionen klicken es passiert. Dies kann ein Aufwand sein, also warum nicht eine Option "Öffnen mit Editor" direkt in Ihrem Kontextmenü? Das Kontextmenü, das Sie erhalten, wenn Sie mit der rechten Maustaste auf eine Datei in Windows bereits bietet viel Wert, aber warum nicht kick es eine Kerbe?

Was passiert, wenn mein intelligentes Thermostat aufhört zu arbeiten?
Viele Menschen könnten sich bei der Installation eines intelligenten Thermostats zu Hause etwas in Acht nehmen, wenn man bedenkt, wie oft moderne Technologie versagt. Aber keine Sorge, die Hersteller haben daran gedacht: Was passiert, wenn Ihr intelligentes Thermostat jemals aufhört zu funktionieren?


