So schalten Sie ein Android-Tablet in ein Desktop-Benachrichtigungscenter

Android-Tablets scheinen stark zu sinken: Der Umsatz ist niedrig und Entwickler sind nicht daran interessiert, sie mit bestimmten Apps zu unterstützen ... nicht einmal Google . Aber mit dem sinkenden Interesse kommt deprimierter Second-Hand-Markt Umsatz, so dass Tabletten sind auch schwer loszuwerden. Es gibt viele Dinge, die Sie mit einem Tablet tun können, das Sie nicht verwenden, aber ich verwende es am liebsten auf einem ausgeklügelten PC-Desktop und verwende es als dediziertes Widget-Pad und Benachrichtigungscenter. Gehen Sie folgendermaßen vor:
Schritt 1: Holen Sie sich ein benutzerdefiniertes Startprogramm
Was wir hier anstreben, ist ein großer, flexibler Bereich, der mit visuellen Informationen gefüllt werden kann. Die Standard-Launcher von Google eignen sich nicht besonders gut für diese Aufgabe, da sie sich mehr und mehr auf einzelne Apps und Animationen konzentrieren und die Launcher, die widerwillig von Android-Tabletanbietern stammen, die nicht von Google stammen, reichen von gut bis schlecht.
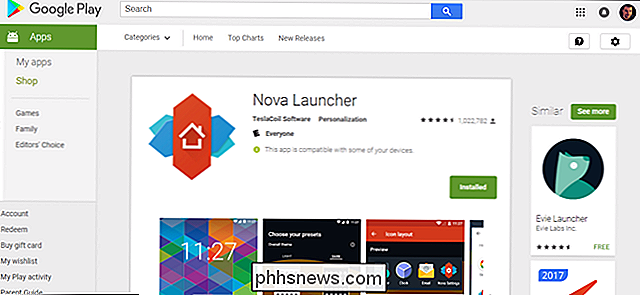
RELATED: Installation von Nova Launcher für einen leistungsfähigeren, anpassbaren Android-Startbildschirm
Ich verwende Nova Launcher. Ich habe in mehreren Jahren, in denen ich für einen Android-Blog gearbeitet habe, Dutzende von Android-Ersatzbildschirmen auf dem Android-Gerät getestet, und ich habe keine Bedenken, sie zu empfehlen. Für den Zweck dieses Artikels werde ich die kostenlose Version der App verwenden, aber die $ 4-Upgrade ist es absolut wert, wenn Sie zusätzliche Funktionen wie benutzerdefinierte Gesten und Benachrichtigungsabzeichen möchten. Nova Launcher hat auch die Option für die Integration von Google Now, die, soweit ich weiß, einzigartig ist unter Launcher im Play Store.
Die folgenden Setup-Anweisungen können auf andere Launcher dupliziert werden, wenn Sie bevorzugen. Aber ernsthaft, Nova Launcher ist großartig.
Schritt 2: Richten Sie Ihre Startbildschirme ein
Gehen Sie im Einstellungsmenü des Nova Launcher (den Sie aus der App-Schublade erreichen können) auf die Seite "Desktop". Tippen Sie auf "Desktop Grid", um das Werkzeug für den Abstand zu öffnen.
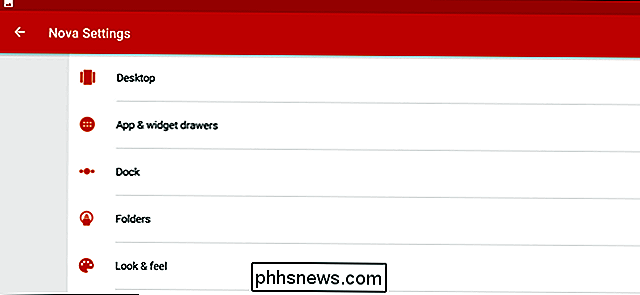
Die Idee hier ist, Ihnen eine große Leinwand zu geben, die mit Widgets und Icons gefüllt werden kann. Für mein Android-Tablet, ein Pixel C mit einem Seitenverhältnis von mehr als 4: 3, funktioniert ungefähr quadratisch am besten. Deshalb habe ich das Raster auf acht Felder auf jeder Seite eingestellt. Aber wenn Sie ein Breitbild-Tablet mit einem 16: 9 oder 16:10 Bildschirm haben, möchten Sie es vielleicht schief machen, indem Sie die längere Kante bevorzugen, wie acht mal sechs oder zwölf mal acht.
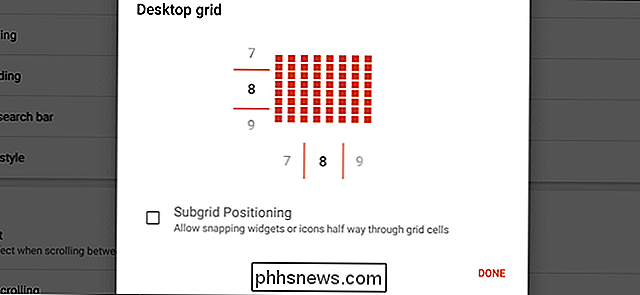
Da werden Sie sein Wenn Sie den größten Teil des Platzes mit Widgets füllen, können gerade Zahlen an beiden Rändern bei der Organisation helfen. Lassen Sie "Subgrid positioning" deaktiviert - Sie können Symbole platzieren oder Widgets um einen halben Bereich erweitern, was unordentlich ist. Tippen Sie auf "Fertig".
Wählen Sie unter "Width Padding" und "Height Padding" "Small" oder "None". Dies sind die seitlichen und oberen / unteren Ränder Ihres Startbildschirms möglichst viel vertikaler oder horizontaler Platz.
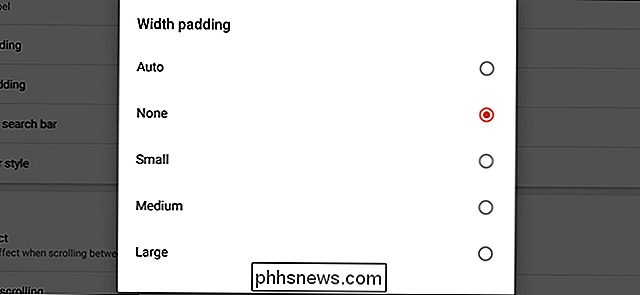
Deaktivieren Sie die Option für "Persistent Search Bar". Eine permanente Suchleiste beansprucht mehr vertikalen Platz für Widgets und jedes Android-Tablet kann sofort eine Text- oder Sprachsuche durch langes Drücken der Taste öffnen Home-Taste
Der Rest der Optionen auf dieser Seite ist rein kosmetischer Natur, also richten Sie sie für alles ein, was Ihnen gefällt. Ich bevorzuge es, Animationen und Effekte auf ein Minimum zu beschränken.
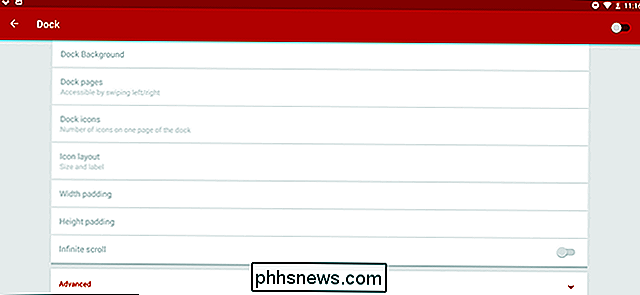
Eine einfache Möglichkeit, schnell mehr Platz zu schaffen, besteht darin, das Dock zu deaktivieren, den standardmäßigen unteren oder seitlichen Bereich für semipermanente Symbole. Um dies zu tun, gehen Sie zurück zur Hauptseite der Einstellungen und tippen Sie auf "Dock". Schieben Sie die Taste in der oberen rechten Ecke auf "aus", um sie vollständig zu deaktivieren.
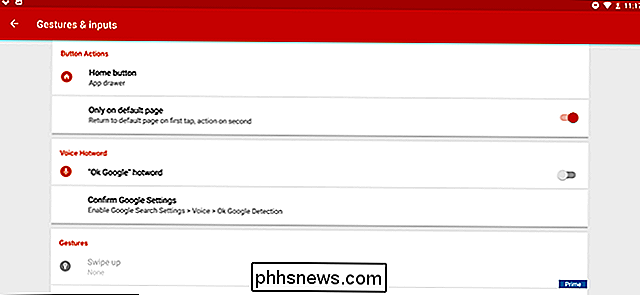
Eine letzte Änderung: Ich bevorzuge die Android-Home-Taste Doppelklicken Sie noch einmal auf meine Symbol-Schaltfläche, um Platz für Verknüpfungen und Widgets zu schaffen. Um dies zu tun, gehen Sie zurück zur Hauptseite Einstellungen tippen Sie auf "Gesten und Eingaben." Unter "Home-Taste" legen Sie die Aktion auf "App-Schublade". Legen Sie die "Nur auf der Standardseite" als aktiviert oder deaktiviert basierend auf Ihren Vorlieben
Schritt 3: Symbole und Widgets einrichten
Hier fängt es an, interessant zu werden. Um ein Benachrichtigungszentrum zu erstellen, sind die Widgets, die Sie hier verwenden möchten, diejenigen aus Programmen, die ansonsten auf Ihrem primären Computerbildschirm (oder auf Ihren Bildschirmen) viel Platz einnehmen würden, aber während der Arbeit ständig überwacht werden müssen. E-Mail ist eine offensichtliche Wahl, besonders wenn Sie mehrere Posteingänge gleichzeitig verwenden und ich zusätzlich ein Twitter-Widget und einen RSS-Reader neben dem Google Now-Bildschirm in Nova Launcher verwende.
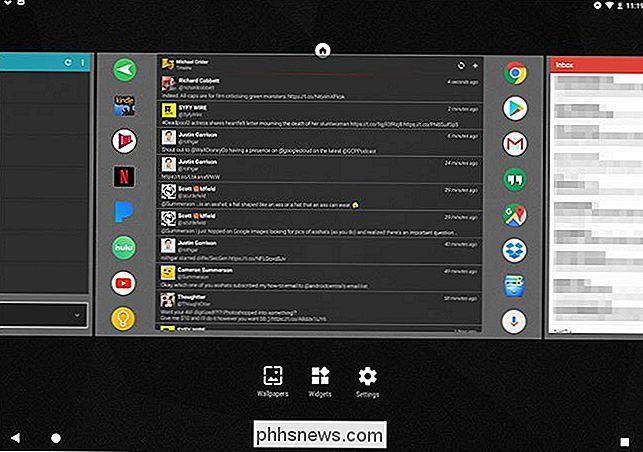
Um die Dinge zu starten, drücken Sie lange auf einen leeren Bereich des Nova-Startbildschirms. In diesem Menü können Sie zusätzliche leere Bildschirme hinzufügen, indem Sie nach rechts wischen und auf die große Schaltfläche "+" klicken. Fügen Sie so viele hinzu, wie Sie möchten - sie können auf diesem Bildschirm entfernt oder neu angeordnet werden, indem Sie sie antippen und gedrückt halten, auch wenn sie voller Widgets und Verknüpfungen sind.
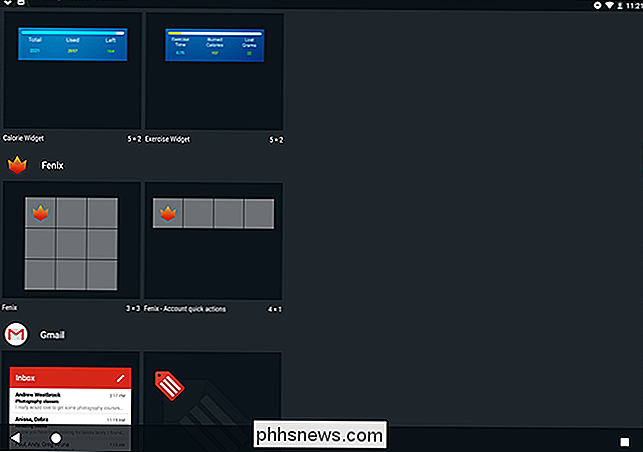
Um ein Widget hinzuzufügen, tippen Sie einfach auf die Schaltfläche "Widgets" Wählen Sie in diesem Menü eine aus der verfügbaren Liste basierend auf Ihren installierten Anwendungen aus. Sobald ein Widget platziert wurde, können Sie es lange drücken, um die Ränder basierend auf dem Desktop-Raster zu ändern, das Sie in Schritt 2 erstellt haben. Öffnen Sie für weitere Standardverknüpfungen die App-Schublade, tippen Sie darauf und ziehen Sie sie an die gewünschte Position.
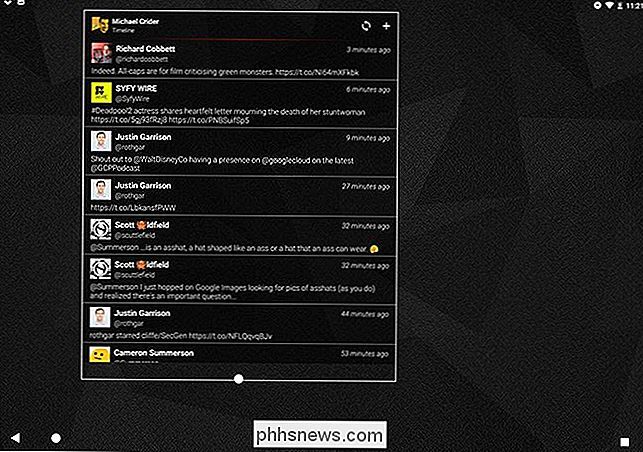
Denken Sie daran, dass Sie hier die maximale Menge an Informationen erhalten möchten, die Ihnen gleichzeitig zur Verfügung stehen. Also habe ich meinen zentralen "Home" -Bildschirm auf ein Twitter-Widget von Fenix gesetzt, flankiert von meinen meistgenutzten Tablet-Apps. Der rechte Bildschirm besteht aus drei separaten E-Mail-Konto-Widgets, wobei mein primäres Gmail-Konto den größten Block einnimmt. Und links halte ich meinen RSS-Reader für Comics und Podcasts, mit Googles handlichem Nachrichten- und Wetter-Widget für allgemeinere Nachrichten darunter.
Hier ist ein Blick auf das Ganze, von links nach rechts:
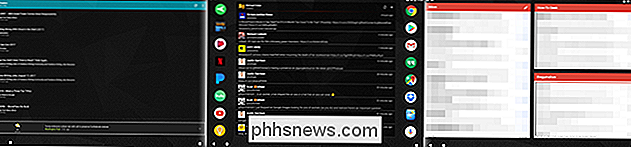
Ein paar mehr Tipps, die Sie in Ihrer Freizeit anwenden oder ignorieren können:
- Lassen Sie nur Benachrichtigungen von wichtigen Anwendungen zu und richten Sie für jede eingehende Benachrichtigung verschiedene Benachrichtigungstöne ein. Auf diese Weise können Sie erkennen, welche App Ihre Aufmerksamkeit erfordert, ohne auch nur hinzusehen
- Verwenden Sie die ständig aktive Sprachsuche von Google Now für "Ok Google". So können Sie Google von Ihrem Schreibtisch aus frei sprechen.
- Wählen Sie bei der Auswahl eines Hintergrunds etwas aus, das stumm und von Widgets zu unterscheiden ist und Abkürzungen, damit deine Augen nicht überwältigt werden. Ich mag diesen Satz geometrischer Falten von DeviantArt.
- Für noch schnelleres Starten von Apps von jedem Bildschirm aus habe ich SwipePad seit Jahren verwendet und empfohlen. Es ist eine weitere Android-App, die das Premium-Upgrade wert ist.
Schritt 4: Lassen Sie den Bildschirm während des Ladens eingeschaltet bleiben
Damit der Bildschirm nicht ausgeschaltet wird, während sich das Tablet auf Ihrem Desktop befindet und aufgeladen wird, Ich muss in das Hauptmenü der Android-Einstellungen eintauchen. Aktivieren Sie die Seite mit den Entwickleroptionen, falls noch nicht geschehen: Gehen Sie zu den Android-Einstellungen, tippen Sie auf "Über das Tablet" und tippen Sie dann mehrmals auf "Nummer erstellen", bis Sie die Nachricht "Glückwunsch, Sie sind ein Entwickler!" Sie sind es wahrscheinlich nicht, es ist okay, ich werde es niemandem sagen.)
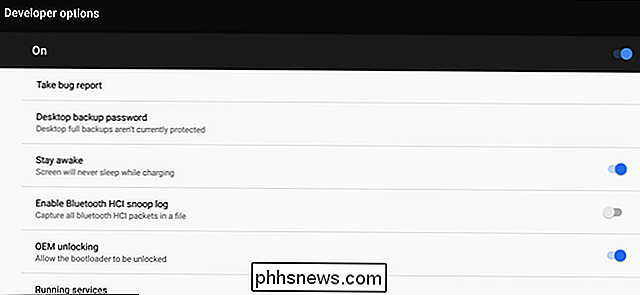
Drücken Sie die Zurück-Taste und tippen Sie dann auf den Link "Entwickleroptionen", der jetzt sichtbar ist. Aktivieren Sie im Inneren die Option "Bleib wach". Dadurch bleibt der Bildschirm des Tablets während des Ladevorgangs ausgeschaltet, sodass Sie den ganzen Tag auf einen Blick auf alle Widgets zugreifen können. Vergessen Sie aber nicht, das Gerät auszuschalten, wenn Sie den Schreibtisch verlassen, und lassen Sie gelegentlich den Akku leer, um eine Pause einzulegen.
Schritt 5: Richten Sie Ihren Schreibtisch ein
Um Ihr Benachrichtigungszentrum nützlich zu machen, Ich möchte es irgendwo auf Ihrem Schreibtisch plazieren, das ist gut sichtbar, leicht erreichbar zum Klopfen und Wischen und in Reichweite eines Ladekabels. Eine Desktop-Ladestation ist hier ideal: Sie können im Allgemeinen eine für generische MicroUSB oder USB-C-Geräte bei Amazon oder anderen Anbietern finden. Die meisten Desktop-PC-Benutzer möchten ihre Tablets normalerweise zwischen Tastatur und Monitor aufstellen, während Laptop-Benutzer sie auf der Seite haben wollen.
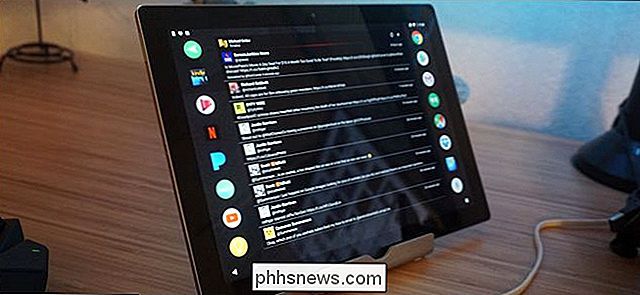
Einige Tablet-Modelle haben spezielle Docks für sie, aber im Gegensatz zu iPads, Herstellern und Zubehörherstellern nur selten protzen an modellspezifischen Docks. Wenn Ihr Tablet einen merkwürdig platzierten Ladeanschluss hat, wie mein Pixel C und sein komischer seitlich angebrachter USB-C-Anschluss, ist ein allgemeiner Tablet-Ständer besser geeignet. Ich mag es, es mit einem L-Gelenk-Ladekabel (auch günstig von Online-Anbietern erhältlich) zu paaren, um die Kabelverwaltung ein wenig pfiffiger zu machen.
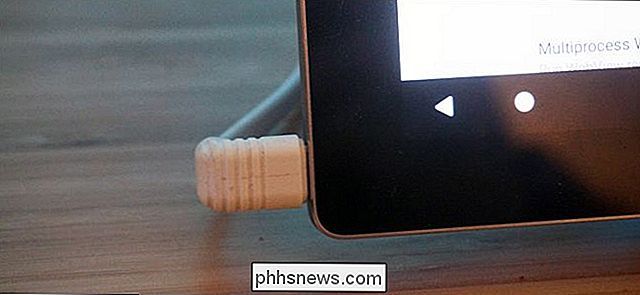
Richte deinen Stand ein, stell sicher, dass du Strom hast, und du bist Bereit zu gehen: Jetzt können Sie Ihre E-Mails, Feeds, Nachrichten, Wetter, was auch immer mit einem Blick, egal was Sie auf Ihrem Haupt-PC tun.

So verhindern Sie versehentliche Berührungen auf dem HomePod
Das Touchpad oben auf dem HomePod kann ziemlich empfindlich sein, was es wahrscheinlich macht, dass Sie etwas versehentlich auslösen, wenn Sie es nicht schon getan haben. Es gibt jedoch eine Möglichkeit, versehentliche Berührungen zu vermeiden. VERWANDT: Wie man den HomePod davon abhält, Ihre Textnachrichten an andere Personen zu lesen Dafür werden Sie tatsächlich einige Accessibility-Funktionen nutzen im Lieferumfang des HomePod enthalten.

So deaktivieren Sie das Fenster Minimieren und Maximieren von Animationen unter Windows
Windows animiert Fenster normalerweise, wenn Sie sie minimieren oder maximieren. Diese Animationen können deaktiviert werden, wenn Sie möchten, dass Fenster ausgeblendet oder sofort angezeigt werden. Diese Option ist für alle modernen Windows-Versionen verfügbar, einschließlich Windows 7, 8 und 10. Sie finden diese Umschaltfläche im Fenster Systemeigenschaften.



