So übertragen oder migrieren Sie Dateien von Windows PC auf Mac
Wenn Sie kürzlich einen neuen Mac-Computer gekauft haben und Ihre Daten und Einstellungen von Ihrem PC auf den Mac übertragen möchten, gibt es mehrere Möglichkeiten, diese Aufgabe zu erledigen. In diesem Artikel werde ich die verschiedenen Methoden erwähnen, die ich verwendet habe, vom einfachsten bis zum technischsten.
Es ist auch erwähnenswert, dass Apple einen kostenlosen Transfer-Service in ihren Geschäften anbietet, was Ihnen viel Zeit ersparen könnte. Es gibt keine klare Richtlinie darüber, welche Daten sie übertragen können, aber sie werden ihr Bestes geben, um so viel wie möglich zu bewegen. Vereinbaren Sie einen Termin mit der Genius Bar und bringen Sie beide Computer mit.
Glücklicherweise möchte Apple neuen Mac-Benutzern helfen, ihre Daten von einem PC zu übertragen, und ein Programm mit dem Namen Migrationsassistent erstellt, um den Prozess zu vereinfachen. Beginnen wir zuerst mit dieser Methode.
Apple Migrationsassistent
Dieses Programm wird standardmäßig auf allen Macs installiert, auf denen OS X Lion oder höher ausgeführt wird. Um Daten von Ihrem PC zu kopieren, müssen Sie die Windows-Version des Programms auf Ihrem PC installieren.
Laden Sie zuerst das Windows Migration Assistant-Programm herunter. Fahren Sie fort und installieren Sie es und klicken Sie auf Ja, wenn Sie gefragt werden, ob Sie diesem Programm erlauben möchten, Änderungen an Ihrem Computer vorzunehmen.
Der Assistent sollte automatisch geladen werden, aber wenn dies nicht der Fall ist, können Sie einfach auf Start klicken und das Programm sollte unter Alle Programme oder Alle Apps aufgeführt sein.

Klicken Sie auf Weiter und Sie erhalten eine Meldung, dass Sie automatische Windows-Updates deaktivieren sollten. Dadurch wird sichergestellt, dass der Übertragungsprozess nicht durch einen plötzlichen Neustart aufgrund von Updates unterbrochen wird. In meinem vorherigen Beitrag erfahren Sie, wie Sie verhindern können, dass Windows nach der Installation von Updates neu gestartet wird. Springen Sie zu den Einstellungen der Systemsteuerung und folgen Sie diesen Anweisungen.
Klicken Sie auf Weiter und der Migrationsassistent wird Ihnen sagen, dass Sie das gleiche Programm auf Ihrem Mac-Computer öffnen müssen.
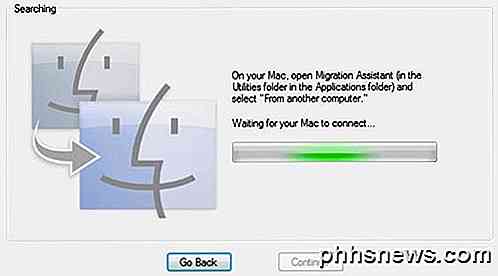
Klicken Sie auf Ihrem Mac auf den Ordner Programme und scrollen Sie nach unten zu Dienstprogramme . Sie sollten den Migrationsassistenten mit den Smileys sehen.

Wenn es geöffnet wird, klicken Sie auf Fortfahren . Möglicherweise wird eine Meldung angezeigt, dass die Firewall aktiviert ist und dass Sie sie deaktivieren sollten. Folgen Sie den Anweisungen, um die Firewall auf Ihrem Mac auszuschalten.
Sobald Sie dies tun und auf Weiter klicken, schließt Ihr Mac alle Anwendungen und startet neu. Es lädt ein spezielles Programm beim Booten und Sie sehen einen Dialog wie den folgenden. Bitte entschuldigen Sie die schlechten Screenshots, da sie von einer externen Kamera aufgenommen werden mussten.
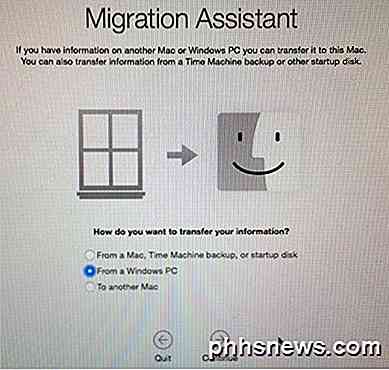
Klicken Sie auf Von einem Windows-PC und dann auf Weiter . Stellen Sie sicher, dass Ihr PC und Mac mit demselben Netzwerk verbunden sind, da sich die beiden Computer sonst nicht finden können. Es kann auch sinnvoll sein, die Windows-Firewall auch bei Problemen auszuschalten.
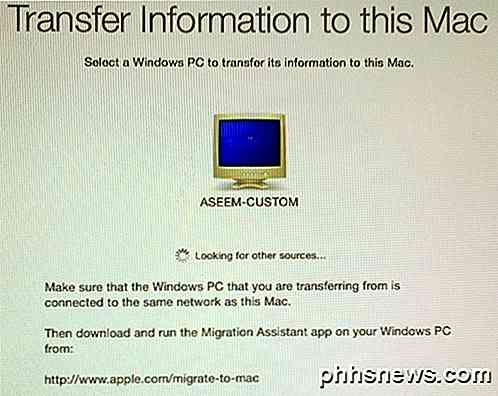
Es hat ein paar Minuten gedauert, aber irgendwann hat es meinen Windows PC gezeigt. Sobald dies angezeigt wird, können Sie auf Weiter klicken und es wird Ihnen ein Sicherheitscode angezeigt. Sie müssen auf den Windows-PC gehen und sicherstellen, dass der Code derselbe ist.
Ein paar Tipps zur Fehlerbehebung hier. Erstens, wenn Sie hier klicken, zeigt es möglicherweise den Code auf dem Mac, aber der Code auf dem PC wird möglicherweise nie angezeigt. Stattdessen könnte es immer nur sagen, Warten auf Mac, um eine Verbindung herzustellen . Beenden Sie in diesem Fall den Assistenten auf dem PC und starten Sie ihn neu.
Zweitens, aus irgendeinem seltsamen Grund, auf meinem Setup zeigte es einen anderen Code auf dem PC als der des Mac. Ich habe trotzdem Continue auf meinem PC angeklickt und es funktionierte gut, aber ich bin mir nicht sicher, warum das passiert ist. Es könnte sein, weil ich das Hilfsprogramm auf dem PC neu gestartet habe. Wie auch immer, es funktionierte mit den verschiedenen Codes.
Schließlich, wenn Sie hier klicken, kann es den Code-Bildschirm für eine Sekunde blinken und dann sofort zum oben gezeigten Bildschirm zurückkehren. Wenn dies der Fall ist, starten Sie die Assistent-App auf dem PC neu und das sollte das Problem beheben.
Sobald Sie auf dem PC auf Weiter klicken, wird Ihnen angezeigt, dass das Programm bereit ist, Daten zu übertragen und dass Sie die Daten auf Ihrem Mac auswählen sollten.
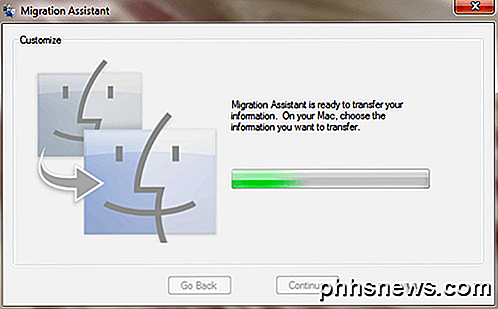
Wenn Sie zu Ihrem Mac zurückkehren, sollte der Code-Bildschirm verschwunden sein und Sie sollten nun einen Dialog sehen, in dem Sie die zu übertragenden Daten auswählen können.
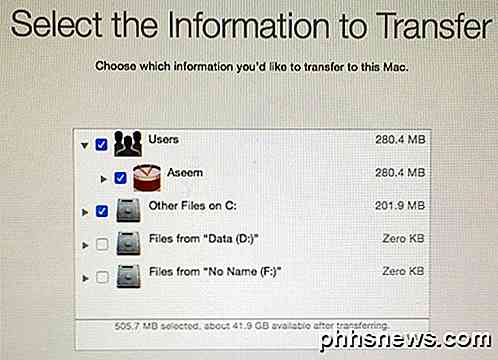
Standardmäßig werden die allgemeinen Ordner wie Bilder, Dokumente, Videos usw. ausgewählt. Außerdem werden andere potenziell nützliche Inhalte wie Kontakte, E-Mails, Kalender und Lesezeichen gesucht. Überraschenderweise listet es auch alle anderen Festplatten auf, die auf Ihrem PC installiert sind, und Sie können Daten auch einfach von dort kopieren. Unten sehen Sie, wie viele Daten Sie ausgewählt haben und wie viel Sie übertragen können.
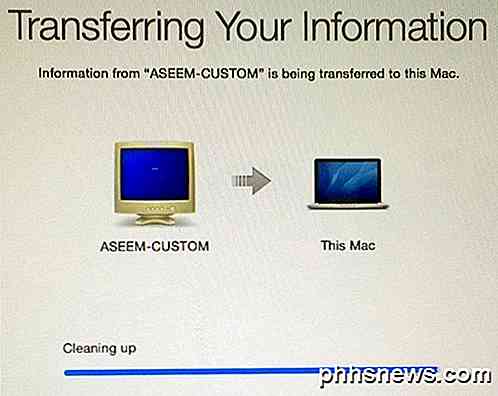
Klicken Sie auf Weiter und die Datenübertragung beginnt. Sie sollten wissen, dass der Mac ein neues Benutzerkonto erstellen und alle Daten dort importieren wird. Es ändert keine Einstellungen für Ihr aktuelles Benutzerkonto, was nett ist. Wenn Sie fertig sind, sehen Sie eine Bereinigungsnachricht und dann eine Beenden- Schaltfläche.
Auf der Windows-Seite wird eine Meldung zur Beendigung der Migration angezeigt, gefolgt von einer Meldung, dass die Übertragung erfolgreich abgeschlossen wurde.
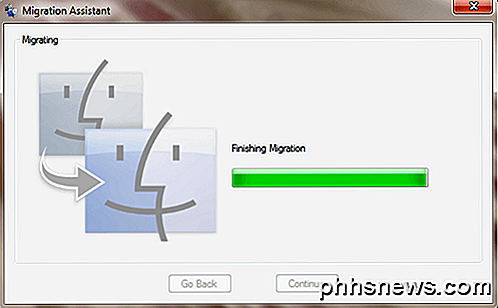
Sobald Sie Ihren Mac neu starten, sehen Sie das neue Benutzerkonto und Sie sollten alle übertragenen Daten in diesem Benutzerprofil sehen. Das ist alles, was dazu gehört!
Es ist auch erwähnenswert, dass der Migrationsassistent Ihnen aus offensichtlichen Gründen nicht dabei helfen kann, Anwendungen von PC auf Mac zu übertragen. Die meisten Anwendungen haben eine PC- und Mac-Version wie Office und Adobe. Wenn Sie eine Windows-App nur auf Ihrem Mac ausführen müssen, können Sie meinen vorherigen Post in verschiedenen Programmen lesen, die Sie zum Ausführen von Windows auf dem Mac verwenden können.
Manuelles Übertragen von Daten
Wenn Sie Daten ohne Migrationsassistent manuell übertragen möchten, können Sie dies tun, aber es erfordert etwas mehr Arbeit. Sie müssen einen freigegebenen Ordner auf Ihrem Windows-Computer erstellen und dann eine Verbindung von Ihrem Mac herstellen.
Wenn Sie große Datenmengen übertragen müssen, ist es möglicherweise einfacher, eine tragbare Festplatte, ein Flash-Laufwerk oder ein im Netzwerk angeschlossenes Speichergerät zu verwenden.
Das Durchlaufen aller Schritte zum Teilen und Verbinden würde diesen Beitrag zu lang machen, aber zum Glück habe ich bereits ein Tutorial über die Verbindung zu einem freigegebenen Windows-Ordner von OS X geschrieben.
In Bezug auf das manuelle Abrufen von Daten wie Kontakte, E-Mails, Lesezeichen usw. müssten Sie die Elemente manuell exportieren und sie dann in das entsprechende Programm auf Ihrem Mac importieren. Wenn Sie Fragen haben, zögern Sie nicht zu kommentieren. Genießen!

So stellen Sie einen Timer für Ihren Belkin WeMo Switch ein
Der WeMo Switch ist ein kostengünstiger und einfach zu bedienender Smart-Outlet, der alles mit einem Ein- / Ausschalter in ein Smart-Gerät verwandeln kann Sie können es von Ihrem Smartphone aus steuern. Darüber hinaus verfügt es über eine kleine Auswahl an Automatisierungsfunktionen, einschließlich der Möglichkeit, einen Timer so einzustellen, dass er nach Ablauf einer gewissen Zeit automatisch ausgeschaltet wird.

5 Möglichkeiten zur Umgehung von Internet-Zensur und -Filterung
Immer mehr Internetverbindungen werden gefiltert, von der öffentlichen WLAN- und Arbeitsplatzverbindungsfilterung bis hin zur ISP- und Länderzensur. Es gibt jedoch immer noch Möglichkeiten, diese Filterung zu umgehen und blockierte Websites anzuzeigen. Einige dieser Methoden sind möglicherweise durch harte Filterung eingeschränkt.



