Wie man DOSBox benutzt, um DOS-Spiele und alte Apps zu starten

Neue Versionen von Windows unterstützen nicht vollständig klassische DOS-Spiele und andere alte Anwendungen - hier kommt DOSBox ins Spiel Vollwertige DOS-Umgebung, auf der alte DOS-Anwendungen auf modernen Betriebssystemen laufen.
Wir haben über die Verwendung des D-Fend Reloaded-Frontends für DOSBox in der Vergangenheit geschrieben, aber was, wenn Sie nur DOSBox selbst benutzen wollen? Wir zeigen Ihnen, wie man Verzeichnisse mountet, DOSBoxs interne Befehle benutzt, Programme ausführt und die Tastenkombinationen von DOSBox wie ein Profi verwendet.
Erste Schritte
DOSBox ist als kostenloser Download von der DOSBox-Website verfügbar. Es ist nicht nur für Windows - Installer sind für Mac OS X, Linux und andere UNIX-ähnliche Systeme verfügbar. Wenn Sie Ubuntu verwenden, finden Sie DOSBox im Ubuntu Software Center.
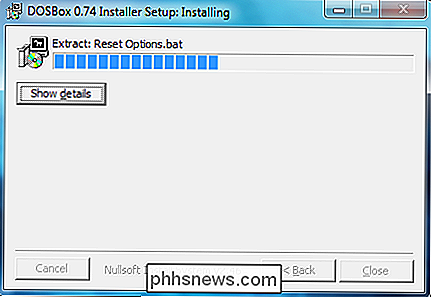
Sie benötigen auch das Spiel oder die Anwendung, die Sie ausführen möchten. Wenn Sie eine alte Diskette haben, ist es Zeit, sie herauszuziehen. Wenn das Spiel als Shareware verfügbar war, haben Sie Glück - Sie sollten es online finden können. Die meisten DOS-Spiele sind voll kompatibel, aber die DOSBox-Homepage enthält eine Kompatibilitätsliste, so dass Sie die Kompatibilität Ihres Lieblingsspiels überprüfen können.
Mounting Directories
Sobald es installiert ist, können Sie DOSBox von Ihrem Desktop oder Startmenü aus starten. Sie erhalten zwei Fenster - ein Statusfenster und das DOSBox-Hauptfenster. Sie können das Statusfenster ignorieren.
(Wie die Leser bemerkt haben, können Sie ein Programm auch durch Drag & Drop seiner EXE-Datei auf das DOSOX-Anwendungssymbol ausführen. Probieren Sie es einfach aus.)
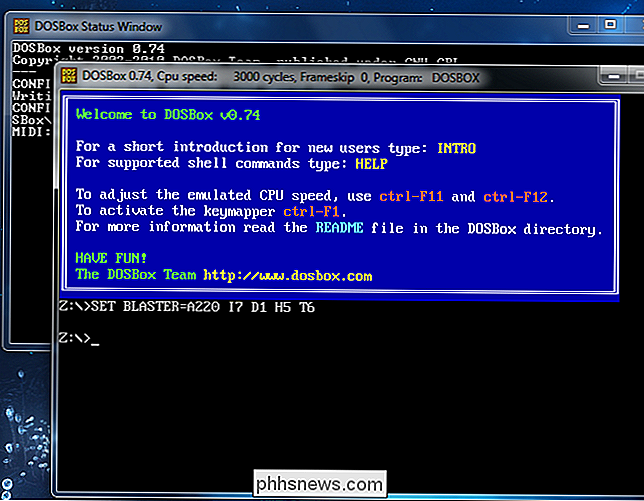
Bevor Sie starten ein Spiel, müssen Sie sein Verzeichnis mounten. Die DOSBox-Umgebung ist vom Dateisystem Ihres Computers getrennt. Mit anderen Worten, das Laufwerk C: in DOSBox ist komplett getrennt von dem Laufwerk C: auf Ihrem Computer.
Hier ist ein Beispiel mount Befehl:
mount cc: games
Dieser Befehl mountet das C: Spiele-Verzeichnis auf Ihrem Computer als C: Laufwerk in DOSBox. Ersetzen Sie c: games durch den Speicherort des Spieleverzeichnisses auf Ihrem Computer.
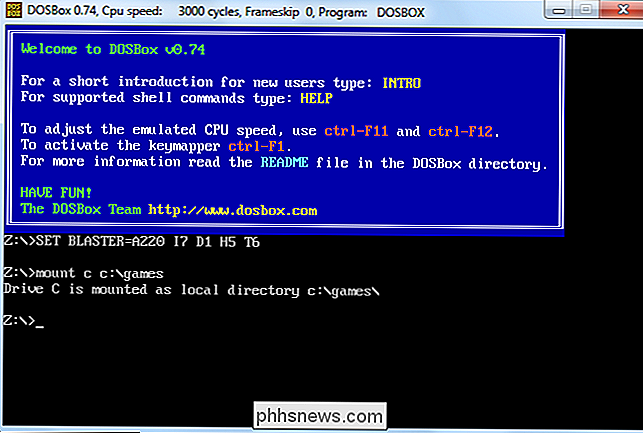
Fügen Sie den Schalter -t cdrom hinzu, wenn Sie eine CD-ROM einlegen. Der folgende Befehl nimmt beispielsweise das CD-ROM-Laufwerk an D: auf Ihrem Computer und mountet es als Laufwerk C: in DOSBox:
mount c D: -t CD-ROM
Navigieren und Anwendungen ausführen
Sobald Sie Ihre Spieldateien gemountet haben, können Sie C: eingeben und die Eingabetaste drücken, um zum DOS-Laufwerk C: zu wechseln.
Verwenden Sie den Befehl dir , um den Inhalt aufzulisten des aktuellen Verzeichnisses und des Befehls cd , gefolgt vom Namen eines Verzeichnisses, um in ein Verzeichnis zu wechseln. Mit dem Befehl cd ... gelangen Sie in ein Verzeichnis.
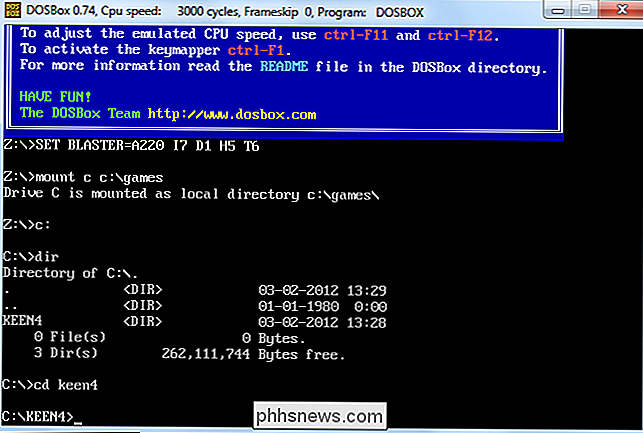
Geben Sie den Namen einer EXE-Datei im aktuellen Ordner ein, um das Programm auszuführen. Möglicherweise müssen Sie ein install Programm ausführen, bevor Sie Ihr Spiel spielen oder Ihre Anwendung ausführen.
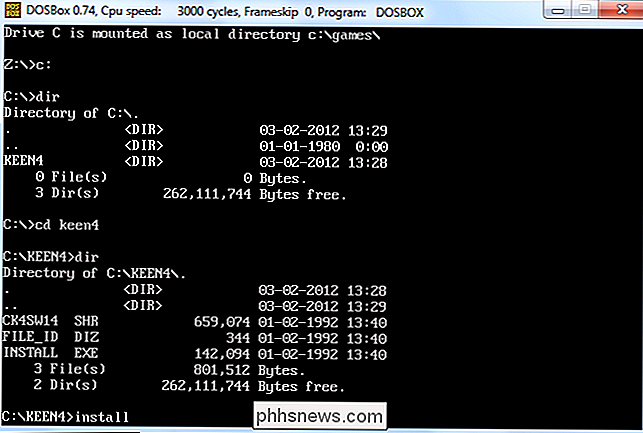
Wenn Sie dies tun, installieren Sie das Spiel wie auf einem normalen DOS-System.
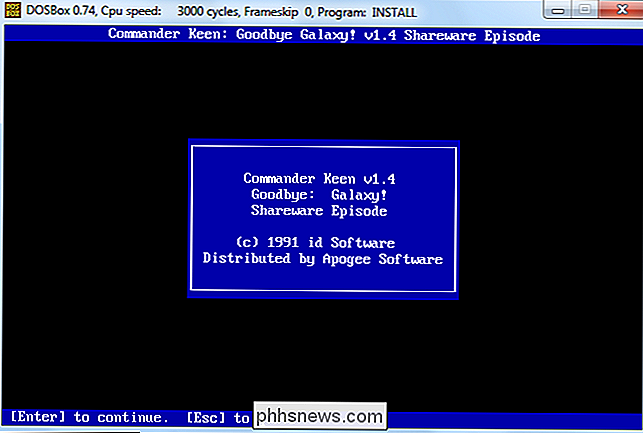
Sobald es installiert ist Sie können zur EXE-Datei des Spiels navigieren und sie ausführen, indem Sie ihren Namen eingeben.
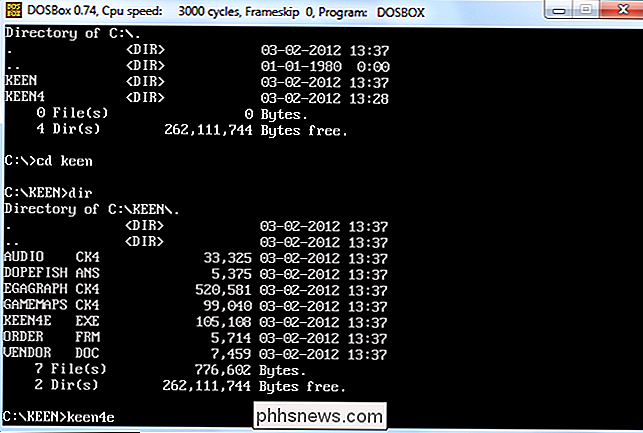
An diesem Punkt können Sie spielen. Du musst den Ladevorgang jedes Mal wiederholen, wenn du DOSBox neu startest, obwohl du das Spiel nur einmal installieren und konfigurieren musst.
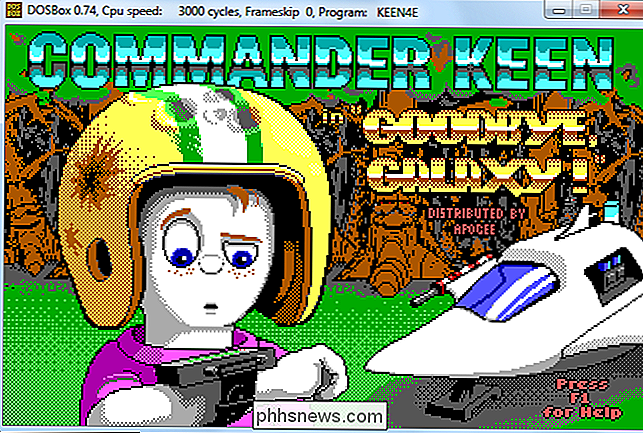
Tastaturkürzel
DOSBox hat verschiedene Tastaturkürzel. Hier sind die wichtigsten:
Alt-Enter schaltet zwischen Vollbildmodus und Fenstermodus um.
Wenn ein Spiel zu schnell abläuft, können Sie es durch Drücken von Strg-F11 verlangsamen . Ebenso können Sie langsame Spiele beschleunigen, indem Sie Strg-F12 drücken. Die DOS-emulierte CPU-Geschwindigkeit, die in der Titelleiste angezeigt wird, ändert sich bei jedem Drücken dieser Tasten.
Geben Sie den Befehl intro special ein, um eine vollständige Liste der DOSBox-Tastenkombinationen zu sehen.
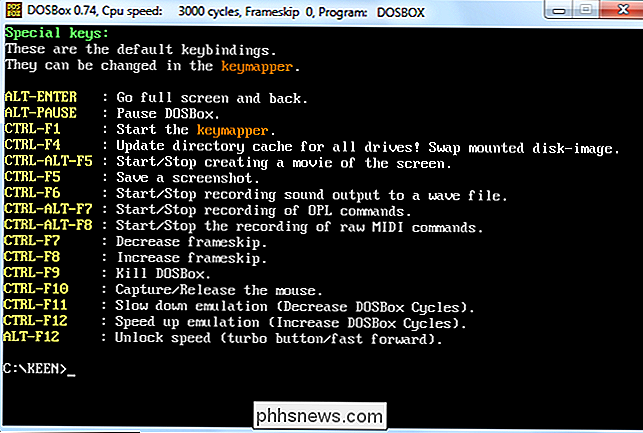
DOSBox kann auch Führen Sie DOS-Programme aus, die keine Spiele sind - einschließlich des Windows 3.1-Betriebssystems selbst, aber Spiele sind der Hauptanwendungsfall. Die DOS-Programme, auf die man sich verlassen konnte, wurden ersetzt, aber klassische Spiele können nie ersetzt werden.

So vermeiden Sie Snooping bei Hotel-WLAN und anderen öffentlichen Netzwerken
Hotel Wi-Fi-Netzwerke sind oft vollständig offen und erfordern nur eine Zimmernummer, Code oder Click-through Zugriff auf die Internet. Dieser Mangel an echter Verschlüsselung bedeutet, dass Ihre Internetnutzung anfällig für Snooping von anderen ist, die das Netzwerk teilen. Wi-Fi-Netzwerke, wie sie in den meisten Hotels verwendet werden, sind nicht privat.

Verwalten, Anpassen und Blockieren von Benachrichtigungen in Android Lollipop und Marshmallow
Android hat die Benachrichtigungen immer gleichmäßig über die verschiedenen Iterationen hinweg gut gemacht. In Android Lollipop und Marshmallow wurden die Benachrichtigungen sogar noch besser, so dass die Benutzer die Benachrichtigungen für jede auf Ihrem Gerät installierte Anwendung genau steuern können.



