Optimieren Sie die Auslagerungsdatei in Windows 7/8 / 8.1
Wenn Ihr Computer nach mehreren Monaten der Verwendung langsamer geworden ist, können Sie einige kleinere Änderungen an Ihren Einstellungen vornehmen, die dazu beitragen, die Leistung Ihres Computers zu erhöhen. Tweaking Windows ist wichtig, um die maximale Leistung Ihres Computers zu erreichen. Selbst wenn die Einstellungen auf einem schnellen Computer falsch sind, funktioniert der Computer schlecht.
Einstellungen für den virtuellen Speicher:
Virtueller Speicher für Ihren Computer ist Festplattenspeicherplatz, der von Windows verwendet wird, wenn der physische RAM-Speicher voll ist. Nehmen wir an, Sie haben einen Computer mit 1 GB RAM und mehrere Anwendungen auf einmal, die insgesamt 1, 5 GB Arbeitsspeicher benötigen. Windows füllt die 1 GB und verwendet dann den freien Speicherplatz auf der Festplatte, um den Rest zu speichern. Dies wird als Auslagerungsdatei oder virtueller Speicher bezeichnet und Windows wird die Größe dieser Datei nach Bedarf erhöhen und verringern. Das Schreiben auf die Festplatte dauert wesentlich länger als das Schreiben in den physischen Arbeitsspeicher. Wenn Windows die Auslagerungsdatei verwendet, wird die Computerleistung beeinträchtigt.
Deshalb werden Sie immer hören, dass die Leute fragen, ob Sie genug RAM haben, denn je mehr RAM Sie haben, desto besser wird die Leistung Ihres Computers. Wir können jedoch die Einstellungen für den virtuellen Speicher optimieren, sodass die Auslagerungsdatei nicht fragmentiert wird und Windows die Größe der Auslagerungsdatei nicht vergrößern oder verkleinern muss. Beides führt zu einer Verlangsamung des Computers, insbesondere bei älteren Versionen Maschinen.
Standardmäßig verwendet Windows die Startpartition (die Partition, die Ihre Betriebssystemdateien enthält), und es wird empfohlen, die Größe der Auslagerungsdatei auf das 1, 5-fache des verfügbaren Arbeitsspeichers festzulegen.
Um die Einstellungen für den virtuellen Speicher zu ändern, gehen Sie zu Start, Systemsteuerung und klicken Sie auf System . Klicken Sie auf die Registerkarte Erweitert, und klicken Sie im Feld Leistung auf Einstellungen . In Windows 7 müssen Sie auf der linken Seite auf Erweiterte Systemeinstellungen klicken, um das Dialogfeld Systemeigenschaften zu öffnen.

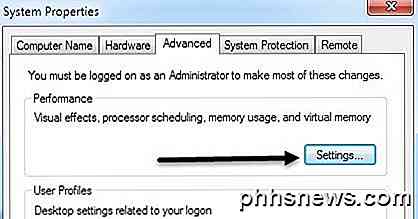
Klicken Sie im Dialogfeld Leistung auf die Registerkarte Erweitert, und klicken Sie dann unter der Überschrift Virtueller Speicher auf Ändern .
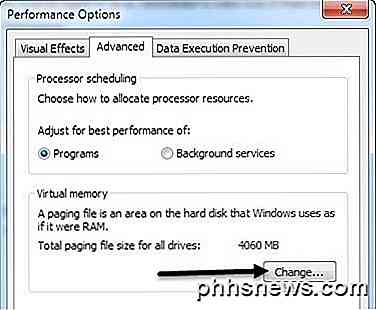
Jetzt sehen Sie die Einstellungen für den virtuellen Speicher wie unten gezeigt. In Windows 7 und höher ist das Kontrollkästchen Auslagerungsdateigröße für alle Laufwerke automatisch verwalten standardmäßig aktiviert. Wenn Sie Windows 8 auf einer Solid-State-Festplatte mit einem Core i3-, i5- oder i7-Prozessor ausführen, müssen Sie sich wahrscheinlich keine Gedanken darüber machen, welche Einstellungen hier vorgenommen werden, da dies keinen großen Unterschied in Bezug auf die Geschwindigkeit macht . Wenn Sie jedoch beispielsweise einen älteren Computer mit Windows 7 verwenden, ist es möglicherweise sinnvoll, die Einstellungen für die Auslagerungsdatei gemäß den unten aufgeführten Regeln anzupassen.
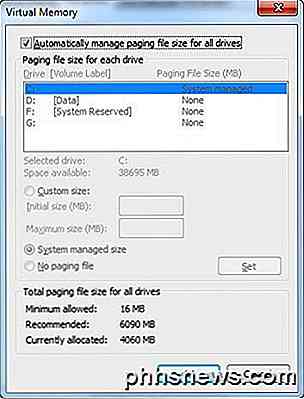
Hier sind die allgemein anerkannten Regeln für die korrekte Einstellung Ihrer Auslagerungsdatei:
Um die beste Leistung zu erzielen, erstellen Sie am besten eine Auslagerungsdatei auf einer anderen Partition als der Startpartition (das Laufwerk, das dieses Betriebssystem enthält, normalerweise das Laufwerk C) und es auch auf einer separaten Festplatte zu erstellen. Auf diese Weise kann Windows mehr E / A-Anforderungen verarbeiten, da die Auslagerungsdatei nicht mit dem Systemordner konkurrieren muss, auf den während der Ausführung von Windows ständig zugegriffen werden muss.
Das einzige Problem beim vollständigen Verschieben der Auslagerungsdatei von der Startpartition ist, dass Windows die Auslagerungsdatei verwendet, um Debug-Informationen auszugeben, falls Ihr Computer mit einem Bluescreen mit Tod-STOP-Fehler abstürzt. Dies ist wichtig für Maschinen mit kritischen Daten, aber für den durchschnittlichen Benutzer ist dies keine große Sache. Wenn Sie den blauen Bildschirm des Todes bekommen, ist es kein einfacher Prozess, um die Datei zu lesen, und selbst wenn Sie können, kann es sehr komplex sein. Aber wenn Sie genug Platz haben, können Sie die Auslagerungsdatei dort lassen.
that will take care in case of a crash and create another paging file on a separate partition on a DIFFERENT hard drive preferably. Die beste Lösung ist also, eine Auslagerungsdatei auf der Startpartition zu erstellen, die im Falle eines Absturzes Vorsicht walten lässt und eine andere Auslagerungsdatei auf einer separaten Partition auf einer VERSCHIEDENEN Festplatte erstellt. Wenn Sie nur eine Festplatte auf Ihrem Computer haben, erstellen Sie einfach eine andere Auslagerungsdatei auf einer anderen Partition. uses the paging file that is on the less accessed partition using an internal algorithm. Windows verwendet automatisch die Auslagerungsdatei, die sich auf der Partition mit weniger Zugriff befindet, die einen internen Algorithmus verwendet.
Noch idealer wäre es, wenn Sie die Auslagerungsdatei in eine eigene Partition ohne weitere Daten einfügen könnten. Dadurch wird sichergestellt, dass die Auslagerungsdatei niemals fragmentiert wird und die Leistung verbessert wird. Wenn es sich um ein Laufwerk mit anderen Daten handelt und die Auslagerungsdatei erweitert werden muss und andere Daten aktuell gespeichert werden, wird die Datei fragmentiert.
Eine weitere Möglichkeit, die Fragmentierung der Auslagerungsdatei zu reduzieren, besteht darin, die Anfangs- und die Höchstgröße auf die gleiche Anzahl festzulegen. Dadurch wird sichergestellt, dass die Datei nicht vergrößert oder verkleinert wird und daher nicht fragmentiert wird. the hard drive before doing this to ensure the paging file is altogether on the hard drive. Sie sollten die Festplatte jedoch vorher fragmentieren, um sicherzustellen, dass sich die Auslagerungsdatei insgesamt auf der Festplatte befindet.
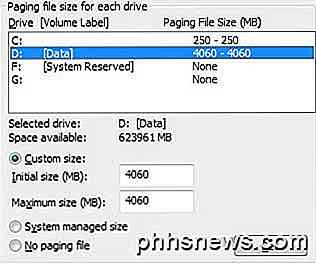
Wenn Sie also nur eine Partition haben, legen Sie die anfängliche und die maximale Größe auf das 1, 5-fache Ihres RAM-Speichers fest., select the boot partition and set the initial and max to 250MB. Wenn Sie mehr als eine Partition haben, wählen Sie die Boot-Partition aus und setzen Sie den Anfangs- und den Höchstwert auf 250 MB. Der Grund dafür ist, dass es besser ist, eine andere Auslagerungsdatei auf der anderen Partition zu erstellen und eine Auslagerungsdatei auf der Startpartition zu erstellen, die gerade groß genug für die Mini-Dump-Datei ist (250 MB).
Wählen Sie auf Ihrer zweiten Partition die Option Benutzerdefinierte Größe, und legen Sie den Anfangs- und den Höchstwert auf das 1, 5-fache Ihres physischen Arbeitsspeichers fest. Sie können die Größe Ihres Arbeitsspeichers ermitteln, indem Sie auf Start, Systemsteuerung und System klicken. Sie sehen die Menge an RAM in der unteren rechten Ecke.
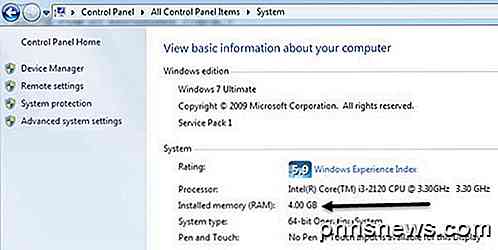
Ich hoffe, dieser Artikel hat Ihnen geholfen, die Einstellungen für den virtuellen Speicher in Windows besser zu verstehen, und wann und wie Sie sie am besten ändern können! Bitte zögern Sie nicht zu kommentieren!

So stellen Sie die Bewegungsempfindlichkeit der SkyBell HD-Türklingel ein
Wenn Ihre SkyBell HD-Video-Türklingel ein wenig überempfindlich ist und Sie sie etwas abschwächen möchten, können Sie die Bewegungsempfindlichkeit so einstellen dass Sie benachrichtigt werden, wenn jemand an Ihre Tür kommt. Der Bewegungssensor am SkyBell kann beim ersten Einrichten des Geräts etwas unberechenbar sein, je nachdem, wo Sie es einrichten und was in der Umgebung ist Bereich.
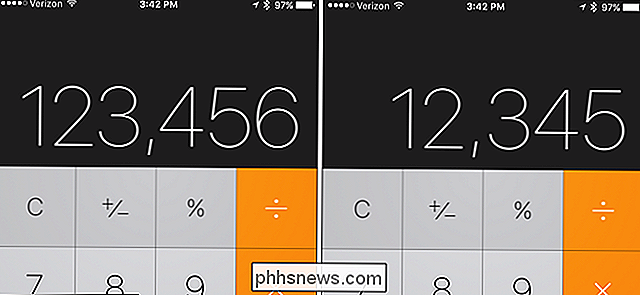
Zahlen schnell in iOS Rechner mit einem Swipe
IOS eingebauten Kalkulator ist ein einfacher, einfach zu bedienender Rechner, der sehr nützlich ist, um einige schnelle Berechnungen, wie zum Beispiel, zu berechnen der Tipp auf Ihrer Restaurantrechnung. Es ist auch nützlich für längere, kompliziertere Berechnungen. Es fehlt jedoch eine Schaltfläche.



