So erstellen Sie ein GIF aus einem Video mit Photoshop CC
Überhaupt sich wundern, wie diese langen GIFs auf Websites wie Imgur erstellt werden? Oft nehmen die Videokünstler ein Video, wandeln das Ganze in ein animiertes GIF um und überlagern dann den Text, um ihn unterhaltsam zu machen.
Jetzt wird dir dieser Beitrag nicht beibringen, wie man diese fantastischen GIFs von Anfang bis Ende erstellt, aber es wird dir beibringen, wie man ein Video aufnimmt und es zumindest in ein animiertes GIF konvertiert. Ich werde einen weiteren Beitrag darüber schreiben, wie Sie Ihrem GIF Text und Grafiken hinzufügen können.
Ich werde Photoshop CC für dieses Tutorial verwenden, da es Ihnen mehr Kontrolle über das Endprodukt in Bezug auf Größe, Qualität, Rahmen usw. gibt.
Video vor dem Importieren konvertieren
Bevor Sie beginnen, müssen Sie möglicherweise Ihr Video in ein Dateiformat konvertieren, das von Adobe Photoshop unterstützt wird. Zum Beispiel habe ich ein Video von meinem iPhone genommen und es auf meinen Computer heruntergeladen. Ich habe dann versucht, das Video in Photoshop zu importieren, habe aber folgenden Fehler:

Der Befehl Video Frames zu Layers konnte nicht abgeschlossen werden, da die Datei keine Videoframes enthält.
Das Video war eine MOV-Datei, aber der von Apple verwendete Codec wird in Photoshop nicht unterstützt. Um diese Art von Problem zu beheben, müssen Sie ein Programm wie HandBrake herunterladen, um das Video zu konvertieren.
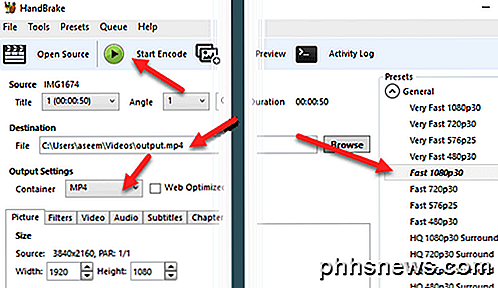
Es ist sehr einfach, Handbrake zu verwenden. Klicken Sie einfach auf Datei - Quelle wählen und wählen Sie Ihre Videodatei. An diesem Punkt müssen Sie nur noch auf die Schaltfläche Encode starten klicken. Standardmäßig wird die Fast 1080p30- Voreinstellung verwendet, die rechts angezeigt wird. Sie haben viele Voreinstellungen, also wählen Sie diejenige, die für Sie arbeitet. Beachten Sie, dass Sie die Auflösung der GIF in Photoshop später reduzieren können, so dass Sie es in Handbrake nicht tun müssen.
Nachdem es mit dem H.264-Video-Codec in eine MP4-Datei konvertiert wurde, können wir es nun in Photoshop importieren.
Importieren Sie Video und erstellen Sie GIF in Photoshop
Öffnen Sie Photoshop CC und klicken Sie auf Datei, dann auf Importieren und dann auf Video-Frames in Ebenen .
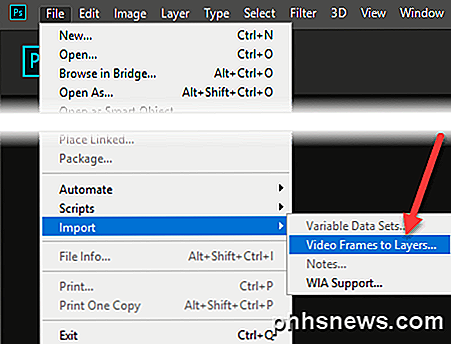
Wählen Sie Ihre Videodatei und klicken Sie auf Öffnen . Dies wird einen Dialog mit einer kleinen Vorschau des Videos und ein paar Optionen bringen.
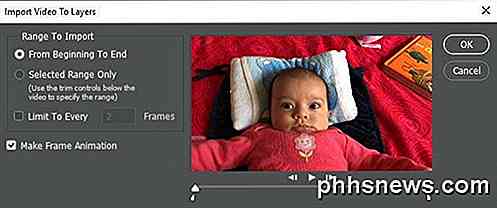
Wenn Sie das gesamte Video als animiertes GIF haben möchten, können Sie den Radiobutton von Anfang bis Ende verwenden . Wenn Sie nur einen Teil benötigen, wählen Sie Nur ausgewählter Bereich und verwenden Sie dann die Trimmregler unterhalb des Videos, um den Bereich auszuwählen.
Um die Größe des endgültigen GIFs so weit wie möglich zu reduzieren, können Sie auch die Anzahl der Frames begrenzen. Wenn Sie zum Beispiel das Kästchen ankreuzen und es auf 2 Frames belassen, bedeutet das, dass Photoshop jeden zweiten Frame aus dem Video entfernt.
Zuletzt müssen Sie sicherstellen, dass das Kontrollkästchen Frame-Animation erstellen aktiviert ist. Klicken Sie auf OK, und Ihr Video sollte in Photoshop als eine Reihe von Frames importiert werden. Wenn das Programm abstürzt, müssen Sie möglicherweise die Qualität des Videos noch weiter reduzieren, bevor Sie versuchen, es zu importieren.

Jetzt müssen wir die Frames nur als animiertes GIF speichern. Um dies in Photoshop CC zu tun, müssen Sie auf Datei - Exportieren - Speichern für Web (Alt) klicken. Beachten Sie, dass Sie die Bilder nach dem Speichern als GIF bearbeiten und löschen können.
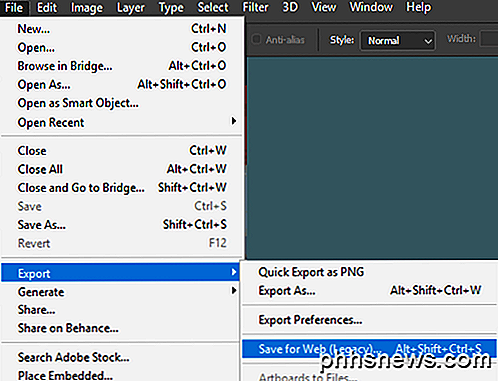
In diesem Dialogfeld gibt es eine Reihe von Optionen, mit denen Sie herumspielen müssen. Die meisten davon beeinflussen die Qualität der GIF, die Sie im Vorschaubereich auf der linken Seite sehen können. Im rechten Bereich werden Sie die meisten Anpassungen vornehmen.
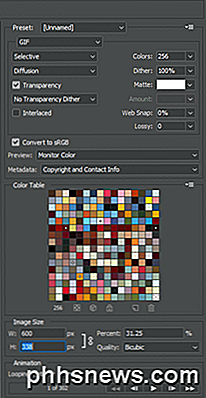
Ganz oben sehen Sie eine Dropdown-Liste mit dem Namen " Preset" . Sie können darauf klicken und eine der Voreinstellungen auswählen, oder Sie können die Werte selbst anpassen. Wenn Sie eine der Voreinstellungen auswählen, wird die Qualität der GIF zwar verringert, aber auch verringert. Stellen Sie sicher, dass GIF im Dropdown-Menü unter Voreinstellung ausgewählt ist .
Unten unter Bildgröße können Sie die endgültige Ausgabeauflösung für Ihr GIF anpassen. Also, wenn Sie 1920 × 1080 oder 4K Video hatten, werden Sie wahrscheinlich hier deutlich reduzieren wollen. Unter Animation können Sie Forever, Once oder Custom für Looping-Optionen auswählen. Standardmäßig wird das GIF kontinuierlich wiederholt. Sie können die Steuerelemente am unteren Rand verwenden, um das GIF abzuspielen, um zu sehen, wie es aussieht.
Klicken Sie auf Speichern und wählen Sie einen Speicherort für Ihr GIF. Das ist alles. Photoshop macht es sehr einfach, animierte GIFs aus Videos zu erstellen und ermöglicht es Ihnen, die Einstellungen zu optimieren, um genau das Richtige zu erreichen. Lesen Sie auch meine Beiträge zum Erstellen animierter GIFs aus Bildern mit Photoshop. Genießen!

Installieren, starten und starten Sie Mac OS X von einer externen Festplatte
Suchen Sie nach einer Möglichkeit, OS X auf einer externen Festplatte zu installieren und auszuführen? Dies kann aus verschiedenen Gründen nützlich sein. Erstens können Sie damit eine weitere Kopie von OS X ausführen, ohne einen zusätzlichen Mac-Computer zu benötigen.Da Sie eine vollständige Kopie von OS X auf dem externen Laufwerk ausführen können, kann es auch für die Fehlerbehebung auf anderen Macs verwendet werden oder als eine Art virtuelles OS X. Ich habe b

Löse das "Leertaste-Problem" von YouTube mit diesen Tastaturkürzeln
Kommt dir das bekannt vor? Du beginnst ein Video auf YouTube anzusehen und möchtest es pausieren. Du drückst also die Leertaste auf deiner Tastatur, aber anstatt das Video anzuhalten, springst du wahllos die Seite runter. Wenn du wie ich bist, dann findest du das wahrscheinlich sehr ärgerlich. Wie sich herausstellt, hat YouTube eigene Tastaturkürzel, die dieses Problem lösen - wenn auch ein wenig unordentlich.



