So starten Sie Windows im abgesicherten Modus neu
Müssen Sie auf Ihrem Windows-PC in den abgesicherten Modus wechseln? Wenn Sie Ihren Computer nicht normal booten können, können Sie versuchen, in den abgesicherten Modus zu gelangen, einen Diagnosemodus für Windows, mit dem Sie Probleme beheben können, die ein normales Booten verhindern.
Im abgesicherten Modus lädt Windows nur die wichtigsten Dienste und Treiber, damit es ausgeführt werden kann. Alle anderen normalen Windows-Einstellungen und Startprogramme sind deaktiviert, damit der Benutzer das Problem mit seinem Computer beheben kann.
In diesem Handbuch gehe ich die Schritte durch, um unter Windows XP, Vista, 7, 8.1 und Windows 10 in den abgesicherten Modus zu gelangen.
Wenn Sie einen Treiber installiert oder kürzlich eine Konfigurationsänderung an Ihrem Computer vorgenommen haben, sollten Sie die " Letzte als funktionierend bekannte Konfiguration " ausprobieren, bevor Sie in Windows 7, Vista und XP in den abgesicherten Modus wechseln.
Letzte als funktionierend bekannte Konfiguration lädt die letzte funktionierende Version von Windows. Es wird jedoch jedes Mal ersetzt, wenn Sie sich beim Computer anmelden. Wenn also ein Problem aufgetreten ist, versuchen Sie diese Option, BEVOR Sie sich erneut am Computer anmelden.
In Windows 8 und Windows 10 ist die Option Letzte bekannte Version nicht mehr enthalten. Stattdessen haben sie andere Optionen wie Aktualisieren, Zurücksetzen (Neuinstallation), Wiederherstellen, usw. Ich werde unten im Windows 8/10-Abschnitt näher darauf eingehen.
Beachten Sie auch, dass es drei Arten von abgesicherten Modus gibt. Lesen Sie die folgenden Beschreibungen, um herauszufinden, welche für Sie am besten geeignet ist.
Abgesicherter Modus - Die grundlegende Option, die Windows mit einer GUI-Schnittstelle lädt. Dies ist normalerweise das, was die meisten Benutzer bei der Fehlerbehebung ihres Computers wählen sollten.
Abgesicherter Modus mit Netzwerkbetrieb - Wenn Sie im abgesicherten Modus auf das Internet oder das Netzwerk zugreifen müssen, wählen Sie diese Option. Dieser Modus ist nützlich, wenn Sie ein Problem beheben müssen, das eine Internetverbindung erfordert, damit Sie Updates, Treiber oder andere Dateien herunterladen können, um Ihr Problem zu beheben.
Abgesicherter Modus mit Eingabeaufforderung - Dieser Modus wird nur mit der MS DOS-Eingabeaufforderung geladen. Dies ist nützlich, wenn Sie einen DOS-Befehl wie fixboot oder chkdsk ausführen müssen.
Abgesicherter Modus in Windows XP / Vista / 7
Um in den abgesicherten Modus in Windows XP, Vista oder 7 zu gelangen, Starten Sie den Computer neu und drücken und halten Sie dann die " F8-Taste ", die dann das " Windows Advanced Options Menu " öffnet . Scrollen Sie mit den Pfeiltasten zu " Abgesicherter Modus " und drücken Sie die Eingabetaste .

Beachten Sie, dass manchmal, wenn Sie die F8-Taste gedrückt halten, einige Computer nervend piepsen. Halten Sie in diesem Fall die Taste F8 während des Hochfahrens gedrückt.
Wenn Sie immer noch nicht in den abgesicherten Modus gelangen, können Sie versuchen, den Computer auszuschalten, um ihn auszuschalten und dann wieder einzuschalten. Wenn Windows unerwartet heruntergefahren wird, wird das Menü Erweiterte Startoptionen normalerweise automatisch angezeigt. Wenn das nicht funktioniert, kannst du meinen vorherigen Post lesen, wenn du in den abgesicherten Modus gelangst, falls F8 nicht funktioniert. Diese Methode erfordert jedoch, dass Sie sich bei Windows anmelden können, um beim nächsten Neustart den Start in den abgesicherten Modus zu bestätigen.
Abgesicherter Modus in Windows 8/10
In Windows 8 und Windows 10 ist der Übergang in den abgesicherten Modus völlig anders. Die F8-Taste funktioniert nicht mehr, da der Startvorgang zu schnell ist.
Die einzige Möglichkeit, in den abgesicherten Modus zu gelangen, besteht darin, in die Systemwiederherstellungsoptionen zu wechseln. Dort können Sie verschiedene Aufgaben zur Fehlerbehebung ausführen, einschließlich des Starts im abgesicherten Modus.
Ich habe bereits geschrieben, wie man auf dem Windows 8 System Recovery Options Bildschirm startet, aber der Prozess ist für Windows 10 etwas anders, also werde ich es hier erwähnen. In Windows 10 gibt es zwei Möglichkeiten, um zum Bildschirm mit den Wiederherstellungsoptionen zu gelangen. Erstens können Sie auf die neue Schaltfläche Start klicken, die in einer anderen Form wieder zurück ist, und dann halten Sie die UMSCHALTTASTE gedrückt und klicken Sie auf die Einschalttaste.
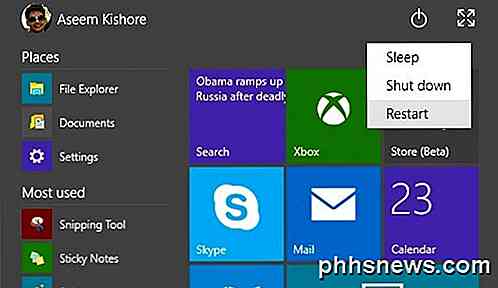
Halten Sie die UMSCHALTTASTE gedrückt, und klicken Sie auf Neu starten . Der andere Weg ist der gleiche wie Windows 8, aber es sieht einfach ein bisschen anders aus. Klicken Sie auf die Schaltfläche Start und dann auf Einstellungen wie oben gezeigt.
Dadurch wird ein neuer Einstellungsdialog geöffnet, der den PC-Einstellungsdialog in Windows 8 ersetzt. Hier klicken Sie auf Update & Recovery .

Jetzt sehen Sie die Optionen, um Ihren PC zu aktualisieren, alles neu zu installieren oder im erweiterten Startmodus neu zu starten.
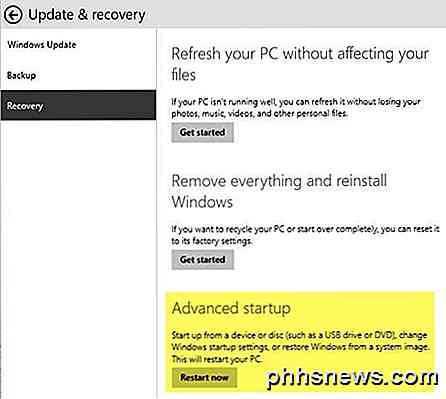
An diesem Punkt ist der Prozess zum Abrufen des abgesicherten Modus in Windows 8 oder Windows 10 identisch. Sie sehen jetzt drei Optionen: Weiter, Fehlerbehebung und Ausschalten Ihres PCs .
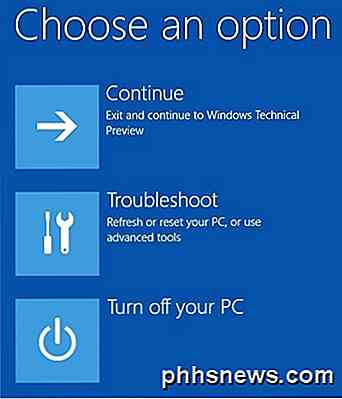
Befolgen Sie nun einfach die Anweisungen in meinem Artikel über den Start in den abgesicherten Modus in Windows 8. Sie klicken im Grunde auf Problembehandlung und gehen von dort aus. Windows 8 und Windows 10 sind außerdem viel schlauer als frühere Versionen und rufen normalerweise automatisch die Wiederherstellungsoptionen auf, wenn beim Booten ein Problem auftritt.
Wenn Sie Fragen zum sicheren Modus in einer Windows-Version haben, können Sie gerne einen Kommentar verfassen. Genießen!

So deaktivieren Sie die automatische Verbesserung in der Windows 10-Fotos App
Die Fotos App in Windows 10 wurde zu einer universellen App umgebaut, mit der Sie mit Ihren Fotos auf allen Geräten arbeiten können. Eine der verfügbaren Funktionen ist die Möglichkeit, dass die App Ihre Fotos nach Möglichkeit automatisch aufwerten kann. VERWANDT: 10 Möglichkeiten zur Anpassung des Windows 10 Startmenüs Die App optimiert automatisch Fotos, indem sie beispielsweise die Helligkeit optimiert , Kontrast und Farbe, und entfernt sogar rote Augen oder begradigt einen schrägen Horizont, wenn nötig.

So können Sie Nachrichten auf dem iPhone, iPad und Mac stummschalten
Wenn Sie Nachrichten auf Ihrem iPhone, iPad oder Mac verwenden, wissen Sie wahrscheinlich, wie schnell Sie mit Nachrichtenbenachrichtigungen überhäuft werden können. vor allem, wenn Sie Teil einer Gruppennachricht sind. Glücklicherweise gibt es eine einfache Möglichkeit, bestimmte Nachrichten stumm zu schalten, damit Sie nicht gestört werden.



