So zeigen Sie die Nutzungshistorie Ihres Nest-Thermostats an

Wenn Sie wissen möchten, wie oft Ihre Heizung oder Klimaanlage im Laufe des Tages eingeschaltet ist, können Sie sich die Nutzungshistorie Ihres Nest ansehen wenn die Dinge laufen, sowie sehen, was die Temperatur zu einer bestimmten Zeit während des Tages eingestellt hat.
Normalerweise, wenn Sie sehen wollten, wie oft Ihre Heizung oder Klimaanlage verwendet wurde, müssten Sie sich abmelden Ihr Versorgungsunternehmen, und selbst dann würden sie wahrscheinlich nicht genau bestimmen können, wie viel Ihre Heizung oder Klimaanlage verwendet wurde. Aber mit einem intelligenten Thermostat wie dem Nest verfolgt das Gerät selbst all das für dich. So schaust du nach der Nutzungshistorie des Nest Thermostat:
Aus der Nest App
Öffne die Nest App auf deinem Smartphone und wähle deinen Nest Thermostat auf dem Hauptbildschirm aus.
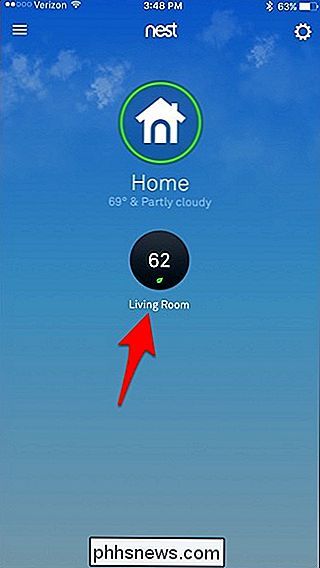
Tippe unten auf auf "Geschichte" unten rechts auf dem Bildschirm.
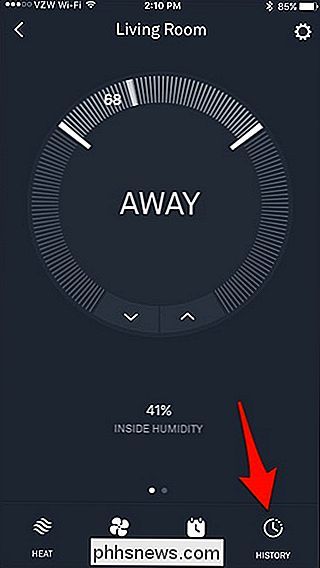
Von dort erhältst du den Nutzungsverlauf der letzten 10 Tage (leider speichert das Nest keinen Verlauf länger als das). Auf dieser Seite sehen Sie, wie lange Ihre Heizung oder Klimaanlage an diesem bestimmten Tag eingeschaltet war. Ein orangefarbener Balken steht für Heizung, ein blauer Balken für Klimaanlage.
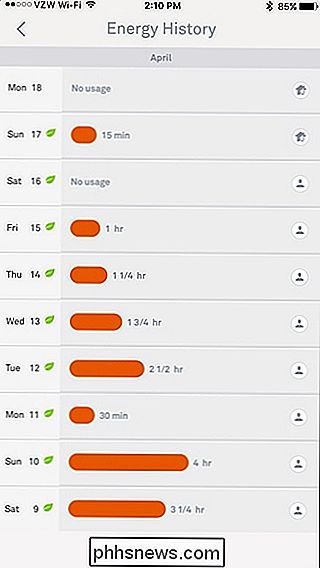
Sie können jeden Tag antippen, um einen aussagekräftigeren Verlauf zu sehen und zu sehen, wann genau die Heizung oder Klimaanlage eingeschaltet war und bei welcher Temperatur der Thermostat eingestellt war.
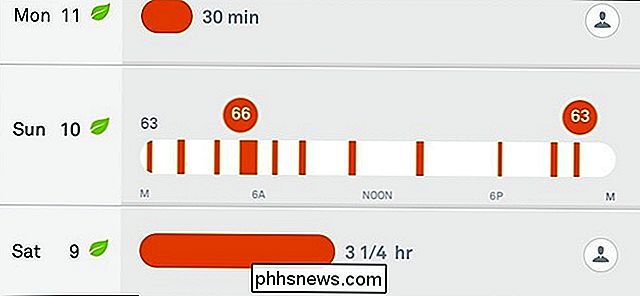
Wenn Sie in der erweiterten Tagesansicht auf ein Temperatursymbol tippen, können Sie sehen, wie diese Temperatur eingestellt wurde. Wenn zum Beispiel jemand in Ihrem Haushalt die Temperatur von seinem eigenen Telefon aus ändert, wird dies in der Historie angezeigt und es wird angezeigt, wer es war.
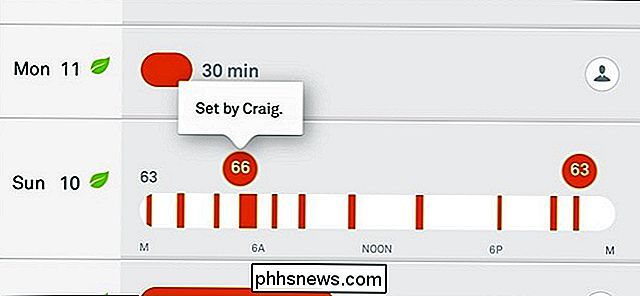
Es werden sogar Änderungen angezeigt, die automatisch über IFTTT vorgenommen wurden.
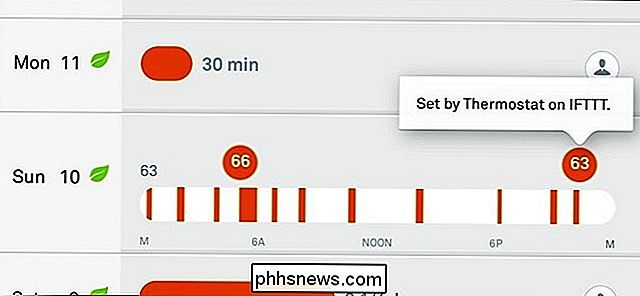
Auf der rechten Seite können Sie an bestimmten Tagen eine Vielzahl kleiner kreisförmiger Symbole sehen, die bestimmte Dinge bedeuten. Zum Beispiel bedeutet das Personen-Icon, dass Ihre manuelle Einstellung des Thermostats zu einem überdurchschnittlichen oder überdurchschnittlichen Gebrauch der Heizung oder Klimaanlage führte.
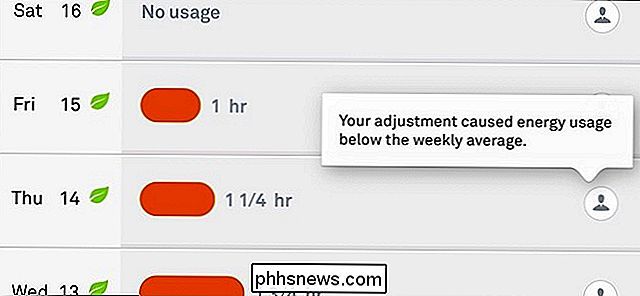
Das Home-Icon mit der kleinen Person davor bedeutet, dass das Nest Thermostat wurde an diesem Tag auf "Abwesend" gesetzt und führte zu einem weniger als durchschnittlichen Gebrauch. Es gibt auch ein Wettersymbol, das anzeigt, dass das Wetter den Gebrauch des Thermostats mehr als normal beeinflusst hat, da es draußen wärmer oder kälter als sonst sein könnte.
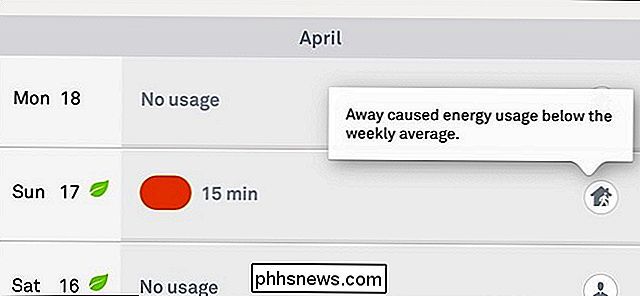
Am Nest Thermostat
Sie können auch Ihren Nutzungsverlauf anzeigen direkt auf dem Nest Thermostat selbst, obwohl es sich um eine etwas kompaktere Ansicht handelt.
Klicke zuerst auf das Gerät, um das Hauptmenü zu öffnen.

Navigiere mit dem silbernen Scrollrad zu "Energie" und klicke auf die Einheit, um sie auszuwählen.

Blättern Sie zu einem bestimmten Tag, um zu sehen, wie viel Ihre Heizung oder Klimaanlage an diesem bestimmten Tag lief. Es wird entweder ein orangefarbener Punkt oder ein blauer Punkt angezeigt, um die Heizung oder Klimaanlage darzustellen, wobei die gesamte Laufzeit darunter markiert ist.

Wenn Sie auf das Gerät klicken, werden einige weitere Details zur Nutzung dieses Tages angezeigt der Tag ist vergleichbar mit den vorherigen sieben Tagen. Außerdem erhältst du eine Erklärung, warum die Nutzung wie in der Nest App höher oder niedriger als der wöchentliche Durchschnitt sein kann.

Wenn du fertig bist, scrolle zu einem der beiden Enden und klicke auf das Gerät, wenn "Fertig "Erscheint.

Obwohl es sehr cool ist, den Nutzungsverlauf deines Nest Thermostats zu sehen, gibt es immer noch einige Einschränkungen, wie z. B. die genauen Zeiten, zu denen die Heizung oder Klimaanlage eingeschaltet und ausgeschaltet wurde und nur die letzten 10 Tage der Nutzung anzeigen zu können. Aber wir nehmen an, dass es Sinn macht, dass das Nest Thermostat-Gerät nur so viele Daten in seinem Speicher speichern kann. Hoffentlich kann das Unternehmen dies in Zukunft verbessern, indem es eine Art Cloud-Speicher verwendet, um Benutzern zu erlauben, längere Nutzungsdatensätze zu speichern, wenn sie wollen.

So teilen Sie WLAN-Anmeldeinformationen und Kontaktinformationen über QR-Codes
Wenn jemand zu Ihnen nach Hause kommt und nach einer Verbindung zu Ihrem WLAN fragt, suchen Sie normalerweise nach dem Passwort, wenn Sie sich nicht daran erinnern können, oder Sie gehen manuell vor und verbinden es mit dem Netzwerk. Wenn Sie jemanden kennenlernen und seine Kontaktinformationen wünschen, tauschen Sie normalerweise Nummern aus, rufen sich gegenseitig an und erstellen dann einen neuen Kontakt mit den Informationen der Person.D

So legen Sie Standard-Apps für Android fest
Wenn Sie mehrere Anwendungen haben, die zum Beispiel dieselben Browser verwenden, fragt Android Sie, welches Gerät Sie jedes Mal verwenden möchten mindestens so lange, bis Sie mit der Aktion "Immer" einen Standard festlegen. In den früheren Tagen der App-Auswahl mussten Sie die Standardwerte für jeden einzelnen löschen, bevor Sie einen anderen anwenden, aber die Dinge haben sich geändert.



