So schützen Sie Dokumente und PDF-Dokumente mit Microsoft Office

Mit Microsoft Office können Sie Ihre Office-Dokumente und PDF-Dateien verschlüsseln, so dass niemand die Datei anzeigen kann, wenn sie nicht über das Kennwort verfügt. Moderne Versionen von Office verwenden sichere Verschlüsselung, auf die Sie sich verlassen können - vorausgesetzt, Sie legen ein sicheres Kennwort fest.
Die folgenden Anweisungen beziehen sich auf Microsoft Word, PowerPoint, Excel und Access 2016, aber der Prozess sollte in anderen aktuellen Versionen von Office.
Wie sicher ist der Kennwortschutz von Microsoft Office?
Die Kennwortschutzfunktionen von Microsoft Office haben in der Vergangenheit einen schlechten Ruf erhalten. Von Office 95 zu Office 2003 war das Verschlüsselungsschema sehr schwach. Wenn ein Dokument mit Office 2003 oder einer früheren Version mit einem Kennwort geschützt ist, kann das Kennwort mit einer weit verbreiteten Software zur Kennwort-Cracking einfach und schnell umgangen werden.
Mit Office 2007 hat Microsoft die Sicherheit ernst genommen. Office 2007 hat mit einem 128-Bit-Schlüssel auf den Advanced Encryption Standard (AES) umgestellt. Dies wird allgemein als sicher angesehen und bedeutet, dass Office eine echte, starke Verschlüsselung verwendet, um Ihre Dokumente zu schützen, wenn Sie ein Kennwort festlegen. Wir haben die PDF-Verschlüsselungsfunktion getestet und festgestellt, dass sie auch auf Office 2016 eine 128-Bit-AES-Verschlüsselung verwendet.
Es gibt zwei wichtige Dinge, auf die Sie achten sollten. Erstens sind nur Passwörter sicher, die das Dokument vollständig verschlüsseln. Office ermöglicht es Ihnen auch, ein Passwort für die "Bearbeitung beschränken" einer Datei zu setzen - in der Theorie, so dass Benutzer eine Datei anzeigen, aber nicht ohne ein Passwort bearbeiten können. Diese Art von Passwort kann leicht geknackt und entfernt werden, so dass Benutzer die Datei bearbeiten können.
Auch die Office-Verschlüsselung funktioniert nur gut, wenn Sie in modernen Dokumentenformaten wie .docx speichern. Wenn Sie ältere Dokumentformate wie .doc speichern, die mit Office 2003 und früheren Versionen kompatibel sind, verwendet Office die ältere, nicht sichere Version der Verschlüsselung.
Aber solange Sie Ihre Dateien in modern speichern Office-Formate und mit der Option "Mit Passwort verschlüsseln" anstelle der Option "Bearbeitung einschränken" sollten Ihre Dokumente sicher sein.
So schützen Sie ein Office-Dokument mit einem Passwort
Um ein Office-Dokument mit einem Kennwort zu schützen, öffnen Sie es zunächst in Word, Excel, PowerPoint oder Zugriff. Klicken Sie auf das Menü "Datei" in der oberen linken Ecke des Bildschirms. Klicken Sie im Infobereich auf die Schaltfläche "Dokument schützen" und wählen Sie "Mit Passwort verschlüsseln".
Die Schaltfläche wird in Microsoft Word nur als "Dokument schützen" bezeichnet, in anderen Apps wird sie jedoch als ähnlich bezeichnet. Suchen Sie in Microsoft Excel nach "Arbeitsmappe schützen" und in Microsoft PowerPoint "Präsentation schützen". In Microsoft Access sehen Sie auf der Registerkarte "Info" die Schaltfläche "Mit Passwort verschlüsseln". Die Schritte funktionieren ansonsten gleich.
HINWEIS: Wenn Sie nur die Bearbeitung des Dokuments einschränken möchten, können Sie hier "Bearbeitung beschränken" wählen, aber wie gesagt, das ist nicht sehr sicher und kann leicht umgangen werden. Sie sollten besser das gesamte Dokument verschlüsseln, wenn Sie können.
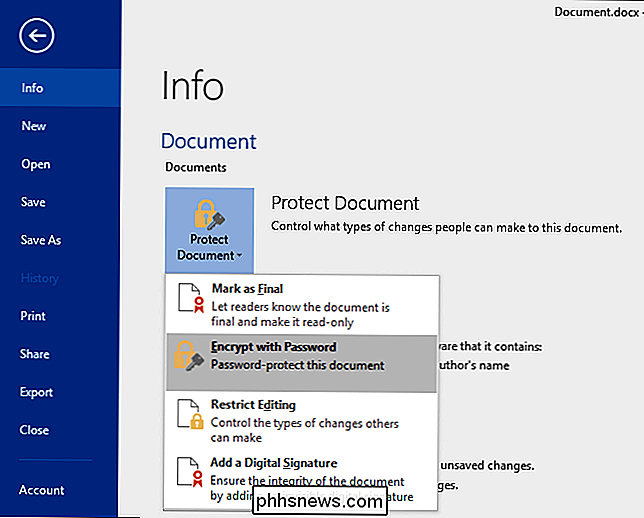
RELATED: So erstellen Sie ein sicheres Passwort (und merken Sie sich)
Geben Sie das Passwort ein, mit dem Sie das Dokument verschlüsseln möchten. Sie sollten hier ein gutes Passwort wählen. Schwache Passwörter können leicht erraten werden, wenn Software geknackt wird, wenn jemand Zugriff auf das Dokument erhält.
Warnung : Sie verlieren den Zugriff auf das Dokument, wenn Sie Ihr Passwort vergessen, also bewahren Sie es auf! Microsoft empfiehlt, den Namen des Dokuments und sein Kennwort aufzuschreiben und an einem sicheren Ort aufzubewahren.
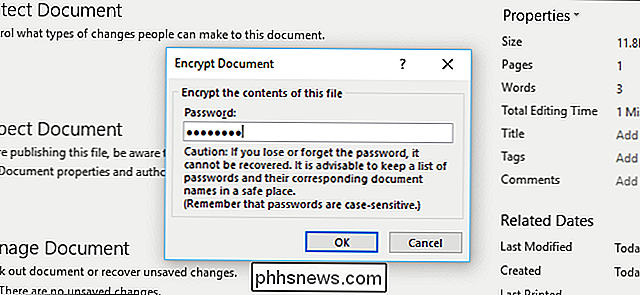
Wenn ein Dokument verschlüsselt ist, wird auf dem Info-Bildschirm die Meldung "Ein Kennwort ist zum Öffnen dieses Dokuments erforderlich" angezeigt .
Wenn Sie das Dokument das nächste Mal öffnen, sehen Sie ein Feld "Passwort zum Öffnen der Datei eingeben". Wenn Sie das korrekte Passwort nicht eingeben, können Sie das Dokument überhaupt nicht anzeigen.
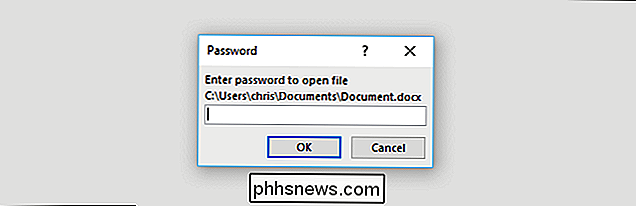
Um den Passwortschutz eines Dokuments zu entfernen, klicken Sie auf die Schaltfläche "Dokument schützen" und wählen Sie erneut "Mit Passwort verschlüsseln" . Geben Sie ein leeres Passwort ein und klicken Sie auf "OK". Office entfernt das Passwort aus dem Dokument.
Erstellen einer passwortgeschützten PDF-Datei
Sie können ein Office-Dokument auch in eine PDF-Datei exportieren und diese PDF-Datei mit einem Kennwort schützen. Das PDF-Dokument wird mit dem von Ihnen angegebenen Passwort verschlüsselt. Dies funktioniert in Microsoft Word, Excel und PowerPoint.
Öffnen Sie dazu das Dokument, klicken Sie auf die Menüschaltfläche "Datei" und wählen Sie "Exportieren". Klicken Sie auf die Schaltfläche "PDF / XPS erstellen", um das Dokument zu exportieren eine PDF-Datei.
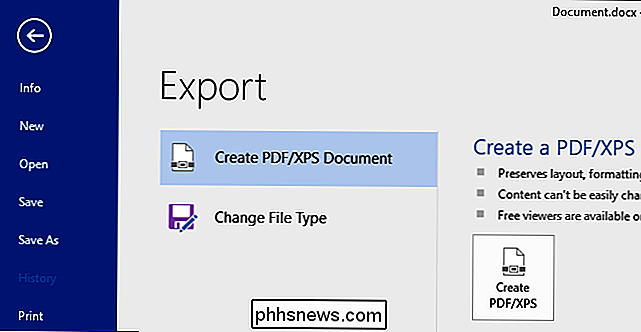
Klicken Sie auf die Schaltfläche "Optionen" am unteren Rand des angezeigten Speicherdialogfensters. Aktivieren Sie unten im Optionsfenster die Option "Dokument mit Passwort verschlüsseln" und klicken Sie auf "OK".
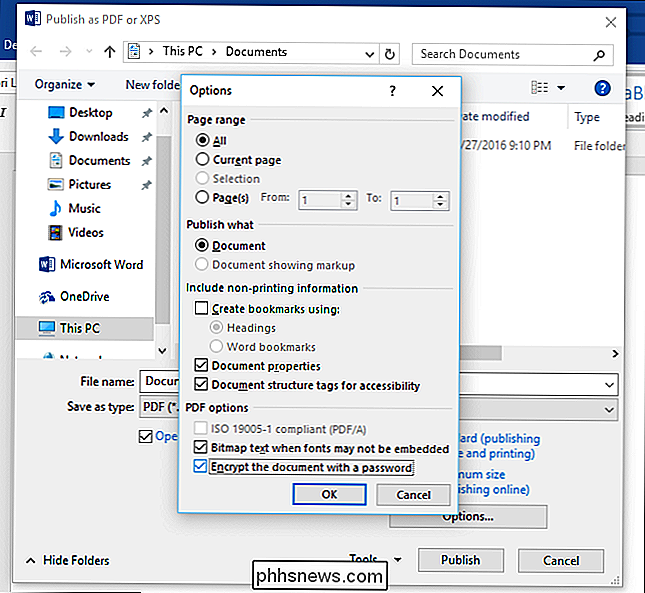
Geben Sie das Passwort ein, mit dem Sie die PDF-Datei verschlüsseln möchten, und klicken Sie auf "OK".
Wann Sie sind fertig, geben Sie einen Namen für die PDF-Datei ein und klicken Sie auf die Schaltfläche "Veröffentlichen". Office wird das Dokument in eine kennwortgeschützte PDF-Datei exportieren.
Warnung : Sie können die PDF-Datei nicht anzeigen, wenn Sie das Kennwort vergessen haben. Achten Sie darauf, den Überblick zu behalten, sonst verlieren Sie den Zugriff auf Ihre PDF-Datei.
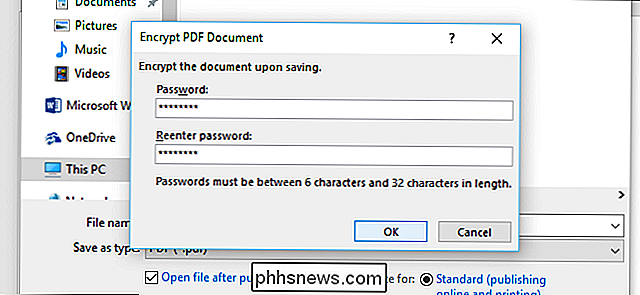
Sie müssen das Kennwort der PDF-Datei eingeben, wenn Sie es öffnen. Wenn Sie beispielsweise die PDF-Datei im Standard-PDF-Viewer von Microsoft Edge-Windows 10 öffnen, werden Sie aufgefordert, das Kennwort einzugeben, bevor Sie es anzeigen können. Dies funktioniert auch in anderen PDF-Readern.
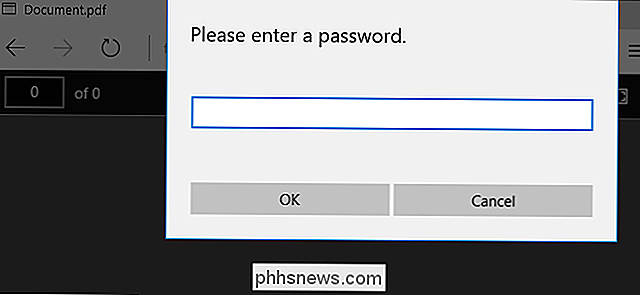
Diese Funktion kann besonders empfindliche Dokumente schützen, insbesondere wenn Sie sie auf einem USB-Stick oder in einem Online-Speicherdienst wie Microsoft OneDrive speichern.
Festplattenverschlüsselung wie Geräteverschlüsselung und BitLocker auf einem Windows-PC oder FileVault auf einem Mac ist sicherer und weniger anfällig für den Schutz aller Dokumente auf Ihrem Computer, insbesondere wenn Ihr Computer gestohlen wird.

Wie viel kann ich herunterladen, wenn ich meine Internetverbindung für einen Monat maximiert habe?
Sie haben es wahrscheinlich noch nie versucht, aber wäre es nicht ein lustiges Experiment? Wie viel könntest du aus dem Internet herunterladen, wenn du einen ganzen Monat lang die Verbindung austrickst und deine Verbindung maximiertest? Lieber How-To Geek, Ich liebte die Frage und Antwort von NES zapper.

So fügen Sie dem Apple-Kalender Ereignisse in einfacher Sprache hinzu
Eine der ärgerlichsten Dinge in der Kalender-Software ist, dass das Hinzufügen von Ereignissen in der Regel Tabbing oder Tippen von Textfeld zu Textfeld erfordert. Mit Apple Calendar können Sie jedoch einfache Sätze in einfacher Sprache eingeben, und die Anwendung berechnet die Felder für Sie. Nutzen Sie die Desktopkalenderfunktionen von Microsoft Outlook.



