So können Sie vorherige Anmeldedaten auf dem Windows-Anmeldebildschirm sehen

Standardmäßig wird in den meisten Windows-Versionen jedes Mal ein Ereignis protokolliert, wenn sich ein Benutzer anmeldet, unabhängig davon, ob diese Anmeldung erfolgreich war nicht. Sie können diese Informationen anzeigen, indem Sie in die Ereignisanzeige eintauchen. Sie können jedoch auch Informationen zu früheren Anmeldungen direkt auf dem Anmeldebildschirm hinzufügen, wo Sie sie nicht verpassen können. Damit es funktioniert, müssen Sie in die Windows-Registrierung oder, wenn Sie eine Pro- oder Enterprise-Version von Windows haben, den Gruppenrichtlinien-Editor eintauchen. Aber mach dir keine Sorgen. Die Änderungen sind ziemlich einfach, und wir werden Sie durch sie führen.
Diese Technik funktioniert in jeder Version von Windows ab Vista, aber natürlich gibt es ein paar Vorbehalte. Der erste ist, dass dieser Trick in Windows 8 und 10 nur mit lokalen Konten und nicht mit Microsoft-Konten funktioniert. Wenn Sie beide Arten von Konten auf einem Computer haben, können Sie diese Technik weiterhin verwenden, aber es werden nur Informationen angezeigt, wenn Sie sich mit einem lokalen Konto anmelden. Wenn Sie Windows so eingerichtet haben, dass sie sich automatisch anmeldet, wird der zusätzliche Bildschirm mit Anmeldedaten nicht angezeigt.
Heimanwender: Vorherige Anmeldedaten anzeigen, indem Sie die Registrierung bearbeiten
Wenn Sie ein Windows besitzen Home-Edition müssen Sie die Windows-Registrierung bearbeiten, um diese Änderungen vorzunehmen. Sie können dies auch so tun, wenn Sie Windows Pro oder Enterprise verwenden, sich jedoch im Gegensatz zum Gruppenrichtlinien-Editor eher in der Registry arbeiten. (Wenn Sie jedoch Pro oder Enterprise verwenden, empfehlen wir die Verwendung des einfacheren Gruppenrichtlinien-Editors, wie im nächsten Abschnitt beschrieben.)
Standardwarnung: Der Registrierungseditor ist ein leistungsfähiges Werkzeug, das bei Missbrauch das System instabil oder sogar funktionsunfähig machen kann . Dies ist ein ziemlich einfacher Hack und solange Sie sich an die Anweisungen halten, sollten Sie keine Probleme haben. Wenn Sie noch nie damit gearbeitet haben, sollten Sie darüber nachdenken, wie Sie den Registrierungseditor verwenden können, bevor Sie beginnen. Sichern Sie die Registrierung (und Ihren Computer!), Bevor Sie Änderungen vornehmen.
Öffnen Sie zunächst den Registrierungseditor, indem Sie Start drücken und "regedit" eingeben. Drücken Sie die Eingabetaste, um den Registrierungs-Editor zu öffnen und Änderungen zuzulassen Ihr PC.
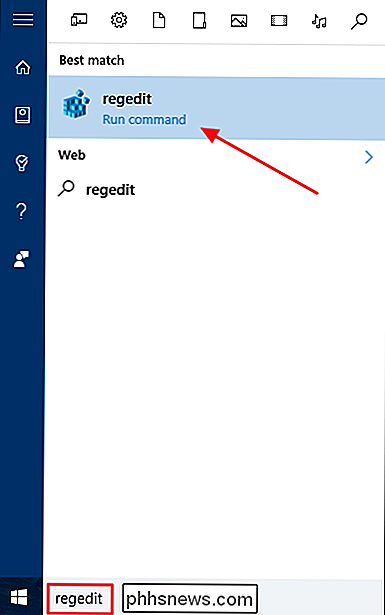
Navigieren Sie im Registrierungs-Editor mit der linken Seitenleiste zum folgenden Schlüssel:
HKEY_LOCAL_MACHINE SOFTWARE Microsoft Windows CurrentVersion Richtlinien System
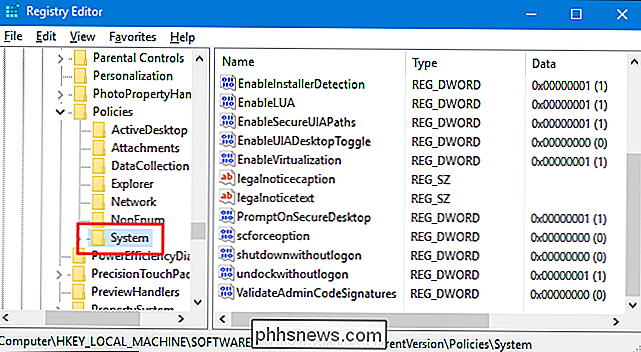
Als nächstes erstellen Sie ein neuer Wert innerhalb desSystemUnterschlüssels. Klicken Sie mit der rechten Maustaste auf das Symbol System, und wählen Sie Neu> DWORD (32-Bit) Value. Benennen Sie den neuen WertDisplayLastLogonInfo.
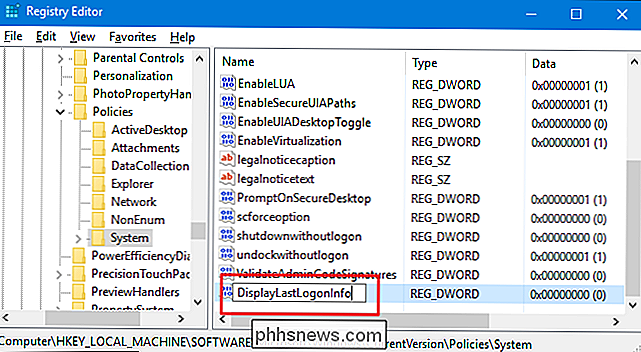
Doppelklicken Sie anschließend auf den neuen WertDisplayLastLogonInfo, um das Eigenschaftenfenster zu öffnen. Ändern Sie den Wert von 0 in 1 in dem Feld "Wertdaten" und klicken Sie dann auf OK.
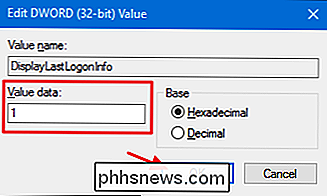
Sie können den Registrierungseditor jetzt schließen. Wenn Sie sich das nächste Mal bei Windows anmelden, wird nach der Eingabe Ihres Kennworts eine Anzeige angezeigt, auf der die letzte erfolgreiche Anmeldung und alle fehlgeschlagenen Anmeldeversuche angezeigt werden. Sie müssen auf OK klicken, um die Anmeldung in Windows abzuschließen.
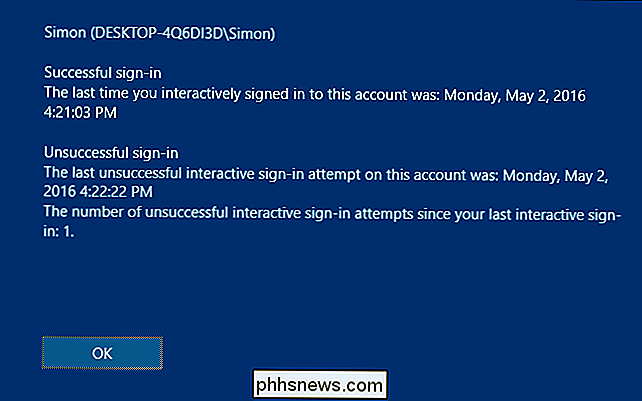
Wenn Sie diese Änderungen rückgängig machen möchten, müssen Sie nur zum Registrierungseditor zurückkehren und denDisplayLastLogonInfoWert von 1 zurück in ändern 0.
Laden Sie unseren One-Click Registry Hack herunter
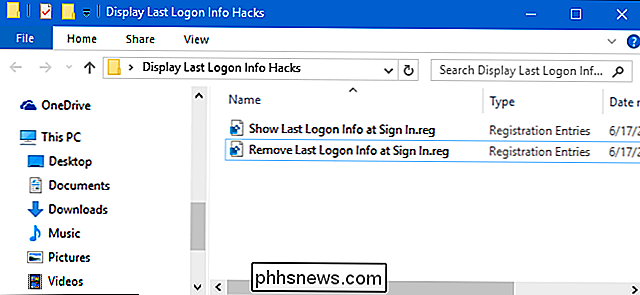
Wenn Sie nicht selbst in die Registry eintauchen möchten, haben wir zwei herunterladbare Registry-Hacks erstellt, die Sie verwenden können. Ein Hack zeigt die vorherigen Anmeldeinformationen auf dem Anmeldebildschirm an und der andere entfernt diese Informationen und stellt die Standardeinstellung wieder her. Beide sind in der folgenden ZIP-Datei enthalten. Doppelklicken Sie auf den gewünschten Eintrag, klicken Sie auf die Eingabeaufforderungen und starten Sie den Computer neu.
Letzte Logon-Informationen anzeigen Hacks
VERWANDT: Wie Sie Ihre eigenen Windows-Registry-Hacks erstellen
Diese Hacks sind nur der Systemschlüssel, der auf die beiden oben beschriebenen Werte reduziert und dann in eine .REG-Datei exportiert wird. Beim Ausführen des Hacks "Show Last Logon Info bei der Anmeldung" wird der WertDisplayLastLogonInfoauf 1 gesetzt. Durch Ausführen der Meldung "Letzte Logon-Info bei der Anmeldung bei der Anmeldung bei der Anmeldung löschen" wird der Wert auf 0 zurückgesetzt Es macht Spaß, sich die Zeit zu nehmen, um zu lernen, wie man eigene Registry-Hacks macht.
Pro- und Enterprise-Benutzer: Anzeigen früherer Anmeldeinformationen mit dem Editor für lokale Gruppenrichtlinien
VERWANDT: Verwenden des Gruppenrichtlinien-Editors zum Optimieren Ihres PCs
Wenn Sie Windows 10 Pro oder Enterprise verwenden, ist dies die einfachste Möglichkeit Die vorherigen Anmeldeinformationen bei der Anmeldung verwenden den Editor für lokale Gruppenrichtlinien. Es ist ein ziemlich mächtiges Werkzeug. Wenn Sie es also noch nie zuvor benutzt haben, sollten Sie sich etwas Zeit nehmen, um zu lernen, was es kann. Wenn Sie sich in einem Unternehmensnetzwerk befinden, sollten Sie allen einen Gefallen tun und sich zuerst mit Ihrem Administrator in Verbindung setzen. Wenn Ihr Arbeitscomputer Teil einer Domäne ist, ist es wahrscheinlich auch Teil einer Domänengruppenrichtlinie, die die lokale Gruppenrichtlinie ersetzt.
Klicken Sie in Windows 10 Pro oder Enterprise auf Start, geben Sie gpedit.msc und ein Drücken Sie die Eingabetaste.
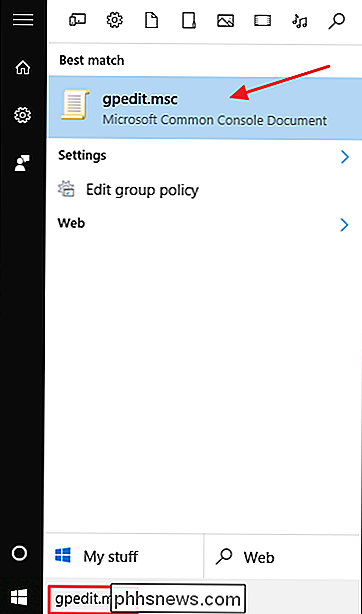
Führen Sie im Editor für lokale Gruppenrichtlinien im linken Bereich einen Drilldown zu Computerkonfiguration> Administrative Vorlagen> Windows-Komponenten> Windows-Anmeldeoptionen aus. Auf der rechten Seite finden Sie den Eintrag "Informationen über vorherige Anmeldungen während der Benutzeranmeldung anzeigen" und doppelklicken Sie darauf.
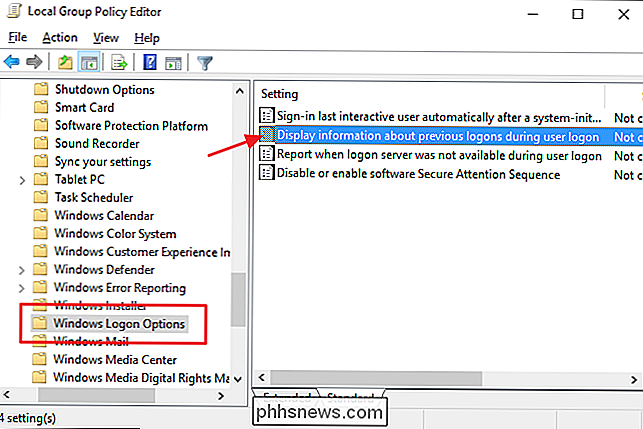
Wählen Sie im sich öffnenden Eigenschaftenfenster die Option Aktiviert und klicken Sie auf OK.
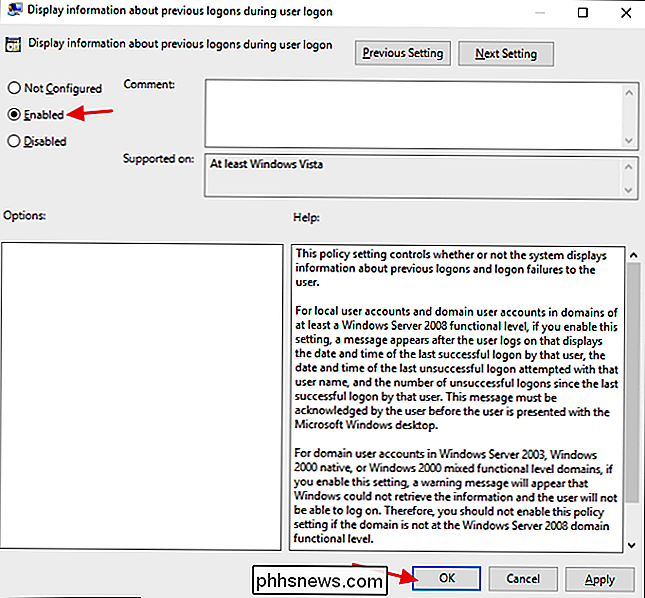
Beenden Sie die lokale Gruppenrichtlinie Redigieren und starten Sie Ihren Computer neu (oder melden Sie sich ab und wieder an), um die Änderungen zu testen. Wenn Sie die Anmeldeinformationen zu einem beliebigen Zeitpunkt wieder vom Anmeldebildschirm entfernen möchten, folgen Sie einfach demselben Verfahren und setzen Sie diese Option wieder auf "deaktiviert".
Und das war's. Wenn Sie eine Windows-Version von Vista bis 10 verwenden (denken Sie daran, lokale Konten nur in Windows 8 und 10), können Sie bei jedem Anmelden eines Benutzers die Anmeldeinformationen von Windows anzeigen lassen. Zumindest wissen Sie, ob ein anderer Benutzer vorhanden ist Leute haben versucht, sich auf Ihr Benutzerkonto einzuloggen ist eine gute Information zu haben. Und diese Informationen direkt auf den Anmeldebildschirm zu setzen, ist schwer zu übersehen.

Verbesserte Spieleleistung mit Intel HD-Grafikchips
Die integrierte Grafik von Intel hat sich in den letzten Jahren sprunghaft verbessert, ist aber immer noch nicht so schnell wie dedizierte NVIDIA oder AMD Grafikhardware. Hier erfahren Sie, wie Sie Ihre Intel HD Graphics mit noch mehr Spieleleistung ausstatten können. Onboard-Grafiken wie Intel HD Graphics sind nicht für High-End-Spiele gedacht.

So blenden Sie Arbeitsblätter / Registerkarten und ganze Arbeitsmappen in Excel
Wenn Sie ein Arbeitsblatt in Ihrer Excel-Arbeitsmappe verwenden, um Werte oder Formeln in anderen Arbeitsblättern zu speichern, möchten Sie möglicherweise nicht dieses Arbeitsblatt sichtbar die Tab-Leiste am unteren Rand des Excel-Fensters. Die gute Nachricht ist, dass Sie Arbeitsblätter in Excel einfach ausblenden können.



