So blenden Sie die Such- / Cortana-Box und die Task View-Schaltfläche in der Windows 10-Taskleiste aus

Windows 10 fügt der Taskleiste ein wenig mehr hinzu: Sie können jetzt ohne Cortana suchen (oder verwenden) Drücken Sie die Schaltfläche Start, und Sie können auf eine Schaltfläche "Aufgabenansicht" klicken, um alle Ihre Fenster anzuzeigen. Wollen Sie nicht, dass diese Platz beanspruchen? So können Sie sie verbergen:
Cortana ist ein digitaler Assistent, der über die Windows-Suchfunktion hinausgeht und Ihnen dabei hilft, mehr zu finden als auf Ihrem Computer. Es kann Ihnen helfen, Fakten, Orte und Informationen zu finden. Es kann Ihnen auch Erinnerungen geben, Pakete verfolgen, E-Mails und Texte senden und Ihnen helfen, Ihren Kalender zu verwalten. Cortana führt auch normale Suchfunktionen auf Ihrem Computer durch. Wenn Sie Cortana jedoch nicht verwenden möchten, können Sie es über die Registrierung deaktivieren und zur Windows-Standardsuchfunktion zurückkehren. Wie auch immer, diese Box befindet sich immer noch auf Ihrer Taskleiste.
Wenn Sie nicht möchten, dass diese Box Platz beansprucht, können Sie sie ausblenden. Es gibt auch eine Task-Ansicht-Schaltfläche, die Zugriff auf die virtuelle Desktop-Funktion von Windows 10 bietet, die Sie auch ausblenden können.
So blenden Sie die Suche / Cortana-Box
Um die Suche / Cortana-Box auszublenden, klicken Sie mit der rechten Maustaste auf eine leere Teil der Taskleiste und wählen Sie "Cortana" (oder "Suche")> "Versteckt" aus dem Popup-Menü.
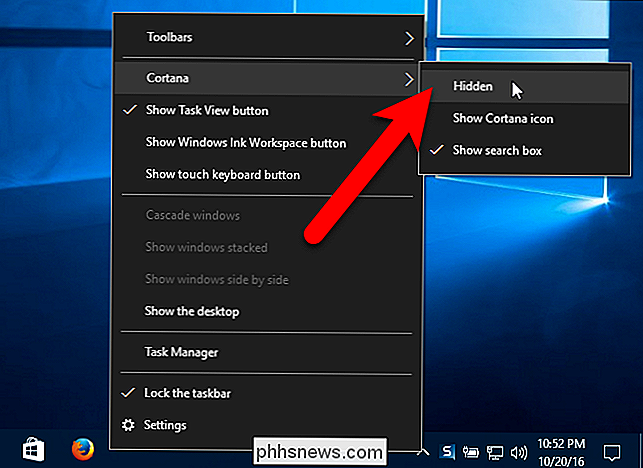
Die Box wird von der Taskleiste verschwinden.
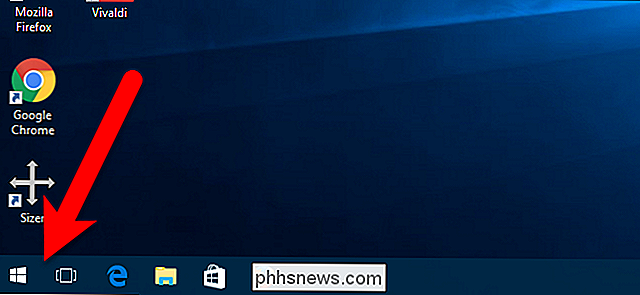
Wenn Sie auf das Suchfeld zugreifen möchten, aber Sie don Wenn die Box nicht in der Taskleiste Platz findet, wenn Sie sie nicht verwenden, können Sie nur das Such- / Cortana-Symbol in der Taskleiste anzeigen, auf das Sie klicken können, um auf das Suchfeld zuzugreifen. Um nur das Symbol in der Taskleiste anzuzeigen, klicken Sie mit der rechten Maustaste auf ein leeres Feld in der Taskleiste und wählen "Cortana" (oder "Suchen")> "Cortana-Symbol anzeigen" (oder "Suchsymbol anzeigen").
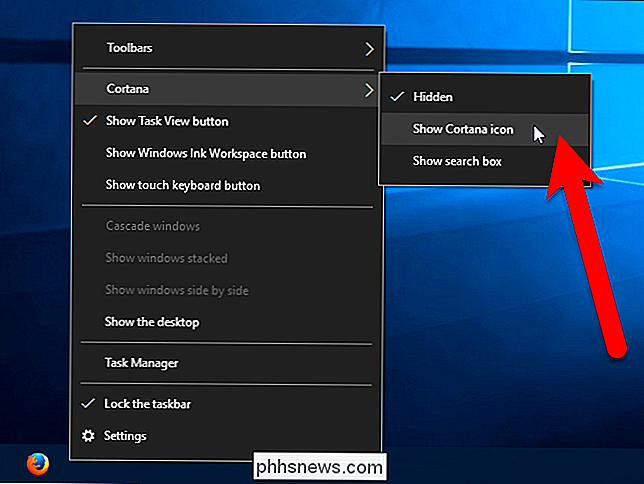
Das Symbol wird in der Taskleiste angezeigt, in der sich das Feld Search / Cortana befand. Klicken Sie einfach darauf, um die Suche zu starten.
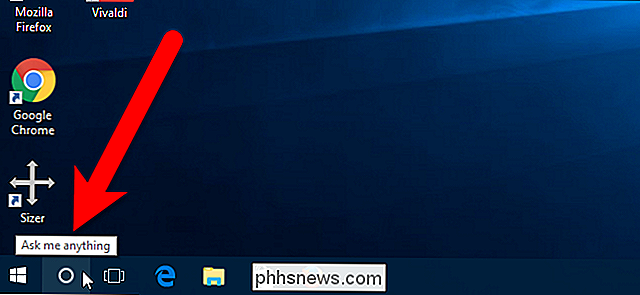
So blenden Sie die Aufgabenansichtsschaltfläche aus
Die Aufgabenansicht ist eine neue Funktion von Windows 10, mit der Sie virtuelle Desktops erstellen können, um offene Programme zu kategorisieren. Es ist sehr nützlich, wenn Sie viele Programme gleichzeitig geöffnet haben. Die Schaltfläche Aufgabenansicht ist in der Taskleiste rechts neben dem Feld Suche / Cortana verfügbar.
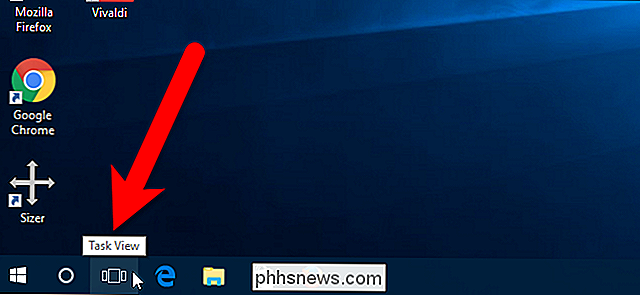
Wenn Sie keine virtuellen Desktops verwenden, können Sie die Schaltfläche Aufgabenansicht aus der Taskleiste entfernen. Klicken Sie dazu mit der rechten Maustaste auf einen leeren Bereich der Taskleiste und wählen Sie im Popup-Menü "Task-Ansicht-Button anzeigen".
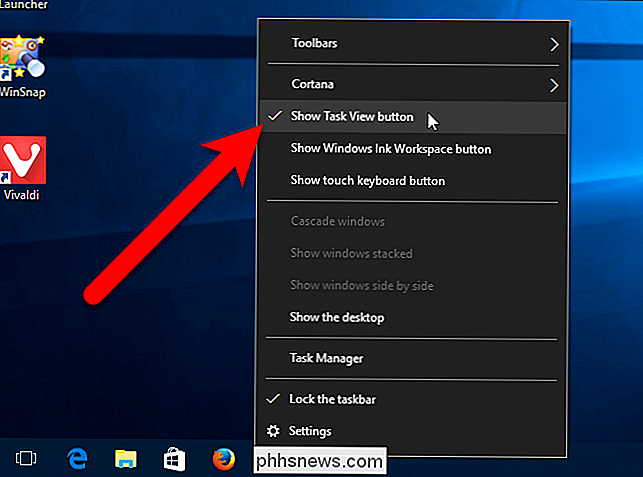
Nun werden sowohl das Suchfeld als auch der Task-Ansicht-Button aus der Taskleiste entfernt.
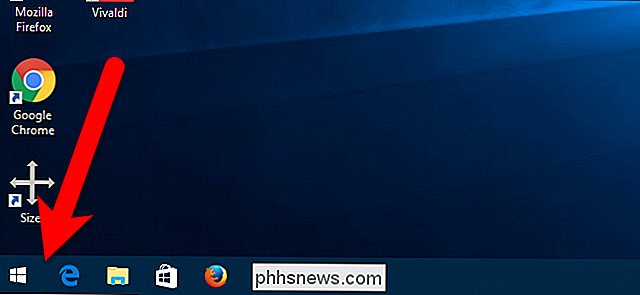
VERBINDUNG: Bringen Sie das Windows 7-Startmenü zu Windows 10 mit Classic Shell
Beachten Sie, dass das Ausblenden der Such / Cortana-Box diese Funktion nicht vollständig entfernt. Um Cortana zu suchen oder zu benutzen, klicken Sie einfach auf den Start-Button und beginnen Sie mit der Eingabe Ihrer Suchbegriffe. Natürlich können Sie auch das kostenlose Programm Classic Shell installieren, um ein Windows 7-ähnliches Startmenü mit einem Suchfeld im Menü wiederherzustellen.
So verwenden Sie Ihre Smartwatch oder Ihren Fitness Tracker als stillen Wecker
Wenn Sie aufwachen müssen, ohne Ihre Umgebung zu stören, ist ein geräuscharmer Vibrationsalarm genau das Richtige. Viele Smartwatches und Fitness-Tracker haben genau solch ein Feature eingebaut und Sie können es leicht mit ein paar Einstellungen nutzen. Warum will ich das machen? Es gibt zwei praktische Gründe für den Wechsel zu (oder zumindest ergänzen Sie Ihren traditionellen Alarm) mit einem stillen Alarm.

So verweisen Sie Text von anderen Dokumenten in Microsoft Word
Sie haben wahrscheinlich einige Texte, die Sie häufig in Ihren Word-Dokumenten eingeben, z. B. Adressen. Anstatt diesen Text jedes Mal neu einzugeben, wenn Sie ihn brauchen, können Sie diesen allgemeinen Text in ein Word-Dokument einfügen und in anderen Dokumenten referenzieren - er wird sogar automatisch in allen Ihren Dokumenten aktualisiert, wenn Sie ihn ändern.



