So ändern Sie das, was Sie mit einer Heimnetzgruppe in Windows geteilt haben

Vielleicht haben Sie Ihre Meinung geändert, was Sie mit Ihrer Heimnetzgruppe teilen möchten. Oder vielleicht möchten Sie nur überprüfen, was Sie teilen. Wie auch immer, es ist nicht schwer zu tun. Werfen wir einen Blick darauf, wie.
HomeGroups wurden entwickelt, um das Teilen von Dateien, Ordnern und Druckern in einem Heim- oder kleinen Unternehmensnetzwerk zu vereinfachen. Mit ihnen können Sie wichtige Ordner wie Dokumente, Bilder und Videos sowie alle an Ihren PC angeschlossenen Drucker schnell freigeben. Wenn Sie eine HomeGroup in der Vergangenheit erstellt oder einer HomeGroup beigetreten sind, sollten Sie möglicherweise überprüfen, was Sie mit dem Netzwerk teilen, und diese Freigabe bei Bedarf einschränken.
Ändern, was Sie von der HomeGroup-Systemsteuerung-App teilen
Klicken Sie auf Start, geben Sie "Heimnetzgruppe" ein, und klicken Sie dann auf die Systemsteuerung "HomeGroup".
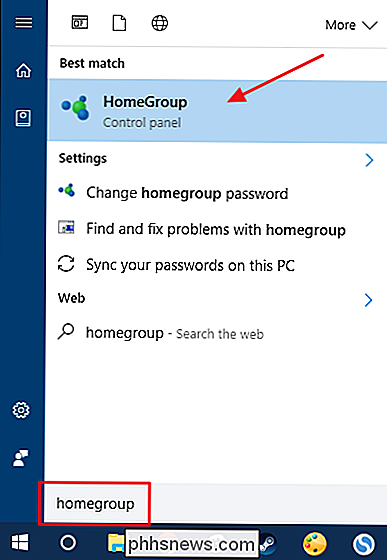
Das Hauptfenster "HomeGroup" bietet einen Überblick über das, was Sie gerade freigeben. Um das zu ändern, klicken Sie auf "Ändern, was Sie mit der Heimnetzgruppe teilen."
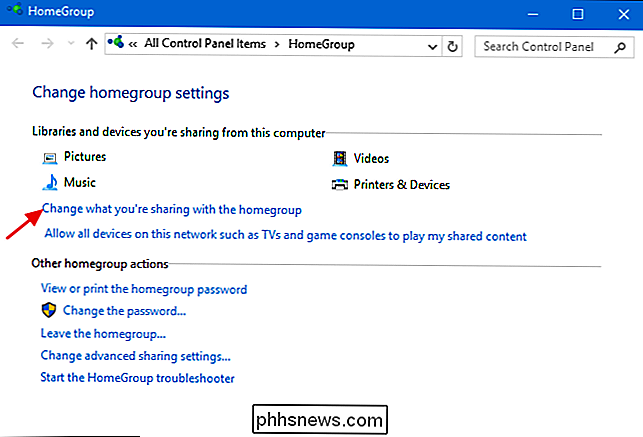
Im Fenster "Heimnetzgruppen-Freigabeeinstellungen ändern" können Sie alle wichtigen Ordner - zusammen mit Druckern und Geräten - sehen, die von der Heimnetzgruppe freigegeben werden können . Für jedes Element können Sie im Dropdown-Menü "Berechtigungen" auswählen, ob das Element freigegeben ist oder nicht. Nehmen Sie die gewünschten Änderungen vor und klicken Sie auf "Weiter".
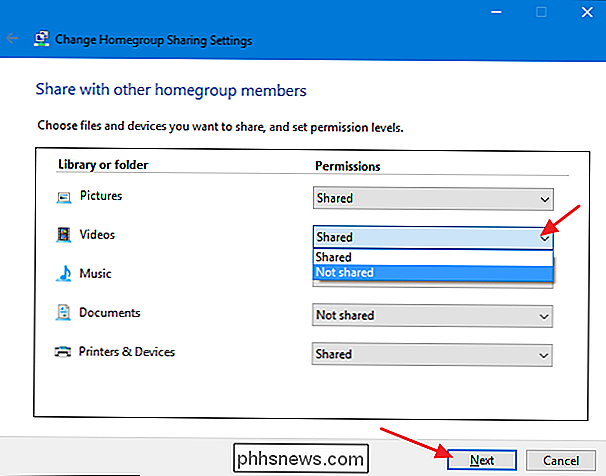
Wenn die Änderungen vorgenommen wurden, klicken Sie auf "Fertig stellen".
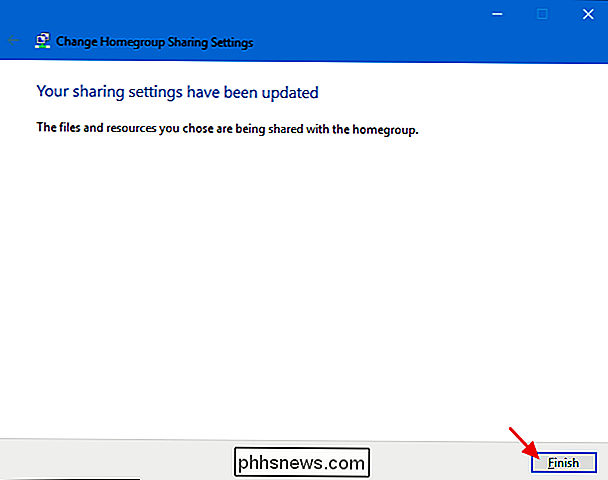
Wenn Sie die Freigabefunktionen von HomeGroup etwas vereinfacht finden, ist das der Punkt. Es ist so konzipiert, dass es super einfach zu bedienen ist. Das heißt, Sie können ein wenig mehr Kontrolle darüber erlangen, welche Ordner und Dateien Sie im Datei-Explorer freigeben.
Ändern, was Sie vom Datei-Explorer teilen
Wenn Sie etwas anderes als die Hauptordner teilen möchten, die Sie in der HomeGroup sehen App - oder Sie möchten nur bestimmte Unterordner oder Dateien freigeben - Sie können dies im Datei-Explorer tun. Sie verwalten dieses Zeug auf der Registerkarte "Freigabe" in einem beliebigen Datei-Explorer-Fenster. Im folgenden Beispiel wird der Ordner Dokumente für die HomeGroup freigegeben. Sie können jedoch auf beliebige Ordner oder Dateien klicken und dann auf "Freigabe beenden" klicken, damit sie für die HomeGroup nicht mehr zugänglich sind, auch wenn der übergeordnete Ordner noch freigegeben ist.
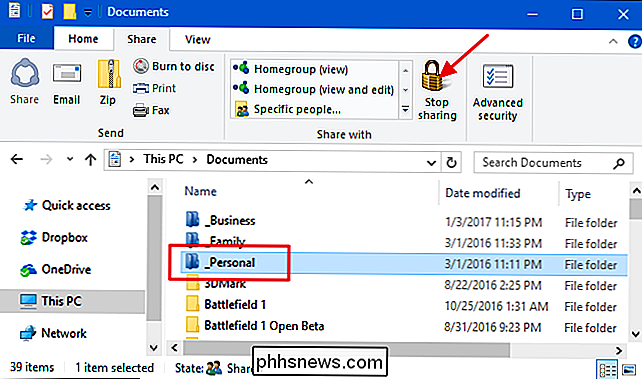
Sie können auch einzelne Ordner oder Dateien freigeben ein übergeordneter Ordner, der nicht mit der Heimnetzgruppe geteilt wird. Angenommen, Sie haben den Ordner "Dokumente" nicht gemeinsam mit der HomeGroup, aber Sie möchten einen Ordner freigeben, der sich im Ordner "Dokumente" befindet. Wählen Sie den Ordner, den Sie freigeben möchten, und wählen Sie dann eine Option im Bereich "Freigeben mit" auf der Registerkarte "Freigeben".
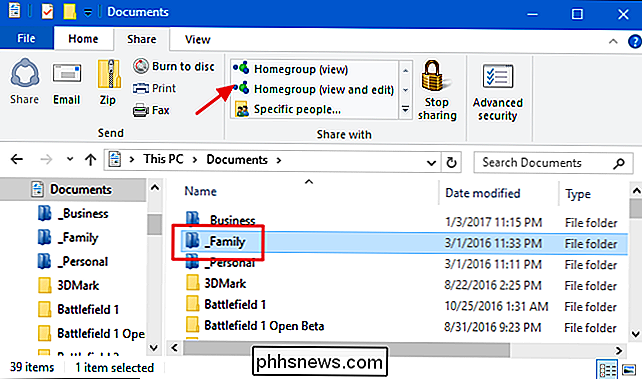
Für die Freigabe mit HomeGroups haben Sie zwei Optionen:
- Heimnetzgruppe (Ansicht) . Gibt Benutzern auf anderen PCs in der Heimnetzgruppe die Möglichkeit, Ordner und Dateien anzuzeigen und sie auch auf ihren lokalen PC zu kopieren, aber nicht die freigegebenen Ordner und Dateien auf Ihrem PC zu bearbeiten oder zu löschen.
- Heimnetzgruppe (anzeigen und bearbeiten) . Gibt Benutzern auf anderen PCs in der HomeGroup die Möglichkeit, die freigegebenen Ordner und Dateien auf Ihrem PC anzuzeigen, zu bearbeiten und zu löschen.
Leider bietet der Datei-Explorer selbst keine Bestätigung oder visuellen Hinweis auf die von Ihnen vorgenommenen Änderungen in eine Datei oder einen Ordner. Sie können diese Informationen jedoch herausfinden, indem Sie eine Datei oder einen Ordner auswählen und dann auf der Registerkarte "Freigabe" auf die Option "Bestimmte Personen" klicken.
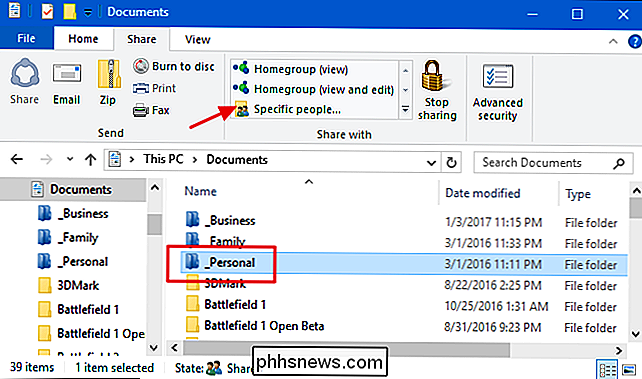
Im folgenden Fenster können Sie sehen, dass der ausgewählte Ordner für die Heimnetzgruppe freigegeben ist mit Lese- / Schreibberechtigungen.
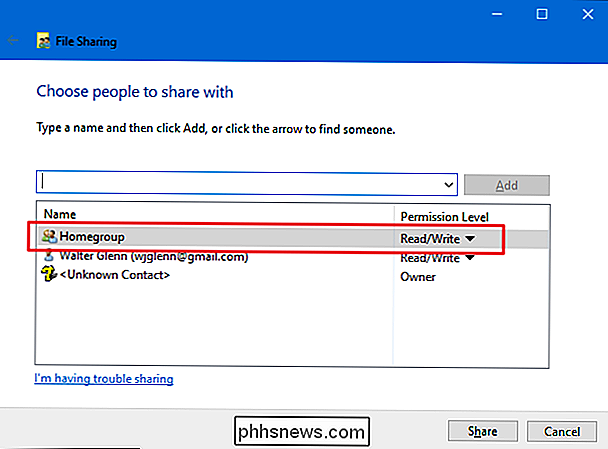
RELATED: Windows-Netzwerk: Dateien und Ressourcen freigeben
Auch wenn das Teilen mit HomeGroups vereinfacht wird, kann es immer noch das meiste von dem tun, was Menschen brauchen, wenn sie Dateien und Drucker in einem kleinen Netzwerk teilen . Und ohne all die Probleme, die mit der Einrichtung der erweiterten Dateifreigabe in Windows einhergehen.

So entsperren Sie Ihr Chromebook mit einer PIN
Wenn Sie Ihr Chromebook nicht automatisch mit Smart Lock entsperren, wenn sich Ihr Telefon in der Nähe befindet, kann es ziemlich nervig sein, Ihr Passwort jedes Mal einzugeben Die Zeit, in der Sie sich anmelden möchten. Glücklicherweise gibt es eine Optimierung, die es Ihnen ermöglicht, statt eines Passworts eine PIN zu verwenden, die den Entsperrvorgang erheblich beschleunigt.

So zeichnen Sie einen Telefonanruf auf einem iPhone auf
Sie haben also entschieden, dass Sie einen Telefonanruf aufzeichnen müssen. Vielleicht führen Sie eine empfindliche Operation durch ... oder vielleicht möchten Sie nur sicherstellen, dass Sie den bestmöglichen Kundendienst erhalten. Was auch immer Ihre Gründe sind, die Dinge sind auf einem iPhone ein wenig schwierig.



