So passen Sie den Stylus des Oberflächenstiftes an

Der Microsoft Surface Pen, der auf den meisten Erstanbieter-Surface-Geräten enthalten ist, ist eine der schöneren Optionen für moderne Touchscreen-Eingabestifte. Die letztere Version des Pen, die mit dem Surface Pro 3 und den folgenden Modellen eingeführt wurde, enthält einige Anpassungsoptionen, die zuvor nicht verfügbar waren. So greifen Sie darauf zu.
Zuerst: Installieren Sie die Surface App
Wenn Ihr Surface aus irgendeinem Grund nicht über die Surface Control-App verfügt, sollten Sie es jetzt installieren. Öffnen Sie das Startmenü und tippen Sie auf "Speichern", um auf den Windows 10 App Store zuzugreifen. (Wenn es nicht auf Ihrer Startseite ist, geben Sie einfach "store" ein, um das Menü zu durchsuchen.)
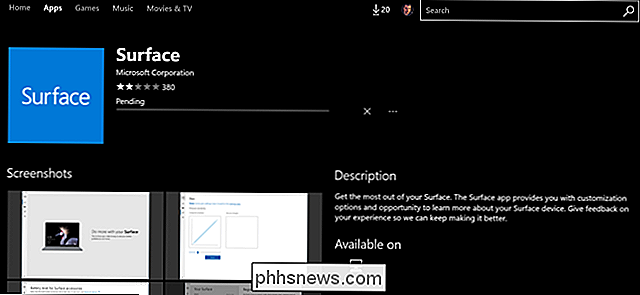
Tippen Sie auf die Schaltfläche Suchen und geben Sie "Oberfläche" ein. Drücken Sie dann die Eingabetaste. es ist ein blaues Quadrat - und klicke darauf. Tippen Sie auf die Schaltfläche "Installieren" und fahren Sie mit dem nächsten Schritt fort.
Anpassen der Druckempfindlichkeit
Öffnen Sie die Oberflächen-App und tippen Sie auf das Stiftsymbol in der linken Spalte. Hier können Sie die Druckempfindlichkeit der Stiftspitze einstellen. "Druck" ist eine falsche Bezeichnung - schließlich ist alles digital - und was wirklich geschieht, ist eine Anpassung, wie die Oberfläche einen härteren oder weicheren Druck auf den Spitzenmechanismus interpretiert.
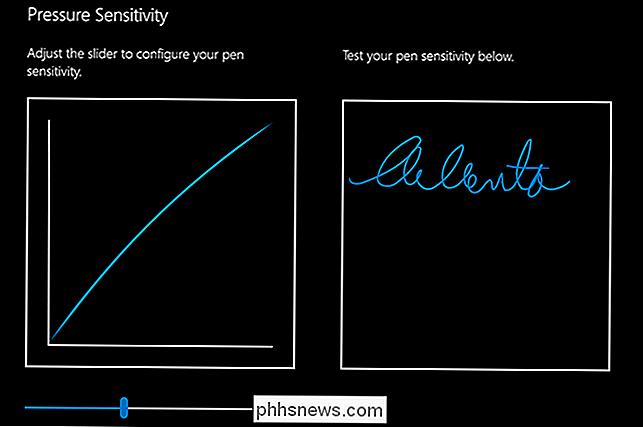
Der Oberflächenstift versucht, den Weg a nachzuahmen Der echte Stift funktioniert: Drücken Sie stärker nach unten und Sie erhalten einen dickeren, breiteren Strich, drücken weicher und Sie erhalten eine feine Linie. Die lineare Anpassung dieser Einstellung ändert diese Empfindlichkeit - verwenden Sie den Testbereich nach rechts, um ein unmittelbares Beispiel zu sehen.
Bei den härtesten und weichsten Einstellungen sollten Sie immer noch in der Lage sein zu sehen, was Sie schreiben. Wenn Sie fertig sind, schließen Sie die Surface App.
Tweak Other Settings
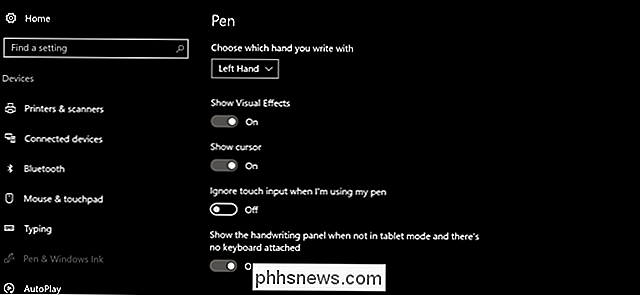
Öffnen Sie das Hauptmenü Einstellungen über die Schaltfläche Start, oder wischen Sie von der rechten Seite des Bildschirms in und klicken Sie auf "Alle Einstellungen". Tippen Sie auf " Geräte, "dann" Pen & Windows Ink. "Auf dieser Seite können Sie verschiedene Einstellungen in Bezug auf den Surface Pen und jeden anderen Stylus vornehmen, einschließlich:
- Wählen Sie, mit welcher Hand Sie schreiben : Diese Option ist nicht Eigentlich ist das alles wichtig, aber es kann mit Dingen wie Windows 'Palm Rejection Touch System' helfen.
- Show Visual Effects : kleine visuelle Animationen. Grundsätzlich optional.
- Cursor anzeigen : ein winziger zielgerichteter Cursor speziell für den Stift. Dies kann hilfreich sein, da der Surface Pen mehrere Milliliter über dem eigentlichen Bildschirm erkannt werden kann; es ist standardmäßig aktiviert.
- Toucheingabe ignorieren, wenn ich meinen Stift verwende : sehr praktisch, wenn Sie beim Schreiben mit viel Hand auf dem Bildschirm stark drücken.
- Zeigen Sie das Handschriftfeld, wenn nicht im Tablet-Modus und keine Tastatur angeschlossen : Deaktivieren Sie diese Option, wenn Sie die virtuelle Tastatur anstelle der Handschrifteingabe verwenden möchten, auch wenn keine herkömmliche Tastatur angeschlossen ist.
- Windows Ink Workspace: Zeigen Sie empfohlene App-Vorschläge an : Dies ist eine Option speziell für Windows Ink Workspace, zu der Sie in diesem Artikel mehr erfahren können.
Sie sehen hier auch eine Einstellung mit der Bezeichnung "Stiftverknüpfungen", für die Sie etwas mehr einarbeiten müssen.
Stiftverknüpfungen erstellen
Dies ist eine wirklich nette Funktion, mit der Sie bis zu drei Anwendungen mit der "Radiergummi" -Taste auf dem Surface-Stift starten können. Sie können eine separate App für ein Tippen, ein schnelles Doppeltippen oder Tippen und Halten starten. Windows Ink Workspace und OneNote erhalten hier ihre eigenen Menüeinträge, aber Sie können die Aktion an jede Datei oder jedes Programm binden:
Starten Sie eine klassische App : Dies ist ein herkömmliches Windows-Programm, fast immer im C: Programmdateien oder C: Programme (x86) Ordner. Sie suchen nach einer einzelnen EXE-Datei. Wenn Sie nicht sicher sind, was es ist, suchen Sie das Programm im Startmenü, klicken Sie mit der rechten Maustaste darauf und wählen Sie Mehr> Dateispeicherort öffnen, um die Programmdatei zu finden.
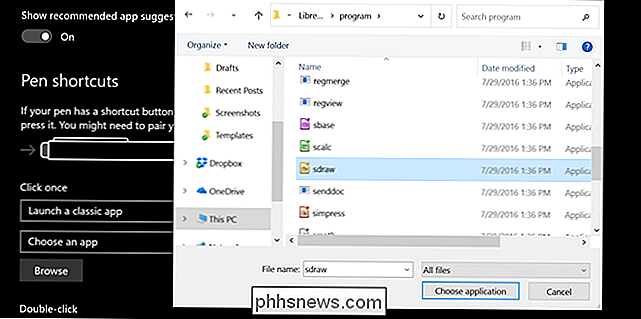
Starten Sie eine universelle App : das sind die "Neue" Apps im Windows-Store, in der Regel berührungsaktiv. Alle universellen Apps erscheinen direkt in dieser Liste.
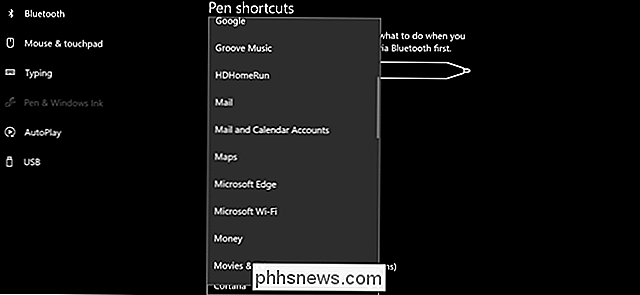
Andere Stiftspitzen ausprobieren
Wenn Sie einen Surface Pen getrennt von Ihrem Tablet gekauft haben, wird er mit einer Auswahl zusätzlicher Tipps geliefert. Sie können auch Extra-Tipps in einem separat erhältlichen Kit bei den meisten Elektronik-Einzelhändlern für ziemlich teure $ 20 erhalten. Das Kit enthält verschiedene Spitzen mit verschiedenen "Gefühls" -Oberflächen, die in etwa den echten Bleistiften entsprechen: 2H (glatt), H (mittelgleitend), HB (Standard) und B (grob).

Um die Spitzen auszuwechseln, greifen Sie einfach mit dem Fingernagel die Spitze des Surface Pen und ziehen sie hoch. Setzen Sie die neue Spitze zuerst ein und drücken Sie sie nach unten, bis sie einrastet. Das war's.

Zugriff auf Ihren iCloud-Kalender mit Alexa
Dank eines kürzlich durchgeführten Alexa-Updates können Sie nun über Ihr Amazon Echo, andere Alexa-fähige Geräte und die Alexa App auf Ihren iCloud-Kalender zugreifen. Um dies zu tun, müssen Sie jedoch ein paar Feinabstimmungen hinter den Kulissen vornehmen. VERBUNDEN: So verknüpfen Sie Ihren Google Kalender mit Ihrem Amazon Echo Wir haben Ihnen gezeigt, wie Sie Google verknüpfen können Kalender für Alexa, aber jetzt sind wir zurück, um den iCloud-Benutzern die gleiche Funktionalität zu bieten.

So funktioniert der neue Exploit-Schutz von Windows Defender (und wie er konfiguriert wird)
Microsoft's Fall Creators Update fügt endlich einen integrierten Exploit-Schutz für Windows hinzu. Sie mussten dies zuvor in Form von Microsofts EMET-Tool suchen. Es ist jetzt Teil von Windows Defender und ist standardmäßig aktiviert. So funktioniert der Exploit-Schutz von Windows Defender VERWANDT: Was ist neu in Windows 10's Fall Creators Update, jetzt verfügbar Wir haben schon lange die Verwendung von anti empfohlen -Expo-Software wie Microsoft Enhanced Mitigation Experience Toolkit (EMET) oder die benutzerfreundlichere Malwarebytes Anti-Malware, die unter anderem eine leistungsstarke Anti-Exploit-Funktion enthält.



