So setzen Sie "Befehlsfenster hier öffnen" Zurück im Windows-Kontextmenü

Windows 10 Creators Update entfernt den Befehl "Eingabeaufforderung" aus den Kontextmenüs zugunsten der Verwendung von PowerShell. Hier ist, wie Sie es zurückstellen:
- Öffnen Sie den Registrierungseditor.
- Navigieren Sie zu HKEY_CLASSES_ROOT Directory shell cmd.
- Übernimmt den Cmd-Schlüssel.
- Benennen Sie den HideBasedOnVelocityID-Wert in der cmd-Taste um Setzen Sie vor dem Namen einen Unterstrich (_).
- Beenden Sie den Registrierungseditor.
Das Creators Update für Windows 10 bringt Sie wirklich dazu PowerShell anstelle der Eingabeaufforderung zu verwenden und die Verknüpfung im Windows + X Power User Menü zu ersetzen Erweitertes Kontextmenü erhalten Sie, wenn Sie bei gedrückter Umschalttaste mit der rechten Maustaste auf einen Ordner im Datei-Explorer klicken. Wir haben Ihnen bereits gezeigt, wie Sie die Eingabeaufforderung im Menü Hauptbenutzer zurücksetzen können. Wenn Sie für eine schnelle Änderung in die Windows-Registrierung eintauchen möchten, können Sie auch Ihre Kontextmenüs hinzufügen. Außerdem entfernt diese Technik den PowerShell-Befehl nicht. Sie erhalten beide!
Hinweis: Die Techniken in diesem Artikel gelten nur für PCs, die auf das Windows 10 Creators Update aktualisiert wurden. Wenn Sie es noch nicht ausführen, brauchen Sie diesen Trick sowieso nicht, da Sie in Ihren Kontextmenüs immer noch eine Eingabeaufforderung haben.
Fügen Sie "Kontextfenster hier öffnen" zu den Kontextmenüs hinzu, indem Sie die Registrierung manuell bearbeiten
Um die Eingabeaufforderung in die Kontextmenüs zurückzuversetzen, müssen Sie nur eine einzige Änderung in der Windows-Registrierung vornehmen.
Standardwarnung : Der Registrierungseditor ist ein leistungsstarkes Werkzeug, das durch falsche Verwendung Ihr System instabil oder gar unbrauchbar machen kann inoperabel. Dies ist ein ziemlich einfacher Hack und solange Sie sich an die Anweisungen halten, sollten Sie keine Probleme haben. Wenn Sie noch nie damit gearbeitet haben, sollten Sie darüber nachdenken, wie Sie den Registrierungseditor verwenden können, bevor Sie beginnen. Sichern Sie die Registrierung (und Ihren Computer!), Bevor Sie Änderungen vornehmen.
Öffnen Sie den Registrierungs-Editor, indem Sie Start drücken und "regedit" eingeben. Drücken Sie die Eingabetaste, um den Registrierungs-Editor zu öffnen und Änderungen an Ihrem PC zuzulassen .
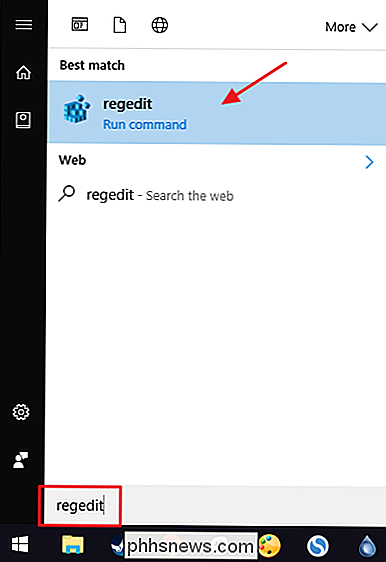
Navigieren Sie im Registrierungseditor zu folgendem Schlüssel:
HKEY_CLASSES_ROOT Directory shell cmd
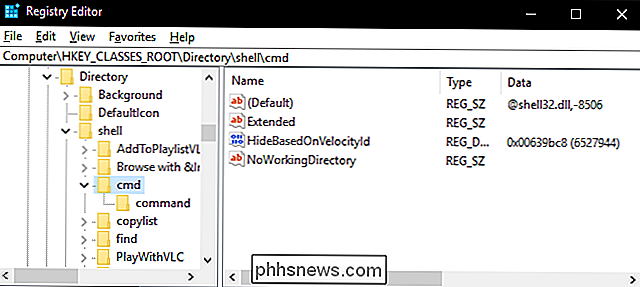
Hinweis: Sie können den Schlüssel auf die altmodische Art aufrufen, beachten Sie jedoch, dass das Creators Update auch macht die lang erwartete Änderung des Hinzufügens einer Adressleiste zum Registrierungs-Editor. Sie können diesen Speicherort also einfach kopieren, in die Adressleiste einfügen und die Eingabetaste drücken. Sehr praktisch!
RELATED: So erhalten Sie vollständige Berechtigungen zum Bearbeiten von geschützten Registrierungsschlüsseln
Standardmäßig ist die Tastecmdvor Änderungen geschützt. Sie müssen die Eigentümerschaft übernehmen und sich dann die vollen Berechtigungen zum Bearbeiten geben. Wir haben eine großartige Anleitung zum Erlangen der vollen Berechtigungen zum Bearbeiten von geschützten Registrierungsschlüsseln, also benutzen Sie die Anweisungen dort, um auf diecmdTaste zuzugreifen, bevor Sie mit diesen Anweisungen fortfahren.
Nachdem Sie die Kontrolle über diecmd, Sie werden eine kleine Änderung an einem der Werte vornehmen. Klicken Sie mit der rechten Maustaste auf den WertHideBasedOnVelocityIdund wählen Sie den Befehl "Umbenennen". Fügen Sie einfach einen Unterstrich (_) am Anfang des bestehenden Wertes des Wertes ein. Alles, was wir hier tun, ist, dass der Wert nicht registriert wird.
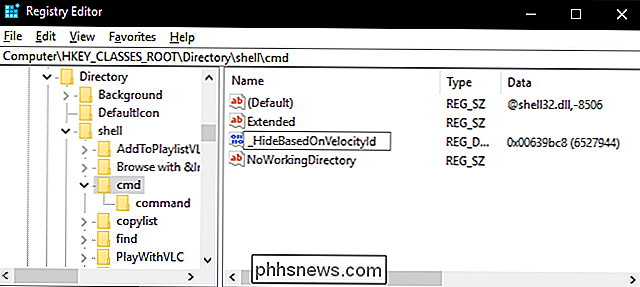
Und das ist alles, was Sie tun müssen. Die Änderungen finden sofort statt, testen Sie sie also mit Shift + Rechtsklick auf einen Ordner und stellen Sie sicher, dass der Befehl "Befehlsfenster hier öffnen" zurück ist. (Hinweis: Sie können Shift + nicht mehr mit der rechten Maustaste auf einen leeren Platz innerhalb eines Ordners klicken, wie Sie es können, müssen Sie Shift + Rechtsklick auf einen tatsächlichen Ordner, damit dies funktioniert.)
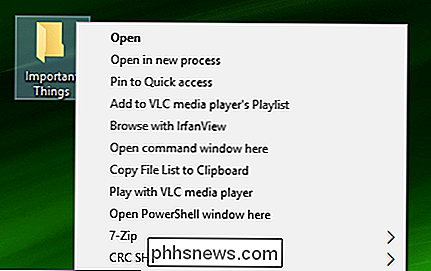
Wenn Sie entfernen möchten Der Befehl wird irgendwann in der Zukunft erneut ausgeführt, gehen Sie einfach zurück zurcmdTaste und entfernen Sie den Unterstrich, den Sie demHideBasedOnVelocityIdWert hinzugefügt haben.
Laden Sie unsere One-Click Registry Hacks 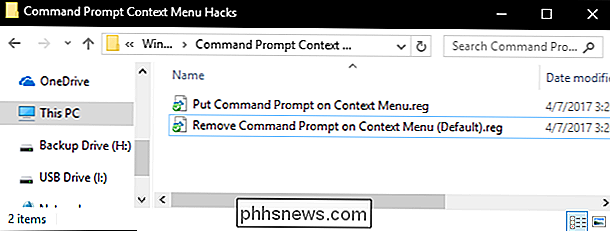
Wenn Sie nicht selbst in die Registry eintauchen möchten, haben wir einige Registry-Hacks erstellt, die Sie verwenden können. Der Befehl "Befehlseingabeaufforderung im Kontextmenü" ändert den Wert, den Sie benötigen, um den Befehl Eingabeaufforderung im Kontextmenü zurückzusetzen. Der Hack "Entfernen der Eingabeaufforderung im Kontextmenü (Standard)" entfernt den Befehl, stellt den Standardzustand wieder her und lässt nur den PowerShell-Befehl. Beide Hacks sind in der folgenden ZIP-Datei enthalten.
Eingabeaufforderung Kontextmenü Hacks
RELATED: Wie Sie Ihre eigenen Windows-Registry-Hacks
Diese Hacks sind wirklich nur diecmdTaste, bis auf dieHideBasedOnVelocityIdWert, über den wir im vorherigen Abschnitt gesprochen haben und der dann in eine REG-Datei exportiert wurde. Das Ausführen der Hacks ändert den Wert. Und wenn Sie gerne mit der Registry herumhantieren, sollten Sie sich die Zeit nehmen, zu lernen, wie Sie Ihre eigenen Registry-Hacks erstellen.

Sie können Philips-Glühbirnen ohne Hub verwenden
Philips Hue-Glühbirnen können an einen zentralen Hub angeschlossen werden, mit dem Sie Ihre Lichter von Ihrem Smartphone aus steuern können. Wenn Sie jedoch ein wenig Geld sparen und trotzdem intelligente Glühbirnen in Ihrem Haus haben möchten, können Sie den Hub sogar umgehen und nur einen Hue-Dimmer-Schalter verwenden .

So entfernen Sie URLs aus Auto-Vorschlägen in Chrome, Firefox und Internet Explorer
Wir hatten alle folgendes: Sie beginnen mit der Eingabe einer URL vor allen Ihren Freunden, nur für Sie sehen schreckliche Auto-Vorschläge für Websites aus Ihrer Geschichte. Oder vielleicht geben Sie eine URL einmalig falsch ein und jetzt wird sie jedes Mal angezeigt. Die gute Nachricht ist, dass es wirklich eine einfache Möglichkeit gibt, Vorschläge aus Chrome, Firefox und Internet Explorer zu löschen.
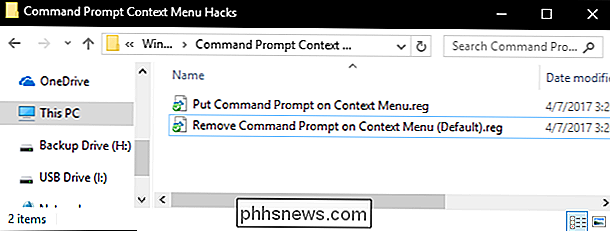
Wenn Sie nicht selbst in die Registry eintauchen möchten, haben wir einige Registry-Hacks erstellt, die Sie verwenden können. Der Befehl "Befehlseingabeaufforderung im Kontextmenü" ändert den Wert, den Sie benötigen, um den Befehl Eingabeaufforderung im Kontextmenü zurückzusetzen. Der Hack "Entfernen der Eingabeaufforderung im Kontextmenü (Standard)" entfernt den Befehl, stellt den Standardzustand wieder her und lässt nur den PowerShell-Befehl. Beide Hacks sind in der folgenden ZIP-Datei enthalten.
Eingabeaufforderung Kontextmenü Hacks
RELATED: Wie Sie Ihre eigenen Windows-Registry-Hacks
Diese Hacks sind wirklich nur diecmdTaste, bis auf dieHideBasedOnVelocityIdWert, über den wir im vorherigen Abschnitt gesprochen haben und der dann in eine REG-Datei exportiert wurde. Das Ausführen der Hacks ändert den Wert. Und wenn Sie gerne mit der Registry herumhantieren, sollten Sie sich die Zeit nehmen, zu lernen, wie Sie Ihre eigenen Registry-Hacks erstellen.

Sie können Philips-Glühbirnen ohne Hub verwenden
Philips Hue-Glühbirnen können an einen zentralen Hub angeschlossen werden, mit dem Sie Ihre Lichter von Ihrem Smartphone aus steuern können. Wenn Sie jedoch ein wenig Geld sparen und trotzdem intelligente Glühbirnen in Ihrem Haus haben möchten, können Sie den Hub sogar umgehen und nur einen Hue-Dimmer-Schalter verwenden .

So entfernen Sie URLs aus Auto-Vorschlägen in Chrome, Firefox und Internet Explorer
Wir hatten alle folgendes: Sie beginnen mit der Eingabe einer URL vor allen Ihren Freunden, nur für Sie sehen schreckliche Auto-Vorschläge für Websites aus Ihrer Geschichte. Oder vielleicht geben Sie eine URL einmalig falsch ein und jetzt wird sie jedes Mal angezeigt. Die gute Nachricht ist, dass es wirklich eine einfache Möglichkeit gibt, Vorschläge aus Chrome, Firefox und Internet Explorer zu löschen.



