So verbinden Sie zwei Computer oder Laptops kabellos
Sie müssen sich schnell mit einem anderen Laptop verbinden, damit Sie Daten ohne Router oder Internetverbindung übertragen können? Ohne eine Internetverbindung können Sie keine Synchronisierungsdienste wie Dropbox verwenden, um Daten problemlos zwischen Geräten auszutauschen. Wenn Sie ein Netzwerkgerät wie einen Router, einen Hub oder einen Switch haben, können Sie die Computer dazu bringen, miteinander zu kommunizieren, aber es erfordert eine Menge zusätzlicher Arbeit (Dateifreigabe, Berechtigungen, Firewall-Konfigurationen usw.).
Wenn Sie jedoch einen Laptop oder Computer mit einer Wireless-Karte haben, und auch Ihr Freund, können Sie mit den Karten eine drahtlose Verbindung zwischen den beiden Computern herstellen. Sobald sie drahtlos verbunden sind (auch Peer-to-Peer-Ad-hoc-Drahtlosnetzwerk genannt ), können Sie problemlos Daten zwischen den Computern austauschen.
Sie können ein Ad-hoc-Netzwerk in Windows oder OS X erstellen und in diesem Artikel werden die Schritte zum Erstellen des Netzwerks für jedes Betriebssystem erläutert. Es ist wichtig zu beachten, dass Ad-hoc-Netzwerke im Allgemeinen bestimmte Einschränkungen haben, die sie nur für bestimmte Situationen nützlich machen. Erstens ist die Geschwindigkeit eines Ad-hoc-Netzwerks normalerweise geringer als die eines normalen Infrastrukturnetzes. Ad-hoc-Netzwerkspezifikationen erfordern nur eine maximale Geschwindigkeit von 11 Mbps, was viel langsamer ist als b / g / n / ac maximale Geschwindigkeiten.
Zweitens können Sie die Signalstärke von Ad-hoc-Netzwerken nicht überwachen, also müssen Sie sicherstellen, dass die Computer ziemlich nah beieinander sind und sich nicht viel bewegen. Schließlich unterstützen Ad-hoc-Netzwerke nicht alle Sicherheitsmerkmale normaler Infrastrukturnetzwerke, so dass sie leichter gehackt werden können.
Ein Ad-hoc-Netzwerk einrichten
Dieses Lernprogramm wird für Windows 7 geschrieben, Sie können jedoch die gleichen Anweisungen für Windows 8 und Windows Vista befolgen. Öffnen Sie die Systemsteuerung, und klicken Sie auf Netzwerk- und Freigabecenter .

Klicken Sie im nächsten Dialog auf den Link Neue Verbindung oder Netzwerk einrichten nach unten.
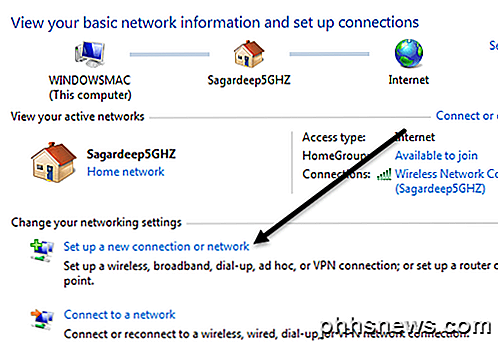
Scrollen Sie im neuen Verbindungsdialog nach unten, bis Sie die Option zum Einrichten einer drahtlosen Ad-hoc-Netzwerkverbindung (Computer zu Computer) sehen .
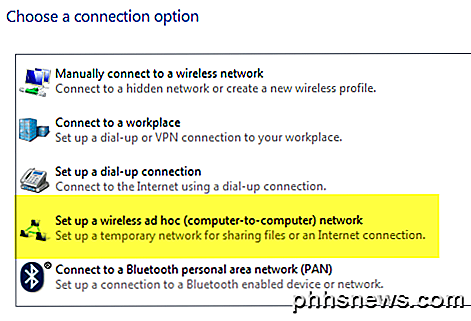
Auf dem nächsten Bildschirm wird erläutert, was ein drahtloses Ad-hoc-Netzwerk ist, und Sie werden wissen, dass die Verbindung zu einem drahtlosen Netzwerk möglicherweise unterbrochen wird, wenn Sie gerade mit einem drahtlosen Netzwerk verbunden sind. Gehen Sie weiter und klicken Sie auf Weiter .
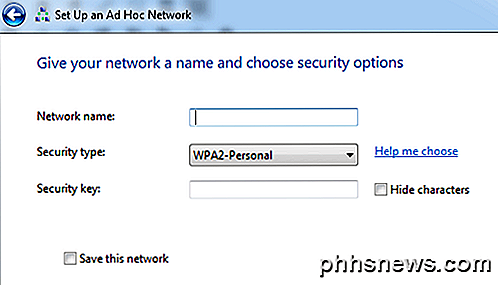
Jetzt müssen Sie dem Netzwerk einen Namen geben, einen Sicherheitstyp auswählen und ihm einen Sicherheitsschlüssel geben. Für den Sicherheitsschlüssel können Sie aus nur drei Optionen wählen: keine Authentifizierung, WEP oder WPA2-Personal. Der Standard ist WPA2-Personal, der am stärksten ist. Klicken Sie auf "Weiter" und Sie erhalten einen Bildschirm, der Ihnen anzeigt, dass das Netzwerk eingerichtet wurde. Beachten Sie, dass das Kontrollkästchen " Dieses Netzwerk speichern" nicht aktiviert wird. Sobald Sie die Verbindung zum Ad-hoc-Netzwerk trennen, wird es einfach ausgeblendet. Wenn Sie es erneut verwenden möchten, müssen Sie von vorne beginnen.
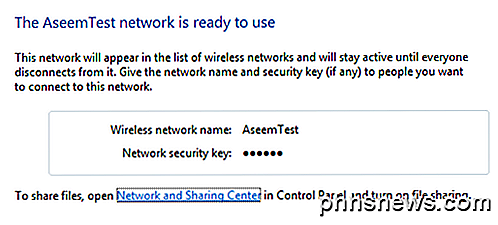
Herzlichen Glückwunsch, Sie haben den ersten Teil abgeschlossen! Gehen Sie voran und öffnen Sie Ihre Liste der drahtlosen Netzwerke und Sie sollten sehen, dass Ihre neu erstellte Liste zusammen mit dem Rest der drahtlosen Netzwerke aufgelistet wird. Klicken Sie darauf, um eine Verbindung herzustellen.
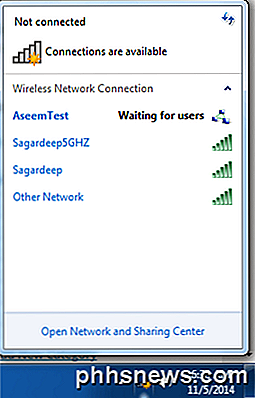
Sobald Sie verbunden sind, sehen Sie neben dem Netzwerknamen eine Nachricht mit dem Hinweis Warten auf Benutzer . Ihr Netzwerk ist jetzt bereit, neue Verbindungen anzunehmen. Jetzt ist es Zeit, Daten zwischen den beiden Computern zu teilen. Lassen Sie uns in die Details gehen, da es nicht so einfach ist wie es scheint.
Daten über Ad-hoc-Netzwerk teilen
Nachdem Sie die Ad-hoc-Netzwerkeinrichtung eingerichtet haben, müssen Sie die anderen Clients mit dem Netzwerk verbinden. Beachten Sie, dass das drahtlose Symbol weiterhin dieses blaue kreisförmige Symbol anzeigen kann, obwohl der Computer mit dem Ad-hoc-Netzwerk verbunden ist. Das ist, weil es auch versucht, eine Verbindung mit dem Internet herzustellen, was es offensichtlich nicht kann, da es nur ein Peer-Netzwerk ist.
An diesem Punkt haben Sie mehrere Möglichkeiten, Daten zwischen den Computern zu teilen. Lassen Sie uns anhand der verschiedenen Szenarien unterscheiden.
- Wenn auf allen Computern Windows 7 und höher ausgeführt wird, können Sie die in Windows integrierte Hauptgruppenfunktion verwenden. Sie können Musik, Videos, Dokumente, Bilder und Drucker problemlos teilen.
- Wenn auf allen Computern Windows ausgeführt wird, es jedoch auch Windows XP- oder Windows Vista-Clients gibt, müssen Sie alle Computer derselben Arbeitsgruppe beitreten und sicherstellen, dass die Netzwerkerkennung sowie die Datei- und Druckerfreigabe aktiviert sind.
- Wenn die Computer eine Mischung aus Betriebssystemen wie Windows und Mac sind, dann müssen Sie nur auf Dateifreigaben und Berechtigungen verlassen. Das Wichtigste dabei ist sicherzustellen, dass das Benutzerkonto in Windows über ein Kennwort verfügt (andernfalls können Sie keine Verbindung zu einer Dateifreigabe herstellen) und die Dateifreigabe unter Nicht-Windows-Betriebssystemen ordnungsgemäß aktivieren.
Einrichten einer Heimnetzgruppe
Die einfachste Möglichkeit, Daten zwischen Computern mit Windows 7 und höher zu teilen, ist die Verwendung einer Heimnetzgruppe. Sie müssen sich keine Gedanken über die manuelle Freigabe von Ordnern oder Dateien, das Konfigurieren der Firewall oder das Hinzufügen von Kennwörtern zu Benutzerkonten machen. Alles funktioniert einfach und das ist schön! Um zu beginnen, gehen Sie in die Systemsteuerung und klicken Sie auf HomeGroup .
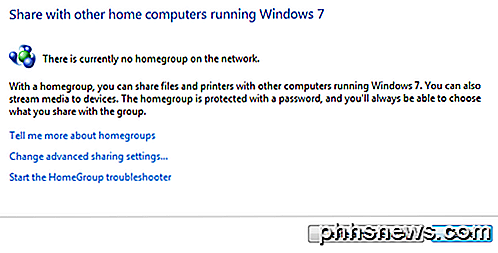
Wenn bereits ein Computer mit einer Heimnetzgruppe im Ad-hoc-Netzwerk verbunden ist, wird er angezeigt und Sie können der Gruppe beitreten oder auf die Schaltfläche Eine Heimnetzgruppe erstellen klicken.
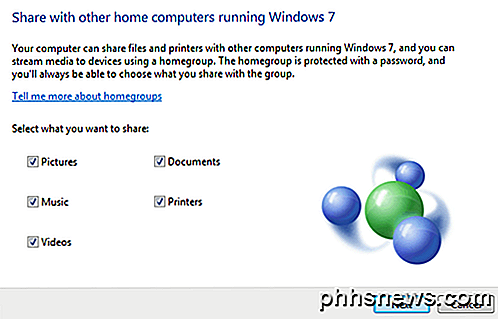
Wir erstellen eine neue Heimnetzgruppe und auf dem nächsten Bildschirm werden Sie gefragt, welche Elemente Sie freigeben möchten. Sie können zwischen Bildern, Musik, Videos, Dokumenten und Druckern wählen. Klicken Sie auf Weiter und Sie erhalten einen Bildschirm mit einem Passwort für die Heimnetzgruppe.
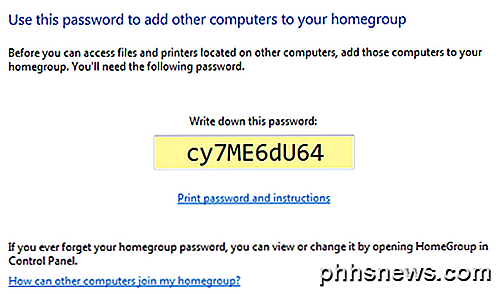
An dieser Stelle brauchen Sie nur noch alle anderen, die das Gleiche tun, wie oben gezeigt, aber die bestehende Heimnetzgruppe zu verbinden, statt eine neue zu erstellen. Sobald Sie das getan haben, können Sie den Explorer öffnen und im linken Menü auf Homegroup klicken. Wenn andere Mitglieder der Heimnetzgruppe beitreten, werden die freigegebenen Datenordner dort angezeigt und Sie können sehen, was auch immer in diese Ordner abgelegt wird, damit sie für alle in der Heimnetzgruppe sichtbar sind.
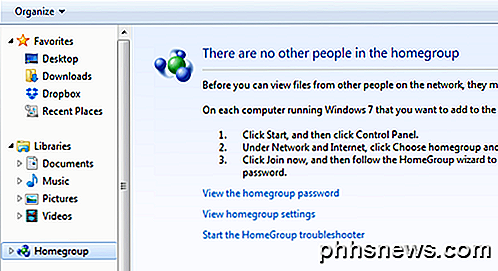
Arbeitsgruppenfreigabe
Wenn Sie Computer mit Windows XP und Vista im Mix verwenden, funktioniert die Heimnetzgruppe nicht. In diesem Fall haben Sie noch Optionen. Erstens, wenn Sie versuchen, eine Verbindung von der XP- oder Vista-Maschine zu einer Windows 7 oder höher Maschine herzustellen, dann gibt es ein paar Dinge, die Sie auf der Windows 7 oder höher Maschine einrichten müssen.
Zuerst. Sie müssen sicherstellen, dass das Ad-hoc-Netzwerk so eingerichtet ist, dass der Netzwerktyp Home oder Work lautet. Öffnen Sie das Netzwerk- und Freigabecenter erneut, und klicken Sie dann auf den Link unter dem Namen des drahtlosen Netzwerks. Wenn es bereits zu Hause heißt, dann bist du eingestellt. Wenn nicht, dann klicken Sie darauf und stellen Sie den Netzwerkpfad auf Home. Dies ermöglicht die Freigabe im Netzwerk mit anderen Computern.
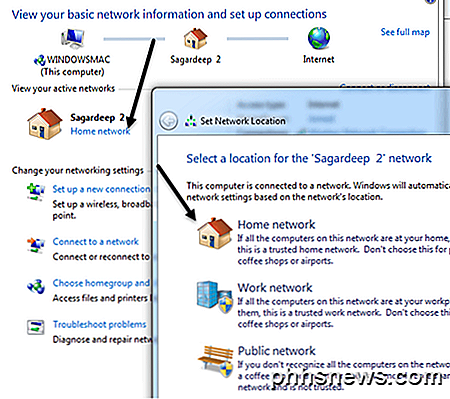
Als nächstes müssen Sie sicherstellen, dass sich alle Computer in derselben Arbeitsgruppe befinden. Dies ist besonders wichtig für Windows XP- und Windows Vista-Computer, auf die Sie über einen Windows 7-Computer oder höher zugreifen möchten. Standardmäßig befinden sich die meisten Windows-Computer in der WORKGROUP-Arbeitsgruppe. Sie müssen also möglicherweise nichts ändern, aber es ist eine gute Idee, dies zu überprüfen.
Unter Windows XP klicken Sie auf Start, klicken Sie mit der rechten Maustaste auf Arbeitsplatz und wählen Sie Eigenschaften . Klicken Sie unter Systemeigenschaften auf die Registerkarte Computername . Klicken Sie auf Ändern, wenn Sie den Namen der Arbeitsgruppe ändern müssen.
Klicken Sie unter Windows Vista und höher auf Start, klicken Sie mit der rechten Maustaste auf Computer, und klicken Sie dann auf Eigenschaften. Klicken Sie im Abschnitt Computername, Domäne und Arbeitsgruppeneinstellungen auf die Schaltfläche Einstellungen ändern, wenn Sie den Namen ändern müssen.
Jetzt gilt das letzte, was wir tun müssen, für Windows 7 und höher. Gehe zum Explorer und klicke im linken Menü auf Netzwerk .
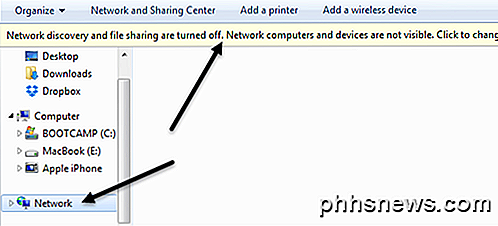
Wenn Sie dies tun, sehen Sie möglicherweise eine Leiste, die besagt, dass Netzwerkerkennung und Dateifreigabe deaktiviert sind. Netzwerkcomputer und -geräte sind nicht sichtbar. Klicken Sie, um zu ändern. Klicken Sie darauf und wählen Sie Netzwerkerkennung und Dateifreigabe aktivieren . Sobald Sie dies tun, sollten Sie alle anderen Computer im Ad-hoc-Netzwerk sehen, solange die Netzwerkerkennung und -freigabe für sie aktiviert sind. Folgen Sie einfach den Anweisungen auf den einzelnen Computern, um sie zu aktivieren. Der oben erwähnte Prozess ist nur für Windows 7 und höher. So funktioniert es auf den anderen Betriebssystemen:
Aktivieren Sie die Dateifreigabe Windows XP
Aktivieren Sie die Dateifreigabe und Netzwerkerkennung Windows Vista
Wechseln Sie für alle erweiterten Freigabeoptionen in der Systemsteuerung zum Netzwerk- und Freigabecenter, und klicken Sie auf den Link Erweiterte Freigabeeinstellungen ändern .
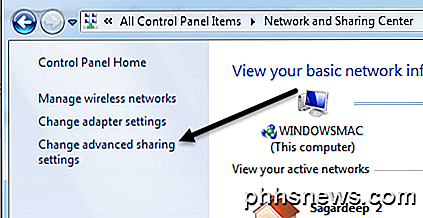
Hier finden Sie alle Möglichkeiten zum Teilen, von denen wir einige bereits erwähnt haben. Stellen Sie sicher, dass Sie die Einstellungen für das Profil "Zuhause" oder "Arbeit" und nicht für das Profil "Öffentlich" anzeigen.
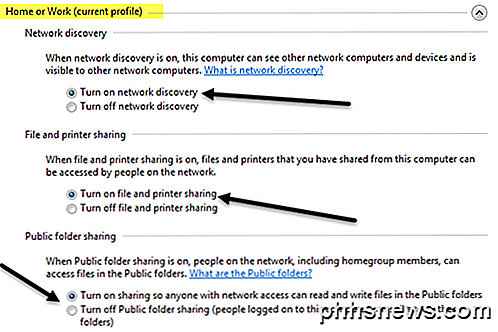
Der oberste Abschnitt ist Netzwerkerkennung und Datei- und Druckerfreigabe, über die wir bereits gesprochen haben. Öffentliche Ordnerfreigabe ist, wenn Sie zulassen möchten, dass andere nur auf die öffentlichen Ordner über das Netzwerk zugreifen. Wenn Sie dies über ein Ad-hoc-Netzwerk tun, dann schalten Sie es einfach ein.
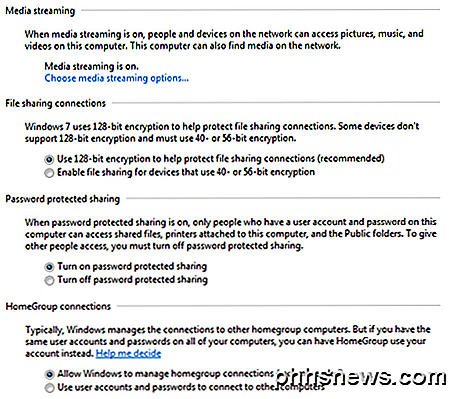
Medienstreaming ermöglicht es anderen, Inhalte von Ihrem Computer zu streamen, aber Sie können dies deaktivieren und trotzdem Daten zwischen Computern teilen. File-Sharing-Verbindungen sind standardmäßig auf die Verwendung der 128-Bit-Verschlüsselung eingestellt. Daher sollten Sie diese Einstellung wahrscheinlich allein lassen. Passwortgeschützte Freigabe macht es so, dass Sie einen Benutzernamen und ein Passwort von dem Computer verwenden müssen, auf den Sie zugreifen möchten, um die freigegebenen Ordner / Dateien zu sehen. Wenn Sie das nicht möchten, können Sie diese Option deaktivieren. Schließlich werden Homegroup-Verbindungen standardmäßig akzeptiert, und für die Verbindung sind keine Passwörter erforderlich.
Teilen zwischen Betriebssystemen
Um zwischen Windows und einem Mac oder einem anderen Betriebssystem zu teilen, müssen Sie alle Anweisungen für Windows-Computer befolgen. Wenn Sie versuchen, eine Verbindung mit dem Windows-Computer herzustellen, sollten Sie alle oben genannten Schritte ausführen. Das einzige Problem ist, dass Sie möglicherweise ein Kennwort für Ihr Windows-Benutzerkonto erstellen müssen, um eine Verbindung herzustellen. Sie können versuchen, die kennwortgeschützte Freigabe wie oben gezeigt auszuschalten, aber manchmal müssen Sie bei anderen Betriebssystemen noch ein Kennwort eingeben. Versuchen Sie es also, wenn Sie keine Verbindung herstellen können und nicht herausfinden können, warum.
Wenn Sie versuchen, eine Verbindung von einem Windows-Computer zu einem anderen Betriebssystem wie OS X herzustellen, müssen Sie die Dateifreigabe auf diesen Betriebssystemen separat aktivieren. Auf Mac zum Beispiel würden Sie zu den Systemeinstellungen gehen und dann auf Freigabe oder Dateifreigabe klicken. Gehen Sie voran und fügen Sie die Ordner hinzu, die Sie freigeben möchten, und entsprechende Benutzerberechtigungen.
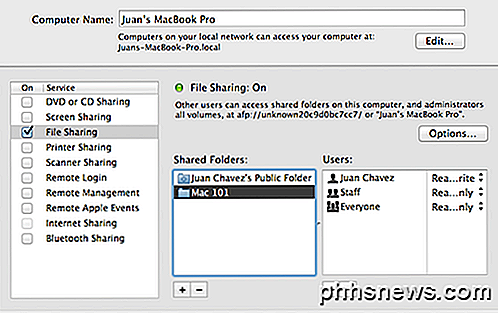
Um von einem Windows-Rechner aus auf Dateien auf einem Mac zuzugreifen, müssen Sie auf Optionen klicken und dann das Kontrollkästchen Dateien und Ordner über SMB freigeben (Windows) aktivieren.
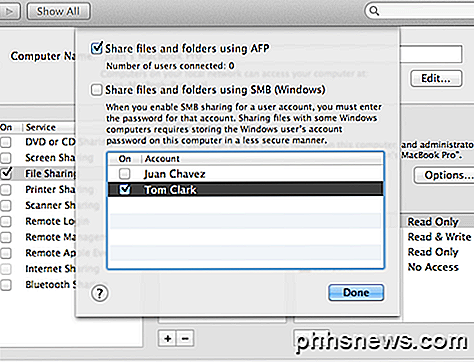
Ich kann in diesem Beitrag nicht auf Details für verschiedene Betriebssysteme eingehen, aber hoffentlich wird Ihnen das weit genug bringen und Sie können wahrscheinlich den Rest googlen. Wenn Sie Fragen zum kabellosen Verbinden von zwei Computern haben, posten Sie diese in den Kommentaren. Genießen!

Der beste Ersatz für den baldigen Chrome-App-Launcher
Google hat am 22. März 2016 den Chrome App Launcher angekündigt, mit dem Sie schnell auf alle Ihre Offline-Chrome-Apps zugreifen können - wird zurückgezogen (außer in Chrome OS). Es wird im Laufe der Zeit auslaufen und wird im Juli 2016 komplett weg sein. Es wird keinen offiziellen Ersatz für den Chrome App Launcher von Google geben, aber keine Sorge - Chrome-Apps gehen nicht weg.

So verwenden Sie Trackpad-Gesten im Vorschaubereich des Finders
OS X verwendet überall Touch-Gesten, um die Navigation zu erleichtern und Benutzern zu ermöglichen, mühsame Aufgaben auf schnelle und bequeme Weise zu beschleunigen. Heute möchten wir Ihnen ein paar coole Tricks zeigen, um Gesten im Vorschaubereich des Finders zu verwenden. Der Finder hat alle möglichen coolen Tricks im Ärmel.



