Stellen Sie unter Windows 10 unter Mac OS X eine Verbindung zum freigegebenen Ordner her
Ich habe kürzlich einen meiner Computer auf Windows 10 aktualisiert und einen freigegebenen Ordner eingerichtet, damit ich problemlos Dateien von meinen MacBook Pro und Windows 7 Computern über das Heimnetzwerk auf Windows 10 übertragen kann. Ich habe eine Neuinstallation von Windows 10 durchgeführt, einen freigegebenen Ordner erstellt und versucht, von OS X aus eine Verbindung zu meinem freigegebenen Ordner herzustellen.
Leider konnte ich mich nicht verbinden und es dauerte ein wenig, bis ich es herausgefunden hatte. In diesem Artikel werde ich Sie durch die Schritte führen, um eine Verbindung zu einem freigegebenen Ordner unter Windows 10 von OS X herzustellen.
Schritt 1 - Konfigurieren Sie Windows 10 für die Freigabe
Offensichtlich müssen Sie zuerst einen freigegebenen Ordner unter Windows 10 erstellen. Klicken Sie mit der rechten Maustaste auf den Ordner, gehen Sie zu Eigenschaften und klicken Sie auf die Registerkarte Freigabe . Gehen Sie voran und teilen Sie den Ordner und legen Sie die Berechtigungen auf was auch immer Sie in Bezug auf den Zugriff wünschen.

Ich schlage vor, klicken Sie auf Advanced Sharing, wie Sie mehr Kontrolle über alles haben. Aktivieren Sie das Kontrollkästchen Diesen Ordner freigeben und geben Sie der Freigabe einen Namen. Klicken Sie auf Berechtigungen und fügen Sie dann Gruppen oder Benutzer hinzu, denen Sie Zugriff gewähren möchten.
Wenn Sie es einfacher machen möchten und der Ordner keine vertraulichen Daten enthält, fügen Sie einfach die Gruppe Jeder hinzu und geben Sie ihnen Vollzugriff . Auf diese Weise können Sie von jedem Computer oder Gerät auf den Ordner zugreifen, ohne sich um die Eingabe von Anmeldeinformationen kümmern zu müssen.
Als Nächstes müssen Sie sicherstellen, dass die Datei- und Druckerfreigabe in der Windows-Firewall in Windows 10 aktiviert und zugelassen ist. Wechseln Sie zur Systemsteuerung und klicken Sie auf Windows Defender Firewall . Klicken Sie dann auf Eine App oder Funktion über die Windows-Firewall zulassen .
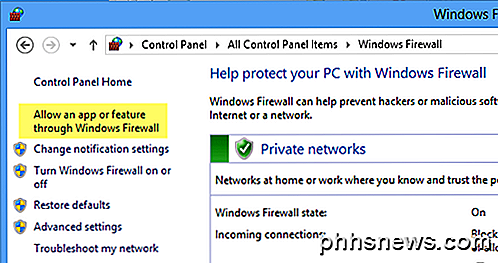
Scrollen Sie nach unten, bis Sie die Datei- und Druckerfreigabe sehen, und stellen Sie sicher, dass es für das private Netzwerk aktiviert ist. Möglicherweise müssen Sie zuerst auf die Schaltfläche Einstellungen ändern klicken, bevor Sie eine Box auswählen können.
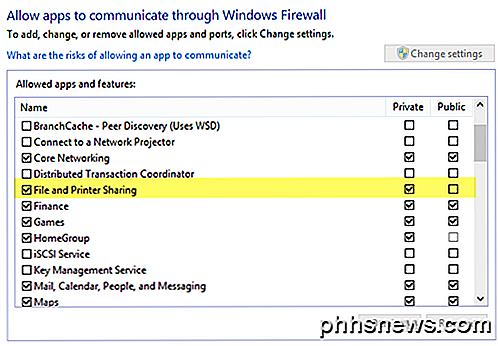
Schließlich können Sie festlegen, wie Benutzer auf den Ordner unter Windows 10 zugreifen möchten. Wenn Sie von einem anderen Computer aus eine Verbindung herstellen, müssen Sie den Benutzernamen und das Kennwort eines Kontos eingeben, das auf diesen freigegebenen Ordner unter Windows 10 zugreifen kann Wenn Sie ein Windows 10-Benutzerkonto einrichten, ohne ein Kennwort hinzuzufügen, können Sie keine Verbindung zum freigegebenen Ordner herstellen.
Sie müssen zuerst ein Passwort hinzufügen und dann können Sie eine Verbindung herstellen. Wenn Sie jedoch der Meinung sind, dass Ihr Heimnetzwerk sehr sicher ist, können Sie die kennwortgeschützte Freigabe jederzeit deaktivieren, dh jeder Benutzer kann sich mit dem freigegebenen Ordner verbinden, ohne einen Benutzernamen oder ein Kennwort eingeben zu müssen.
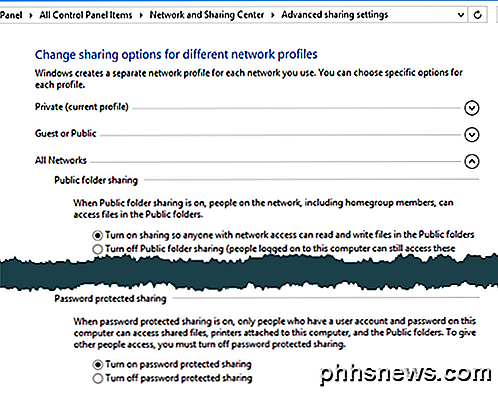
Sie können dies tun, indem Sie zu Systemsteuerung, Netzwerk- und Freigabecenter, Erweiterte Freigabeeinstellungen und dann Alle Netzwerke erweitern auswählen . Hier sehen Sie eine Option namens Passwortgeschützte Freigabe, die Sie ausschalten können. Ich persönlich halte es eingeschaltet, aber wenn Sie wirklich einen Benutzernamen und ein Passwort für die Verbindung eingeben möchten, ist dies eine Option.
Wenn Sie Windows 10 ohne ein Kennwort verwenden, können Sie dadurch kein Kennwort für Ihr Konto einrichten. Beachten Sie, dass Personen, die über ein Windows-Konto mit einem Kennwort verfügen und die kennwortgeschützte Freigabe deaktivieren, weiterhin eine Verbindung herstellen können, ohne dass Anmeldeinformationen eingegeben werden müssen.
Schritt 2 - Stellen Sie eine Verbindung zu Windows Shared Folder von OS X her
Öffnen Sie schließlich auf dem Mac den Finder und suchen Sie unter dem Bereich " Shared " nach dem Windows 10-PC. Wenn Shared nicht in der Seitenleiste angezeigt wird, müssen Sie es hinzufügen. Wenn der Finder geöffnet ist, klicken Sie auf Finder und dann auf Einstellungen oben. Klicken Sie auf Sidebar und überprüfen Sie alle Elemente unter Shared .
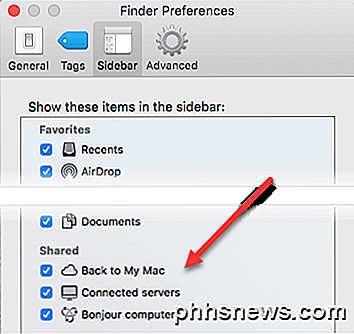
Gehen Sie jetzt zurück zum Finder und warten Sie, bis Ihr Computer auftaucht. Beachten Sie, dass es einige Zeit dauern kann, bis der Windows 10 PC angezeigt wird. Wenn es nach 5 Minuten nicht angezeigt wird, starten Sie den PC einmal neu.
Wenn Ihr Windows-PC es ablehnt, in der Liste der freigegebenen Geräte im Finder angezeigt zu werden, können Sie versuchen, die Verbindung manuell über SMB herzustellen. Öffnen Sie dazu den Finder und klicken Sie auf Go und dann auf Connect to Server .
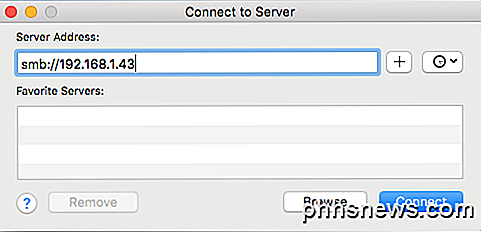
Geben Sie nun folgendes ein und ersetzen Sie die IP-Adresse durch die IP-Adresse Ihres Windows 10 PCs.
smb: //192.168.1.43
Klicken Sie auf die Schaltfläche Verbinden, und Sie werden aufgefordert, die Anmeldeinformationen erneut einzugeben. Wenn dies korrekt eingegeben wurde, werden Sie gefragt, welches Volume Sie mounten möchten.
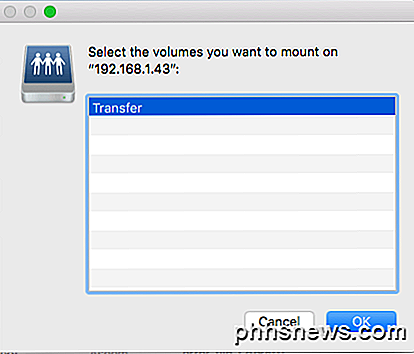
Wenn Sie immer noch keine Verbindung mit SMB herstellen können, liegt ein Problem auf Ihrem Windows-PC vor. Sie müssen sicherstellen, dass die Firewall ordnungsgemäß konfiguriert ist.
Sobald es in der Seitenleiste angezeigt wird, klicken Sie darauf. Wenn Sie darauf klicken, wird versucht, eine Verbindung herzustellen, und Sie erhalten möglicherweise die Meldung " Verbindung fehlgeschlagen oder nicht verbunden" .
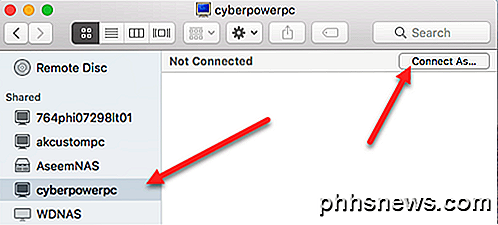
Das ist ok! Hier kommt die passwortgeschützte Ordnereinstellung von Windows 10 ins Spiel. Wenn es aktiviert ist, müssen Sie eine Verbindung mithilfe der Windows 10-Kontoanmeldeinformationen herstellen. Sie können das tun, indem Sie oben rechts auf die Schaltfläche Verbinden als klicken.
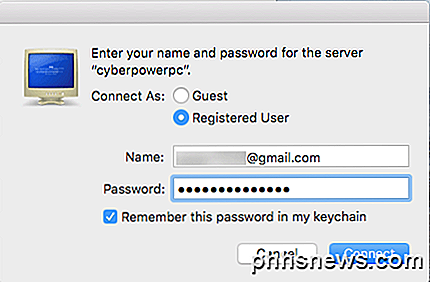
Gehen Sie voran und geben Sie Ihre Zugangsdaten ein und klicken Sie dann auf OK. Wenn Sie ein Microsoft-Konto unter Windows 10 eingerichtet haben, müssen Sie die vollständige E-Mail-Adresse und das Kennwort eingeben, das Sie für die Anmeldung bei Ihrem Microsoft-Konto verwenden.
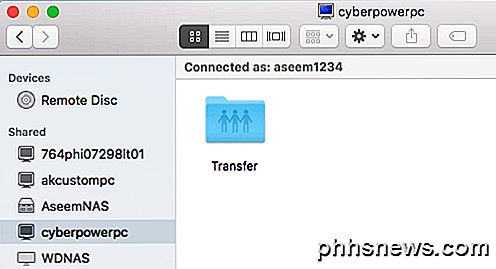
Das ist alles! Jetzt sollten Sie die freigegebenen Windows 10-Ordner im Finder auf Ihrem Mac sehen. Wenn Sie Fragen zum Verbinden mit Windows 10 PC von einem Mac haben, geben Sie hier einen Kommentar ein und ich werde versuchen, Ihnen zu helfen. Genießen!

Warum liefert HDMI-DVI ein schärferes Bild als VGA?
Mit all der großartigen Hardware, die wir in diesen Tagen zur Verfügung haben, scheint es, als würden wir eine gute Bildqualität genießen, egal was, aber was wenn dies nicht der Fall ist? Der heutige SuperUser-F & A-Beitrag versucht, die Dinge für einen verwirrten Leser zu klären. Die heutige Frage & Antwort-Sitzung kommt uns dank SuperUser - einer Unterteilung von Stack Exchange, einer Community-gesteuerten Gruppierung von Q & A-Websites - zu Gute ( Die Frage SuperUser reader alkamid will wissen, warum es einen merklichen Qualitätsunterschied zwischen HDMI-DVI und VGA gibt: Ich habe einen Dell U2312HM Monitor an ein Dell Latitude E7440 angeschlossen Laptop.

So konvertieren Sie eine PDF-Datei in Word, Excel oder JPG Format
Eine häufige Frage, die ich in diesen Tagen oft bekommen habe, ist, wie man eine PDF-Datei in das Microsoft Word-Format (doc), das Excel-Format (xls) oder das JPG-Bildformat konvertiert. Normalerweise möchten die Leute wissen, wie man eine Datei in ein PDF konvertiert, aber es ist auch schön, umgekehrt konvertieren zu können.Es



