So verwalten Sie Benachrichtigungen auf dem iPhone und iPad

Android-Nutzer sind bei Gerätebenachrichtigungen ein verdorbener Haufen. iPhone- und iPad-Nutzer mussten bis 2011 warten, bis auf ihren Geräten ein Benachrichtigungscenter angezeigt wurde. Es funktioniert sehr gut, obwohl es die Dinge anders als sein Google-Pendant behandelt.
Wir haben in letzter Zeit ziemlich viel Zeit damit verbracht, Benachrichtigungen zu diskutieren, speziell auf Android 5 Lollipop zu verwalten und Facebooks unzähligen Arten der Unterbrechung zu zähmen . Sehen wir uns nun iOS an und zeigen Ihnen, wie Benachrichtigungen auf diesen Geräten funktionieren. Wie bereits gesagt, das iOS-Benachrichtigungscenter ist noch etwas neu, aber es ist ziemlich ausgereift und einfach zu bedienen.
Die Benachrichtigungszentrale
Die Benachrichtigungszentrale kann durch Wischen von der Oberkante Ihres iPhone oder iPad erreicht werden, und dann nach links wischen. Alle Apps, die Benachrichtigungen an Ihr Gerät senden dürfen, werden hier angezeigt.
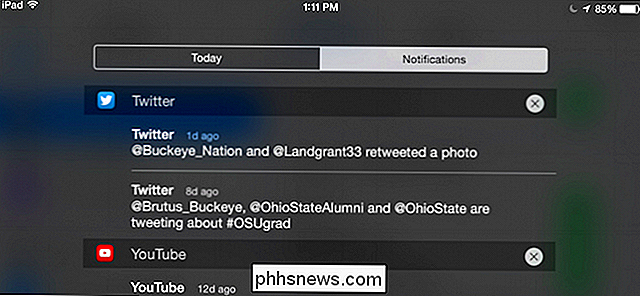
Wenn Sie eine Gruppe von Benachrichtigungen löschen möchten, tippen Sie auf das "X" in der oberen rechten Ecke. Wenn Sie eine bestimmte Benachrichtigung löschen möchten, drücken Sie und wischen Sie nach links und ein "X" wird daneben angezeigt.
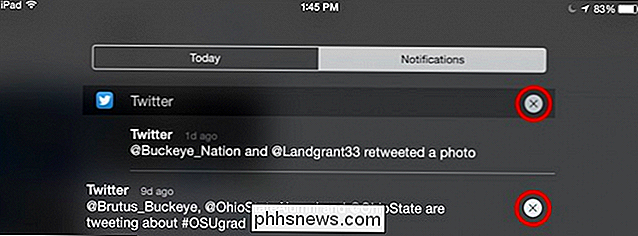
Einfach genug, aber wie konfigurieren Sie Apps, um überhaupt Benachrichtigungen anzuzeigen (oder auszublenden)? Das ist auch einfach. Wenn Sie zum Beispiel eine App auf Ihrem iPhone oder iPad installieren, werden Sie gefragt, ob Sie zulassen möchten, dass Benachrichtigungen auf Ihrem Gerät angezeigt werden. Sie müssen sich keine Gedanken darüber machen, denn Sie können immer in die Systemeinstellungen gehen und sie ändern.
Benachrichtigungen Einstellungen auf iOS
Öffnen Sie die Einstellungen und tippen Sie auf "Benachrichtigungen", um Ihre Apps-Liste zu sehen. Zuallererst, überprüfen Sie die Sortieroptionen. Sie können sie nach dem Zeitpunkt sortieren, an dem sie ankommen oder nach dem, wie sie angezeigt werden sollen. Tippen Sie dazu oben rechts auf "Bearbeiten" und Sie können Ihre Apps so verschieben, dass ihre Benachrichtigungen in der von Ihnen gewünschten Reihenfolge angezeigt werden.
Tippen Sie auf eine App, um ihre individuellen Einstellungen anzupassen. Wir zeigen Ihnen, wie Nachrichten aussehen, da es sich um ein ziemlich umfangreiches Beispiel handelt.
Ganz oben ist die wichtigste Einstellung für alle: Benachrichtigungen zulassen. Wenn Sie sie also deaktivieren oder aktivieren möchten, finden Sie hier Folgendes Du machst das. Darüber hinaus haben Sie die Möglichkeit zu entscheiden, wie viele Benachrichtigungen in der Benachrichtigungszentrale angezeigt werden (von keiner bis zu zwanzig). Sie können möglicherweise auch einen Benachrichtigungston auswählen (oder einfach den Ton ein- oder ausschalten), und auch, ob diese bestimmte App auf dem Sperrbildschirm angezeigt werden kann.
Wenn die Badge-App-Symbol-Einstellung aktiviert ist, Wenn eine App Sie auf ungelesene E-Mails oder Nachrichten aufmerksam machen möchte, wird in der Regel ein ungelesener Zähler (Badge) auf dem App-Symbol angezeigt, wie hier in Hangouts.
Wenn wir weiter nach unten scrollen, gibt es Optionen zum Auswählen, wie Benachrichtigungen angezeigt werden, wenn sie auftreten. Das bedeutet, wenn Sie eine andere App auf Ihrem Gerät verwenden und beispielsweise jemand eine Nachricht sendet oder eine E-Mail ankommt. Sie können entscheiden, ob Sie diese Benachrichtigung als Banner, als Warnung oder überhaupt nicht sehen.
Banner werden am oberen Bildschirmrand angezeigt und verschwinden automatisch, wenn Warnmeldungen in der Mitte des Bildschirms angezeigt werden und zuvor eine Aktion ausgeführt werden muss sie gehen weg.
Wenn wir weiter scrollen, sehen wir noch mehr Möglichkeiten. Diese sind spezifisch für Nachrichten, aber unter Fotos und Game Center finden Sie unter anderem eine ähnliche Auswahl.
Einige Apps, wie z. B. der native Apple-Kalender, können möglicherweise Benachrichtigungen nach Kategorien anpassen. Sie sehen, dass jede Kalenderbenachrichtigungsgruppe - bevorstehende Ereignisse, Einladungen, Antworten von Eingeladenen und Änderungen - ihre eigenen Benachrichtigungen enthält, die Sie konfigurieren können, die den bereits beschriebenen sehr ähnlich sind.
Das ist im Grunde die lang und kurz mit dem Umgang mit Benachrichtigungen auf iOS. Das Schöne daran ist, wie viel Sie darüber sagen, ob eine App Benachrichtigungen anzeigen kann, wie sie angezeigt werden und so weiter. So, jetzt, wenn Sie von einer bestimmten App geärgert werden, oder Sie wichtige Nachrichten von anderen verpassen, wissen Sie genau, wie Sie es beheben können.
Lass uns die Dinge jetzt dir übergeben. Haben Sie eine Meinung, die Sie uns mitteilen möchten, oder eine brennende Frage, die Sie stellen möchten? Unser Diskussionsforum ist offen und wir freuen uns über Ihr Feedback.
Was ist der einfachste Weg, um Anwendungen in der Taskleiste zu minimieren?
Wir sind immer auf der Suche nach der einfachsten und einfachsten Lösung für die Ausführung einer Task, vorzugsweise bei geringstmöglichem Systemaufwand Ressourcen. Hier ist, wie Sie mit einem winzigen Hilfsprogramm auf die Taskleiste minimieren können. Das Tool, das wir verwenden, heißt RBTray, und es wiegt wirklich 101 KB, inklusive 32- und 64-Bit-Versionen der Quellcode - und es ist keine Installation erforderlich.
So deaktivieren oder konfigurieren Sie die Standortverfolgung in Windows 10
Windows 10 enthält eine ganze Reihe neuer Datenschutzeinstellungen, die alle für sich wichtig sind, aber möglicherweise nicht so sehr wie die Standorteinstellungen . Wenn Sie datenschutzbewusst sind, werden Sie sie auf jeden Fall weiter untersuchen wollen. Insgesamt sind die Datenschutzeinstellungen von Windows 10 zumindest im aktuellsten Build umfangreicher und umfassender als das Windows 8.