So passen Sie die Symbolleiste des Finders in OS X an

Sie verbringen viel Zeit im Finder von OS X, also sollten Sie sicherstellen, dass er so gut wie möglich in Ihren Workflow passt. So passen Sie die Symbolleiste des Finders mit allen benötigten Schaltflächen an.
Der Finder kann zunächst etwas verwirrend sein, insbesondere für Benutzer, die von Windows-basierten Maschinen wechseln. Es ist ähnlich dem Datei-Explorer, aber auch sehr unterschiedlich, und diese Unterschiede können viel Kopfzerbrechen verursachen, bis Sie alles herausgefunden haben - und an Ihre Bedürfnisse angepasst haben.
Die Symbolleiste befindet sich ganz oben des Finders, direkt unter dem Fenstertitel. Es enthält eine Vielzahl von nützlichen Funktionen wie Zurück / Vorwärts-Tasten, Ansichtsoptionen, Arrangements und mehr. Sie können jedoch Schaltflächen hinzufügen oder entfernen, um die Funktionalität der Finder-Symbolleiste weiter zu verbessern oder zu reduzieren.
Das Anpassen der Finder-Symbolleiste ist kinderleicht. Um auf diese versteckte Energie zuzugreifen, klicke zuerst mit der rechten Maustaste, wenn du eine Maus verwendest, oder tappe mit zwei Fingern, wenn du ein Trackpad verwendest (wenn dein Trackpad dies nicht zulässt, musst du es vielleicht aktivieren) . Dies aktiviert das Kontextmenü der Symbolleiste. In diesem Menü können Sie zwischen vier Looks wählen. Standardmäßig wird die Symbolleiste mit Symbolen und Text angezeigt.
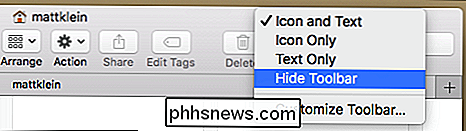
Sie können die Symbolleiste auch nur mit Symbolen anzeigen:

Oder zeigen Sie nur Text:

Schließlich können Sie die Symbolleiste vollständig ausblenden, dh Sie Es werden keine Symbolleistensymbole oder Text angezeigt:

Um die Symbole und / oder den Text zurück zu bringen, klicken Sie einfach mit der rechten Maustaste auf die Titelleiste, um erneut auf das Kontextmenü zuzugreifen.
Sobald Sie herausgefunden haben, für welches Aussehen Sie können tiefer in weitere Konfigurationsoptionen eintauchen, indem Sie die Option "Symbolleiste anpassen ..." auswählen. Dies öffnet einen neuen Einstellungsbereich, in dem Sie 20 verschiedene Symbolleistenschaltflächen auswählen können.
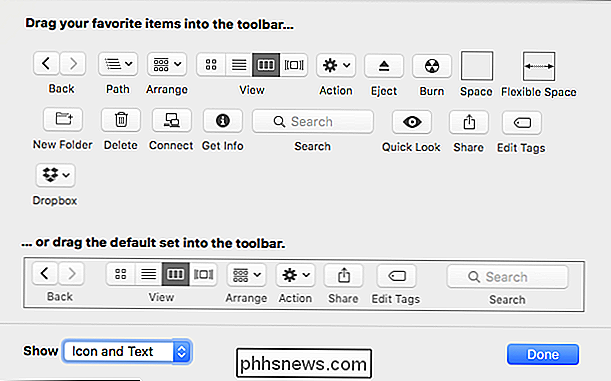
Einige Schaltflächen, wie Dropbox, sind zusätzliche Schaltflächen, die Sie durch die Installation anderer Anwendungen erhalten. Sie werden nicht mit einer einfachen OS X-Installation angezeigt.
Im folgenden Beispiel haben wir ausgewählt, die Schaltfläche Neuer Ordner und Löschen zur Symbolleiste hinzuzufügen.

Sie können auch Symbole umherziehen und sie in a neu anordnen Mode, die dir am meisten Sinn macht. Im folgenden Screenshot haben wir ein paar Dinge verschoben, um Ihnen eine klare Vorstellung davon zu geben, wie das funktioniert.

Beachten Sie abschließend die Option im unteren Bereich des Bereichs "Anpassen", um die Standardeinstellungen der Symbolleiste wiederherzustellen. Um dies zu tun, ziehen Sie einfach das Ganze in die Werkzeugleiste und es wird auf den Standard zurückgesetzt. Sie können auch verschiedene Show-Optionen in der unteren linken Ecke auswählen. Auf diese Weise erhalten Sie eine klare Vorstellung davon, wie die Dinge aussehen werden, bevor Sie Änderungen vornehmen.
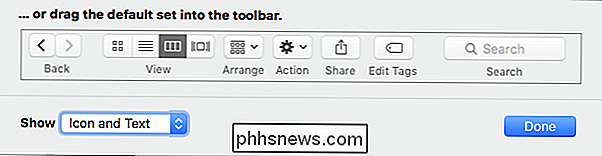
Wenn Sie mit der Anpassung der Symbolleiste fertig sind, klicken Sie einfach auf "Fertig" und der Anpassungsbereich wird nicht mehr angezeigt
Die Symbolleiste ist nicht die einzige Finder-Funktion, die Sie anpassen können. Sie können Ordneransichten anpassen, mit denen Sie die Darstellung von Ordnern (Abstand, Anordnung usw.) und die Seitenleiste des Finders anpassen können, sodass Sie schnell auf Ihre am häufigsten verwendeten Orte zugreifen können und vieles mehr.
ob Sie neu bei Macs sind, eine aktuelle Windows-Konvertierung, oder Sie einfach nicht besser wussten, sobald Sie den Finder beherrschen, werden Sie Ihre OS X Erfahrung viel produktiver und leistungsfähiger finden.

So löschen Sie Ihren Browserverlauf in Safari für iOS
Das Löschen Ihres Verlaufs von Zeit zu Zeit sollte nicht als hinterhältig betrachtet werden. Es ist eigentlich nur eine gute Übung. Im Laufe der Zeit besuchen Sie Hunderte oder sogar Tausende von Websites auf Ihrem Computer oder Smartphone. Nicht alle diese Websites sind notwendigerweise diejenigen, die Sie wiederholt besuchen.

Wie beginnt man mit dem Raspberry Pi 3 Model B?
Wenn Sie wie ich sind, haben Sie wahrscheinlich schon von Raspberry Pi gehört, und wie es verwendet werden kann, um Ihre eigenen DIY-Projekte zu erstellen, wie Einrichten eines Home-Media-Servers oder Steuern eines Roboters oder Überwachen des Wetters. Wenn Sie gerne mit Elektronik basteln, ist Raspberry Pi ein guter Ausgangspunkt für Anfänger oder Fortgeschrittene.Wen



