So reparieren Sie Windows Bootloader-Probleme (wenn Ihr Computer nicht startet)

Wenn Ihr Windows-PC eine Fehlermeldung an Sie wirft, bevor es überhaupt beginnt, Windows zu laden, ist es möglich, dass Der Bootsektor auf Ihrer Systempartition ist beschädigt, beschädigt oder enthält keine Dateien. Hier erfahren Sie, wie Sie diese Probleme beheben können.
Was sind der Bootsektor und der Master Boot Record?
VERWANDT: Was ist der Unterschied zwischen GPT und MBR beim Partitionieren eines Laufwerks?
Der Bootsektor ist ein kleiner Abschnitt am Anfang einer Festplatte, die beim Formatieren des Laufwerks erstellt wird. Der Boot-Sektor enthält Code und Daten, mit denen das BIOS die Steuerung des Startvorgangs an Windows weitergibt. Der Boot-Sektor enthält auch den Master Boot Record (MBR), der die Laufwerkssignatur, die Partitionstabelle für die Festplatte und einen kleinen Code-Teil, den Master-Boot-Code, enthält.
Beim Start eines PCs erfolgt das erste Einschalten Routine wird vom BIOS behandelt. Das BIOS lädt dann den Master-Boot-Code in den Arbeitsspeicher des PCs und übergibt ihm die Startprozesse. Der Master-Boot-Code durchsucht die Partitionstabelle, ermittelt die aktive Partition, lädt eine Kopie des Bootsektors in den Arbeitsspeicher des PCs und übergibt den Startvorgang an diesen Code. Es ist dieser Boot-Strapping-Prozess, der es ermöglicht, dass die ersten Bits des Windows-Codes geladen werden.
Der Boot-Sektor kann die gleichen Probleme haben wie jeder andere Teil Ihrer Festplatte - fehlende Dateien, beschädigte Dateien und sogar physischer Schaden . Wenn der Bootloader-Prozess fehlschlägt, geschieht dies, nachdem Sie die BIOS-Informationen sehen, aber bevor Windows tatsächlich zu laden beginnt. In der Regel werden folgende Fehlermeldungen angezeigt:
- Fehler beim Laden des Betriebssystems
- Fehlendes Betriebssystem
- Neustart und Auswahl des richtigen Startgeräts
- Ungültige Partitionstabelle
- Bootmgr fehlt
- FATAL: Kein bootbares Medium gefunden! System angehalten.
Wenn Sie eine dieser Meldungen sehen, bedeutet dies, dass Sie Windows nicht starten können und die Windows-Wiederherstellungsumgebung für die Fehlerbehebung verwenden müssen. Wir sind hier, um Sie durch das zu führen.
Hinweis: Wenn Ihr PC beginnt, Windows zu laden, aber dann scheitert, dann ist der Bootloader nicht das Problem. Stattdessen sollten Sie versuchen, den PC im abgesicherten Modus und von dort aus zu starten. Das Ausführen einer Systemwiederherstellung wäre ein guter Startpunkt.
Starten von der Windows-Installationsmedien- oder Wiederherstellungspartition
Das erste, was Sie tun müssen, ist Ihren PC in die Windows-Wiederherstellungsumgebung zu starten. Es ist möglich, dass Ihr PC über eine spezielle Wiederherstellungspartition verfügt, mit der Sie die Windows-Wiederherstellungsumgebung starten können, ohne eine physische CD zu benötigen. Wie Sie das tun, hängt davon ab, welche Marke Ihres PCs Sie besitzen, aber während des Startvorgangs wird oft eine Meldung angezeigt, die Sie darüber informiert, welche Taste gedrückt werden muss, um mit der Wiederherstellung und Reparatur zu beginnen. Wenn Ihr PC keine Wiederherstellungspartition hat oder Sie nicht sicher sind, wie Sie darauf zugreifen, können Sie Ihren PC auch mit einer DVD oder einem USB-Gerät mit dem Windows-Installationsprogramm starten.
Falls nicht eine Installations-CD, müssen Sie einen anderen PC verwenden, um eine Kopie von Windows herunterzuladen. Sie können dann eine DVD oder USB-Installations-CD erstellen, mit der Sie Ihren eigenen PC booten können. Wenn Ihr PC noch betriebsbereit ist, sollten Sie möglicherweise den vorbeugenden Schritt ausführen, um ein Wiederherstellungslaufwerk oder eine Systemreparatur-CD zu erstellen, die Sie in Zukunft verwenden können.
Wenn Sie Ihren PC mit einer Installations-CD starten, klicken Sie auf durch, bis Sie den ersten Windows-Installationsbildschirm sehen und dann auf den Link "Repair your computer" klicken, anstatt eine Installation zu starten. Wenn Sie von einer Wiederherstellungspartition oder einer Reparatur-CD starten, sehen die Bildschirme vielleicht ein wenig anders aus, aber Sie erhalten dieselben Optionen, die wir hier behandeln.
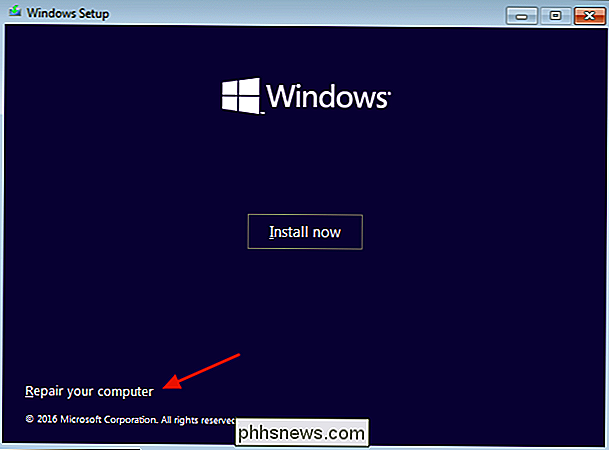
Windows lädt dann die Wiederherstellungsumgebung. Klicken Sie auf der ersten Seite auf die Option "Problembehandlung".
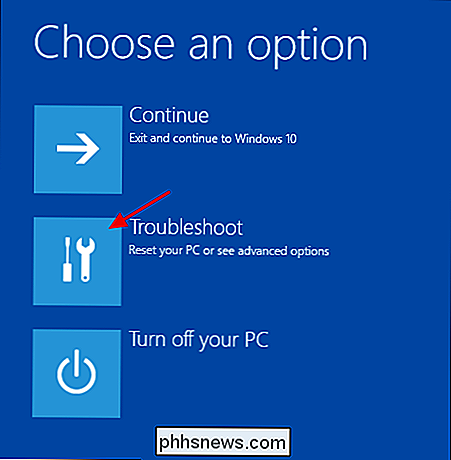
Die Seite "Erweiterte Optionen" wird als nächstes angezeigt und enthält die Optionen, die wir in den nächsten Abschnitten besprechen.
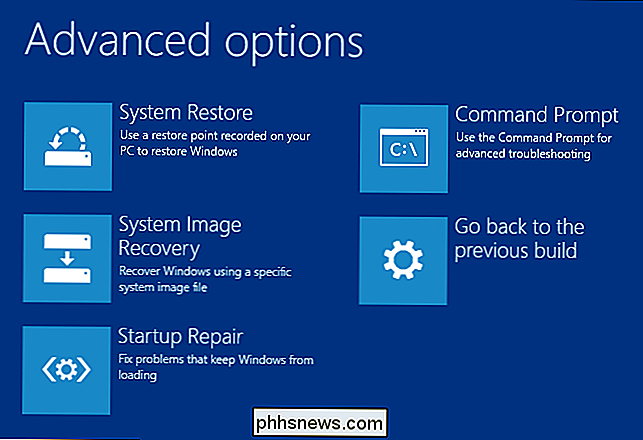
Beachten Sie, dass Sie Windows verwenden 7, die Bildschirme können ein bisschen anders aussehen. Sie werden jedoch die meisten der gleichen Optionen sehen, einschließlich der, die wir als nächstes behandeln werden.
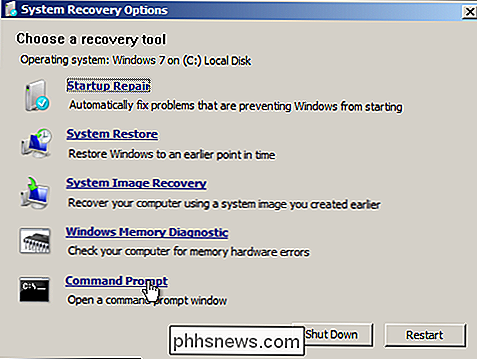
Startup automatisch reparieren
In den meisten Fällen sollten Sie Windows versuchen, den Start automatisch zu reparieren. Es wird nicht nur versuchen, den Master-Boot-Record zu reparieren oder den Boot-Sektor neu zu erstellen, es wird auch nach anderen üblichen Startproblemen suchen und versuchen, diese zu beheben. Klicken Sie auf der Seite "Erweiterte Optionen" auf "Starthilfe".
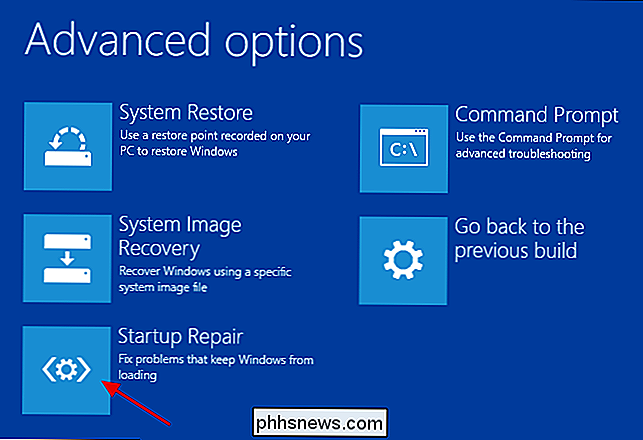
Auf der nächsten Seite werden alle auf Ihrem PC gefundenen Betriebssysteme angezeigt - auch wenn nur eine installiert ist. Klicken Sie auf das Betriebssystem, das Sie reparieren möchten.
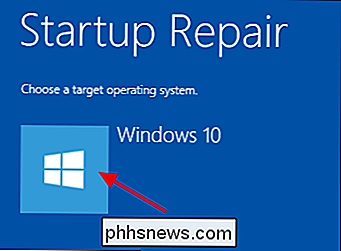
Windows wird nach Startproblemen suchen und Reparaturen versuchen.
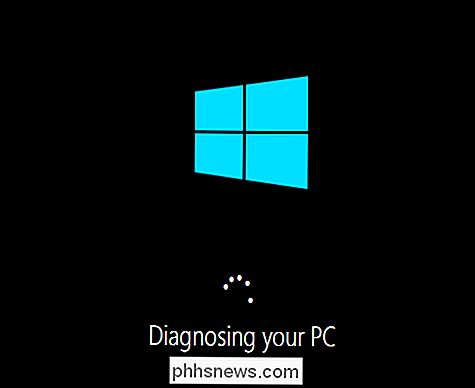
Wenn der Prozess abgeschlossen ist, wird Windows Ihnen mitteilen, ob die Reparaturen erfolgreich waren. In jedem Fall erhalten Sie die Option, Ihren PC neu zu starten oder zur Seite Erweiterte Optionen zurückzukehren.
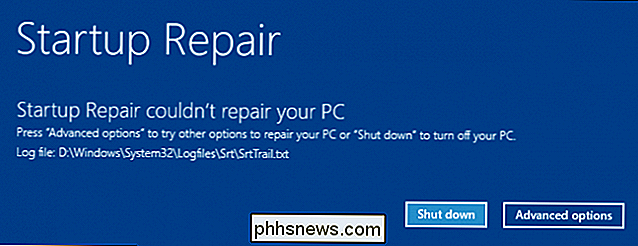
Wenn Windows Ihren PC nicht automatisch reparieren kann, können Sie immer versuchen, den Master Boot Record manuell zu reparieren oder den Bootsektor manuell neu zu erstellen Eingabeaufforderung. Es ist unwahrscheinlich, dass es funktioniert, wenn die automatische Reparatur nicht funktioniert, da diese Befehle als Teil des automatischen Reparaturprozesses ausgeführt werden, aber es wird nicht schaden zu versuchen.
Reparieren Sie den Master Boot Record von der Eingabeaufforderung
Wenn Sie es vorziehen, die Dinge selbst zu erledigen - oder wenn eine automatische Reparatur fehlgeschlagen ist - und Sie sich ziemlich sicher sind, dass das Problem mit Ihrem Master Boot Record oder Boot-Sektor auftritt, können Sie auch die Eingabeaufforderung für eine schnelle Lösung löschen. Klicken Sie auf der Seite Erweiterte Optionen auf "Eingabeaufforderung".
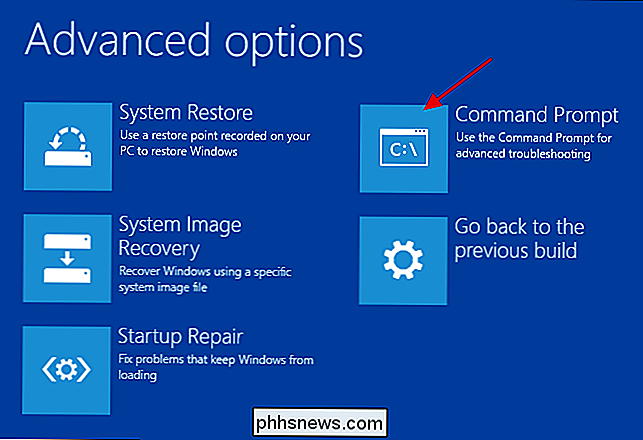
Sobald Sie an der Eingabeaufforderung sind, verwenden Sie den Befehlbootrec, und es gibt einige Optionen, die nützlich sein können Bootloader-Fehler beheben.
Geben Sie den folgenden Befehl ein, und drücken Sie die Eingabetaste, um den Master Boot Record wiederherzustellen. Dieser Befehl schreibt einen neuen Windows-kompatiblen Master Boot Record (basierend auf der von Ihnen verwendeten Windows-Version) in den Bootsektor, ohne die vorhandene Partitionstabelle zu überschreiben. Es ist ein guter Start, um Bootloader-Fehler zu reparieren, die durch beschädigte Dateien verursacht werden.
bootrec / fixmbr
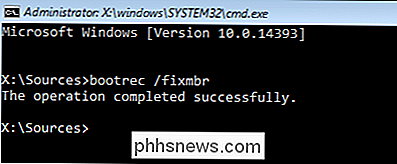
Geben Sie stattdessen einen vollständigen neuen Bootsektor in die Systempartition ein und geben Sie den folgenden Befehl ein. Diese Option überschreibt die aktuelle Partitionstabelle und kann daher manchmal Probleme verursachen, wenn Sie für das Starten mit mehreren Betriebssystemen eingerichtet sind. Es wird keine Daten auf Ihren tatsächlichen Partitionen überschreiben, aber Sie müssen möglicherweise Ihre Multi-Boot-Optionen neu konfigurieren, nachdem Sie diesen Befehl verwendet haben. Dieser Befehl ist nützlich, wenn Sie vermuten, dass Ihr Bootsektor durch eine andere Betriebssysteminstallation oder Malware überschrieben wurde oder wenn Sie vermuten, dass der Bootsektor selbst beschädigt ist.
bootrec / fixboot
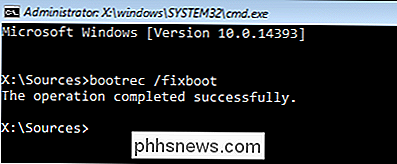
Und natürlich auch das Bootrec-Tool bietet andere erweiterte Optionen. Sie können immerbootrec /?eingeben, um weitere Optionen anzuzeigen und Hilfe zu dem Befehl zu erhalten.
Nach der Wiederherstellung durchzuführende Schritte
Nachdem Sie Ihren PC erfolgreich repariert haben und Windows starten können Wir empfehlen dringend, weiterzugehen und ein paar andere Schritte durchzuführen. Führen Sie zunächst das Dienstprogramm "Check Disk" aus, um die Integrität Ihres Dateisystems und Ihrer Festplatte zu überprüfen. Es ist immer möglich, dass Ihr Bootloader-Fehler von physischen Problemen mit Ihrer Festplatte herrührt.
Verwenden Sie zweitens das Dienstprogramm System File Checker, um nach beschädigten Systemdateien zu suchen und diese zu beheben. Es ist unwahrscheinlich, dass die Verwendung der beschriebenen Schritte Probleme mit Systemdateien verursacht, aber es ist möglich. Und es ist eine sehr einfache Sache zu überprüfen und zu beheben.
Während Bootlader-Fehler ein wenig einschüchternd sein können, wenn sie auftauchen - meistens aufgrund der wenigen Informationen, die Ihnen gegeben werden - sind sie relativ einfach zu reparieren. Sie müssen nur wissen, worauf Sie achten müssen und eine Wiederherstellungslösung laden können.

So zeigen Sie leere, nicht formatierte Laufwerke im Festplatten-Dienstprogramm auf macOS an
Das macOS-Festplatten-Dienstprogramm zeigt standardmäßig kein leeres, unformatiertes Laufwerk an. Sie denken vielleicht, dies bedeutet, dass es nicht zum Erstellen von Partitionen auf neuen Festplatten verwendet werden kann, was frustrierend ist, aber Sie können dieses Problem mit einem Klick lösen. Fügen Sie eine solche Festplatte ein und Sie erhalten eine Fehlermeldung: " die von Ihnen eingefügte Diskette war von diesem Computer nicht lesbar.

So aktualisieren Sie Ihren Kindle manuell
Wenn Sie in dieser Sekunde die neuesten Kindle-Funktionen verwenden möchten (oder ein vergangenes Update verpasst haben), ist der beste Weg, um ein sofortiges Update für Ihren Kindle zu erhalten Mach es manuell. Lesen Sie weiter, wie wir Ihnen zeigen, wie Sie Ihren Kindle ganz einfach aktualisieren können.



