Kostenlose Tools zum Anpassen des Rechtsklick-Kontextmenüs
Auf der Suche nach einem kostenlosen Programm zum Anpassen oder Bearbeiten des Rechtsklick-Kontextmenüs für den Desktop oder für Explorer in Windows? Einer der Hauptgründe, warum ich glaube, dass Leute Windows über Mac benutzen, ist, dass ein Rechtsklick auf etwas in Windows natürlicher ist. Warum also nicht das Rechtsklick-Menü aufladen, um es noch nützlicher zu machen als es bereits ist?
In diesem Artikel werde ich ein paar wirklich nützliche Kontextmenü-Editoren behandeln, die ich ständig benutze. Diese zusätzlichen Menüoptionen können Ihnen dabei helfen, schneller in Windows zu navigieren und Dateivorgänge einfacher durchzuführen.
Datei Menü Extras
FileMenu Tools ist eine nette kleine App, die es sehr einfach macht, dem Kontextmenü eine Menge weiterer Optionen hinzuzufügen. Sie können dem Kontextmenü integrierte Dienstprogramme hinzufügen, die bestimmte Vorgänge für Dateien und Ordner ausführen. Im Grunde fügt es nur einen Eintrag zum Hauptrechtsklick-Menü hinzu, und dieser eine Eintrag kann dann so angepasst werden, dass er so viele oder so wenige der vorkonfigurierten Optionen enthält, die Sie auswählen.

Hier sind ein paar andere Dinge, die Sie mit FileMenu Tools tun können, die das Arbeiten im Explorer effizienter machen:
- Möglichkeit, dem Kontextmenü benutzerdefinierte Befehle hinzuzufügen, mit denen Sie externe Anwendungen ausführen, kopieren / in einen bestimmten Ordner verschieben oder Dateien nach einem bestimmten Dateityp usw. löschen können.
- Möglichkeit, die Option Senden an im Explorer zu konfigurieren.
- Möglichkeit zum Aktivieren / Deaktivieren von Befehlen im Kontextmenü, die von anderen Anwendungen hinzugefügt wurden.
Ich mag FileMenu Tools sehr, weil es Ihnen erlaubt, einige ziemlich komplizierte Aufgaben zu erledigen, die ohne sie sehr langwierig wären! Hier sind einige der Optionen, die Sie dem Kontextmenü hinzufügen können:
Ordner synchronisieren - Synchronisiert zwei Ordner. Es ist möglich, den Synchronisationstyp (unidirektional, bidirektional usw.) und die Dateitypen zu konfigurieren, die synchronisiert werden sollen.
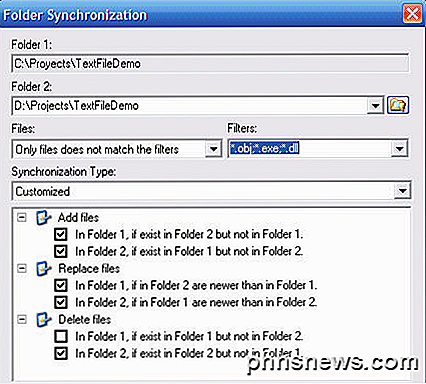
Extended Delete - Müssen Sie alle PDFs sofort löschen? Dieses Element löscht rekursiv bestimmte Dateitypen aus einem Ordner. Die Dateitypen sind mit Platzhaltern angegeben, zum Beispiel: * .txt, * .t ?? usw.
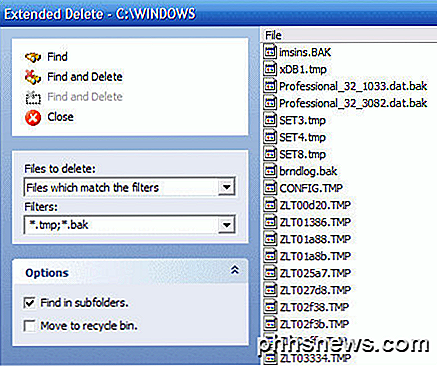
Datei aufteilen und verbinden - Teilt die ausgewählte Datei in verschiedene Teile auf und fügt die zuvor geteilten Teile wieder hinzu. Wenn Sie nach einem Datei-Splitter suchen, können Sie mit diesem Programm noch mehr Funktionen nutzen! Wenn Sie nur nach einem Dateisplitter suchen, können Sie einen Beitrag lesen, den ich vor einiger Zeit geschrieben habe.
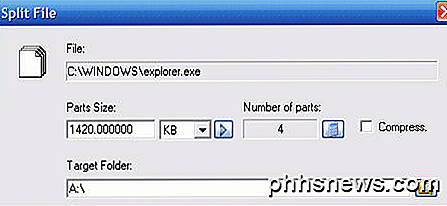
Name kopieren - Ich mag dieses Dienstprogramm, da es den Namen aller ausgewählten Elemente in die Zwischenablage kopiert. Wenn Sie also eine Liste aller Dateien in einem Ordner in einer Textdatei anzeigen möchten, können Sie sie einfach auswählen, mit der rechten Maustaste klicken und Namen kopieren wählen.
Zeit ändern - Ändert die Erstellungszeit, die letzte Zugriffszeit und die letzte Schreibzeit der ausgewählten Elemente. Wenn ein Ordner ausgewählt ist, können Sie die Uhrzeit rekursiv für alle darunter liegenden Dateien und Ordner ändern.
Größe der Ordner - Zeigt die Größe der Ordner an. Schnell sehen, wie groß ein Ordner dieses Dienstprogramm verwendet.
Shred Files - Ermöglicht das sichere Shreddern der ausgewählten Dateien, so dass es unmöglich ist, die Dateien mit erweiterten Wiederherstellungs-Tools wiederherzustellen.
Wenn Sie nicht alle diese Optionen im Kontextmenü der rechten Maustaste benötigen, können Sie sie einfach in der Programmoberfläche deaktivieren. Es ist am besten, zuerst mit jedem Spieler herumzuspielen und zu sehen, ob Sie ihn tatsächlich benutzen oder nicht. Ich habe nur ungefähr 5 der 30 oder 40 Optionen, die sie einschließen, aber ich benutze diese 5 ziemlich oft. Außerdem können Sie das Menü Senden an anpassen und Befehle von anderen Apps über die anderen Registerkarten hinzufügen oder entfernen, wie unten gezeigt.
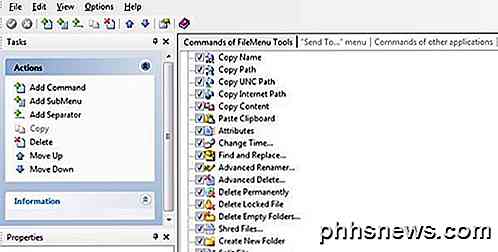
Insgesamt ist es eine großartige Freeware-Anwendung, die eine Menge Funktionen hat. Wenn Sie nach einer Möglichkeit suchen, das Kontextmenü im Explorer anzupassen, ist dies das ultimative Tool für diesen Zweck! Es kombiniert im Wesentlichen viele kleinere Apps zu einem integrierten All-in-One-Utility!
Rechtsklick-Kontextmenü-Addierer
Das Menü "Datei-Menü" ist großartig, aber Sie können Elemente nicht direkt zum Kontextmenü hinzufügen. Stattdessen erstellt es seinen eigenen Hauptmenüpunkt und fügt dann alle anderen Optionen im Untermenü hinzu. Dies ist nicht unbedingt eine schlechte Sache, weil ich gesehen habe, dass es nie ein Performance-Problem verursacht, wenn man mit der rechten Maustaste klickt. Die Programme, die direkt zum Kontextmenü hinzugefügt werden, können es manchmal sehr langsam machen, besonders wenn Sie eine Menge neuer Menüpunkte hinzufügen.
Anyway, Rechtsklick-Kontextmenü Adder ist ein nettes Dienstprogramm für die Anpassung der wichtigsten Rechtsklick-Menü in Windows. Einfach herunterladen und das Programm ausführen, was glücklicherweise keine Installation erfordert.
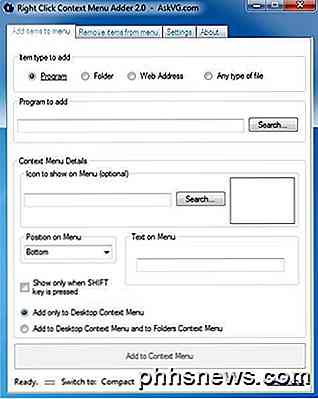
Während File Menu Tools ein viel benutzerfreundlicheres Werkzeug ist, geht es bei Context Menu Adder darum, es selbst zu machen. Es gibt keine vorkonfigurierten Optionen oder Optionen zur Auswahl. Sie müssen entscheiden, welche Art von Element Sie dem Kontextmenü (Programm, Ordner, Webadresse oder andere) hinzufügen möchten, wählen Sie Ihre Optionen und fügen Sie sie dann hinzu.
Ich benutze dieses spezielle Tool für die Möglichkeit, Ordner und Websites größtenteils hinzuzufügen. Ich fand das sehr praktisch, da ich die ganze Zeit die gleichen Ordner im Explorer öffne und das spart mir eine Menge Zeit. Wenn Sie ein Programm hinzufügen, können Sie zwischen einer EXE-, MSI- oder Batch-Datei wählen. Wenn Sie Skripts haben, die Sie gerne auf Ihrem Computer ausführen möchten, können Sie sie zum einfachen Zugriff im Kontextmenü hinzufügen.
Ansonsten wählen Sie einfach das Symbol, das normalerweise automatisch aus der EXE gezogen wird, wählen Sie die Position und wählen Sie den Text, den Sie im Kontextmenü anzeigen möchten. Sie haben auch die Option, nur die neuen Optionen anzuzeigen, wenn Sie die UMSCHALTTASTE drücken und dann mit der rechten Maustaste klicken. Ich fand diese Funktion sehr nützlich, da sie nicht wie gewohnt in das Kontextmenü eindringt, sondern nur dann, wenn Sie sie benötigen.
Zuletzt wählen Sie, ob Sie nur im Kontextmenü des Desktops oder im Kontextmenü des Ordners angezeigt werden sollen. Wenn Sie die zweite Option auswählen, wird bei jedem Rechtsklick auf einen leeren Bereich im Explorer das Menü angezeigt. Hier habe ich einen zufälligen Ordner und einen IE zu meinem Rechtsklickmenü hinzugefügt, eines unten und eines oben.
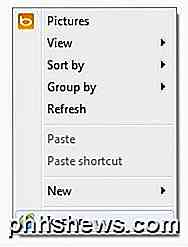
Wenn Sie etwas entfernen möchten, klicken Sie einfach auf die zweite Registerkarte und Sie werden alles löschen können, was Sie dem Kontextmenü hinzugefügt haben. Ansonsten gibt es keine anderen Optionen oder Features für das Programm. Es funktioniert gut für das, was es tut, und ich benutze es tatsächlich in Kombination mit den Dateimenü-Tools, da sie verschiedene Dinge mit dem Kontextmenü machen können.
Einfaches Kontextmenü
Ein anderes Programm, das ich Freunden empfehlen kann, ist das Easy Context Menu. Es hat eine sehr einfache Schnittstelle, wo Sie einfach alles überprüfen, was Sie für die verschiedenen Kontextmenüs wollen.
Was ich an diesem Programm mag, ist, dass es die Optionen praktisch durch alle Arten von Kontextmenüs unterbricht, die auf dem System existieren. Sie können etwas hinzufügen, nur um mit der rechten Maustaste auf den Desktop zu klicken, mit der rechten Maustaste auf Arbeitsplatz, nur auf einen Ordner mit der rechten Maustaste usw.
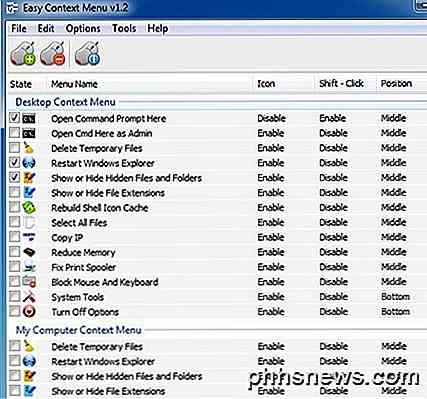
Also hier ist, wie es funktioniert. Suchen Sie das Kontextmenü, das Sie bearbeiten möchten, markieren Sie die Kästchen für die Menüpunkte, die Sie hinzufügen möchten, und klicken Sie dann auf die kleine Maustaste am oberen Rand mit dem grünen Pluszeichen. Dadurch werden die Änderungen in der Registrierung übernommen. Wenn Sie das getan haben, klicken Sie oben auf Extras und dann auf Windows Explorer neu starten .
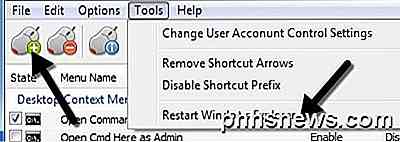
Nach dem Neustart von Explorer werden die Änderungen sofort angezeigt, wenn Sie mit der rechten Maustaste klicken. Die einzige andere Sache, die Sie verstehen müssen, ist die Art, wie die drei Spalten funktionieren. Das Symbol zeigt einfach ein Symbol neben dem Menüpunkt im Kontextmenü an. Umschalt + Klicken wird entweder aktiviert oder deaktiviert. Wenn diese Option aktiviert ist, wird das Element nur angezeigt, wenn Sie die UMSCHALTTASTE gedrückt halten. Zuletzt ist die Position, an der der Menüeintrag erscheinen soll. Sie können diese drei Optionen für jeden aufgelisteten Artikel ändern, indem Sie ihn auswählen und dann auf Bearbeiten oben klicken.
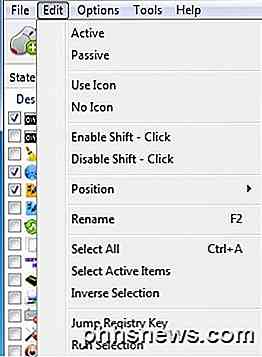
Sie sehen Abschnitte für das Symbol "Verwenden", "Kein Symbol", "Verschiebung aktivieren", "Verschiebung deaktivieren", "Position" usw. Außerdem bedeutet "Aktiv", dass das Element aktiviert ist, "Passiv" bedeutet, dass es deaktiviert ist. Thi ist irgendwie eine seltsame Einstellung, deshalb habe ich es hier erwähnt.
Hoffentlich hilft Ihnen eines dieser drei Tools, Ihr Kontextmenü mit der rechten Maustaste genau so zu konfigurieren, wie Sie es möchten. Wenn Sie ein anderes Werkzeug haben, das einen besseren Job macht, lassen Sie es uns in den Kommentaren wissen. Genießen!

So beschneiden und bearbeiten Sie Fotos auf Android
Smartphones sind eine nahezu perfekte Verbreitungstechnologie. Machen Sie ein Bild und ein paar Klicks später, es ist im Internet. Bevor Sie das tun, können Sie sich jedoch ein paar Minuten Zeit nehmen, um Ihre Fotos mit Beschneiden, Farbanpassungen und Verbesserungen zu korrigieren. Android verfügt über ziemlich gute Bearbeitungsoptionen, dh Sie können Ihre Fotos wirklich voneinander trennen, wenn Sie möchten sich die Zeit nehmen zu experimentieren.

Erstellen von Live-Kacheln in Ihrem Startmenü für jedes Konto in Windows 10 Mail
Die E-Mail-Anwendung in Windows 10 ist überraschend stabil und unterstützt mehrere Konten und mehrere Dienste wie Outlook, Gmail, Exchange und natürlich POP3 und IMAP. Angenommen, Sie haben mehrere Konten eingerichtet, können Sie im Startmenü für jedes Konto eine Live-Kachel erstellen. Sie können sogar separate Live-Kacheln für Ordner erstellen, die Sie in der App erstellen.



