Festlegen der Feststelltaste als Suchschaltfläche auf externen Tastaturen auf Chromebooks

Google hat die Feststelltaste vor langer Zeit durch eine Suchtaste auf Chromebooks ersetzt, aber wenn Sie eine externe Tastatur anschließen bis zu einem Chromebook und drücken Sie die Caps-Taste, raten Sie, was passiert? Kappen. Das kommt davon. Glücklicherweise können Sie das leicht ändern.
VERWANDT: So weisen Sie den Suchschlüssel auf Ihrem Chromebook neu zu
Der Suchschlüssel auf meinen Chromebooks ist für mich ein integraler Bestandteil meines Betriebssystems Wie starte ich schnell Apps und Google-Suchen. Aber wenn ich mein Chromebook an meinem Schreibtisch verwende, verwende ich eine externe Tastatur und Maus. Da es üblich ist, den Suchschlüssel anzutippen und mit der Eingabe zu beginnen, muss die externe Tastatur genauso funktionieren wie die integrierte Tastatur.
Öffnen Sie dazu zuerst das Einstellungsmenü von Chrome OS, indem Sie auf die Taskleiste klicken Das Zahnradsymbol
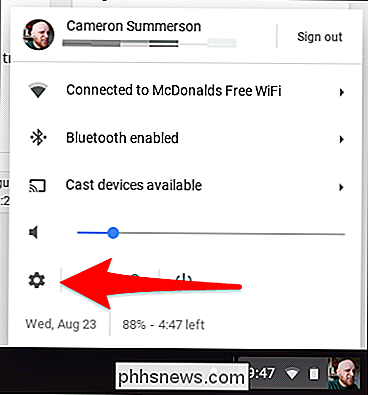
Scrollen Sie im Menü zum Abschnitt Gerät und wählen Sie "Tastatur".
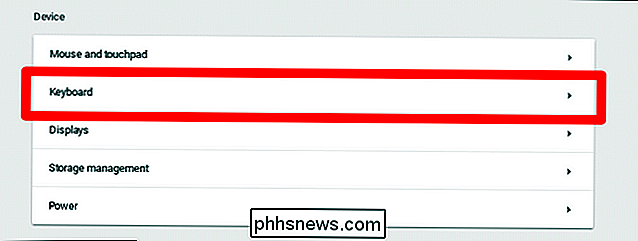
Ein neues Menü wird erweitert und zeigt verschiedene Optionen für die Tastenzuordnung, einschließlich Suchen, Strg, Atl, Feststelltaste, Escape und Rücktaste. Um die Caps-Taste in eine Search-Taste zu ändern, wählen Sie einfach "Suchen" aus der Dropdown-Box neben dem "Caps Lock" -Eintrag.
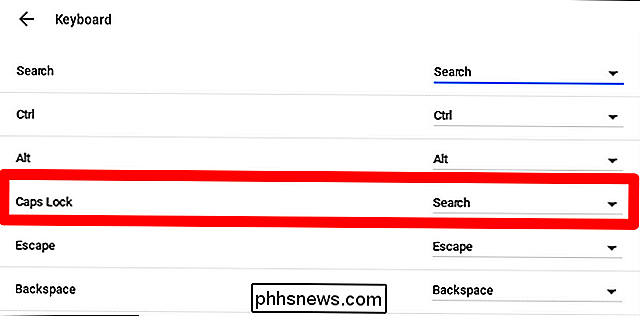
Boom, jetzt funktioniert Ihre externe Tastatur genauso wie die in Ihrem Chromebook eingebaute.

Sie haben wahrscheinlich den Begriff "API" gefunden. Betriebssystem-, Webbrowser- und App-Updates kündigen häufig neue APIs für Entwickler an. Aber was ist eine API? Anwendungsprogrammierschnittstelle Der Begriff API ist ein Akronym und steht für "Application Programming Interface". Stellen Sie sich eine API wie ein Menü in einem Restaurant vor.

So aktualisieren Sie Ihr iPhone oder iPad auf iOS 11
Apple hat iOS 11 am 19. September 2017 veröffentlicht. Sie können ein Upgrade durchführen, indem Sie auf "Jetzt installieren" tippen, wenn eine Update-Meldung angezeigt wird Überprüfen Sie auch das Update und installieren Sie es sofort. iOS 11 ist für iPhone 7 Plus, iPhone 7, iPhone 6s, iPhone 6 Plus, iPhone 6, iPhone 6 Plus, iPhone SE und iPhone 5s verfügbar.



