So passen Sie die Scrollgeschwindigkeit Ihrer Maus in Windows an

Wenn Sie eine neue Maus erhalten, ist es oft eine Lernkurve, wie schnell (oder langsam) sie scrollt. Einige stickigere Scroll-Räder nehmen die ganze Kraft, die Sie brauchen, um ein oder zwei Kerben herunterzulassen, während andere zu locker sind und Sie den unteren Teil der Seite mit einem leichten Schwung umarmen lassen. Glücklicherweise können Sie anpassen, wie Ihr Mausrad reagiert.
Öffnen Sie Ihre Mauskonfiguration
Um die Windows-Mauseinstellungen zu finden, müssen Sie zuerst die Einstellungen-App aus dem Startmenü öffnen.
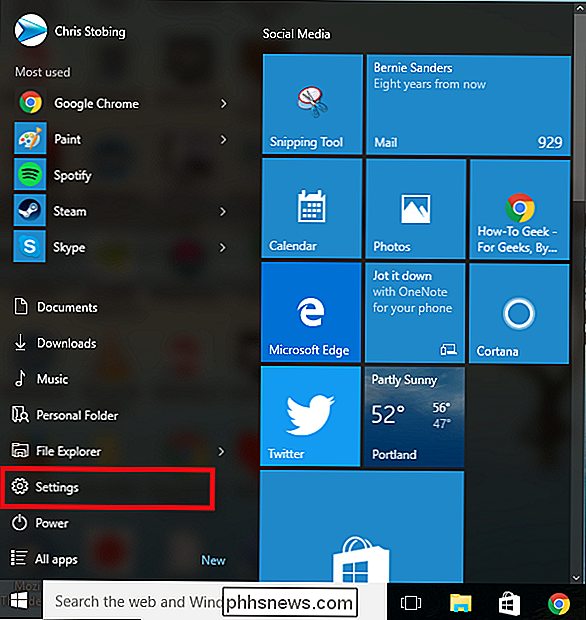
Einmal hier Öffnen Sie den hier hervorgehobenen Bereich "Devices":
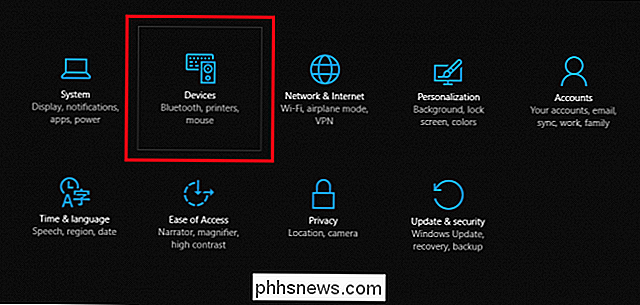
Nachdem dieses Fenster erscheint, wählen Sie das Register "Mouse and Touchpad", wo Sie das folgende Fenster sehen sollten:
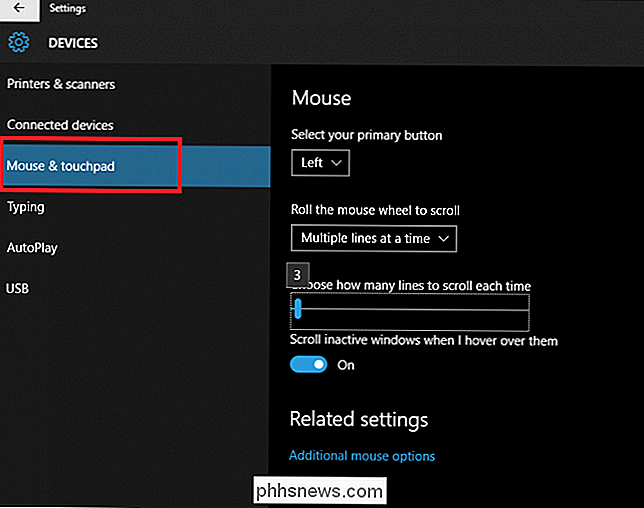
In diesem Fenster finden Sie ein Gleiten Skalierung, die Sie verwenden können, um zu ändern, wie viele Zeilen das Scrollrad für jede durchgelassene Kerbe überspringen soll. Sie können dies tun, indem Sie entweder auf die Skala klicken und mit den Pfeiltasten nach links oder rechts tippen oder die Anzeige gedrückt halten und auf die gewünschte Zahl ziehen.
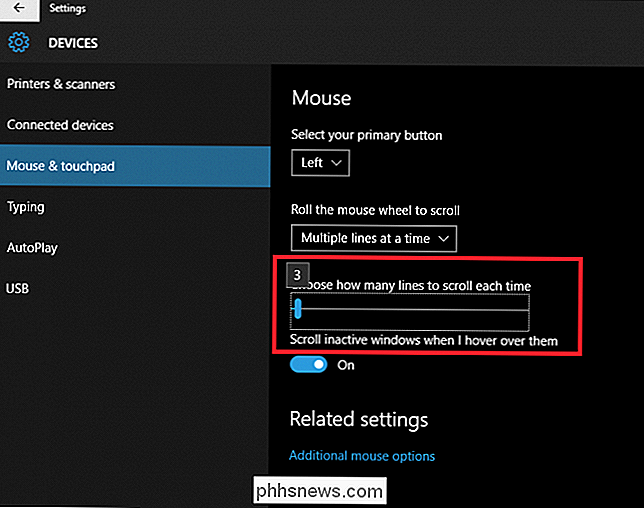
VERWANDT: So verwenden Sie Ihr Smartphone als Maus , Tastatur und Fernbedienung für Ihren PC
Standardmäßig ist diese Einstellung auf "3" registriert, aber Sie können Feinabstimmung vornehmen, um bei jeder Empfindlichkeit zwischen 1 zu reagieren (was bedeutet, dass Sie für jede Note auf dem Rad die Seite scrollen (bis zu 100).
Wenn Sie eine genaue Zahl für die Empfindlichkeit Ihres Scrollrads eingeben möchten, können Sie dies tun, indem Sie den Link unten öffnen Seite mit zusätzlichen Mausoptionen.
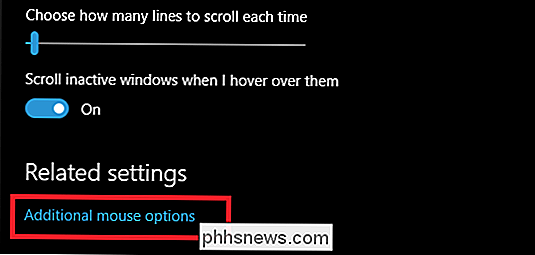
Feinabstimmung des Scrollrads
Sobald der Mausdialog erscheint, sollte ein Fenster erscheinen, das ungefähr so aussieht. Wählen Sie die Registerkarte "Wheel" am oberen Rand des Fensters.
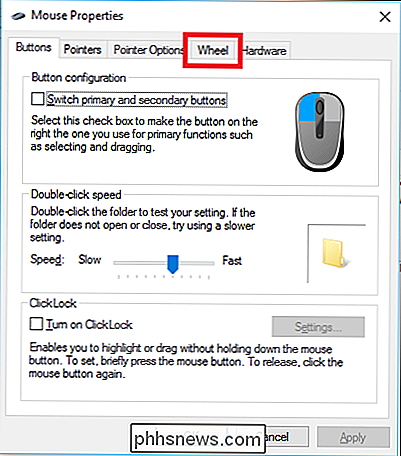
In diesem Feld können Sie tatsächlich eingeben, welche Art von Scrollrad-Empfindlichkeit Sie möchten, anstatt mit den Pfeiltasten auf die Skala zu drücken.
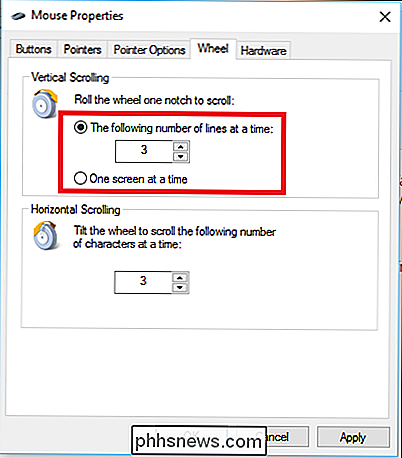
RELATED: So blättern Sie im Eingabeaufforderungsfenster mit der Tastatur
In diesem Feld finden Sie die Option, Ihr Scrollrad mit der Funktion "Eine Seite nach der anderen" zu verknüpfen, was sehr schön ist viel genau, was der Name impliziert. Jedes Mal, wenn Sie einen Bildlauf durchführen, überspringt das Rad eine ganze Seite des Inhalts auf einmal, anstatt Zeile für Zeile durchzugehen.
Sie können diese Aufforderung auch verwenden, um die Einstellungen für das sogenannte horizontale Scrollen anzupassen. Dies ist eine Funktion, die nur für Mäuse mit einer "Tilt" -Funktion im Rad verfügbar ist, mit der Sie nicht nur nach oben oder unten, sondern auch nach links oder rechts für größere Webseiten oder PDFs im Querformat scrollen können.

Einmal Sie haben den Sweet Spot für Ihr Scrollrad gefunden, klicken auf "Übernehmen" und Sie sind fertig.
Welche Scrollgeschwindigkeit für Sie geeignet ist, hängt von Ihrer Maus und Ihren persönlichen Vorlieben ab. Wenn Sie ständig mit Lichtgeschwindigkeit durch Twitter scannen und so viele Aktualisierungen wie möglich pro Minute wünschen, sollte eine höhere Scroll-Geschwindigkeit ausreichen. Wenn Sie jedoch müde sind, kaum das Rad zu grasen und eine halbe Seite Inhalt in diesem Prozess zu verpassen, könnte eine Senkung dieser Einstellung die beste Wette sein. Denken Sie daran, dass Ihre Maus auch eigene zusätzliche Empfindlichkeitseinstellungen entweder an der Maus selbst oder in der mitgelieferten Software haben kann. Überprüfen Sie daher in der Dokumentation Ihrer Maus, ob weitere Optionen verfügbar sind.
Bildnachweise: Pixabay

So ändern Sie die Videoqualität der SkyBell HD-Türklingel
Die SkyBell HD ist eine Video-Türklingel, mit der Sie live sehen können, wer an Ihrer Tür ist der Lautsprecher. Aber wenn Ihre Internet-Verbindung nicht so gut ist, hier ist, wie die Videoqualität zu optimieren, so dass der Stream erträglicher ist. RELATED: Wie Sie Ihre Lichter blinken, wenn jemand Ihre Tür klingelt Während Ihr Router sein kann In der Nähe der SkyBell gelegen, bedeutet das nicht unbedingt, dass die SkyBell ein gutes Signal bekommt.

So ändern Sie das Tastaturlayout von Google Keyboard unter Android
Niemand möchte auf einer hässlichen Tastatur tippen. Während es Tastaturen gibt, die bei Themen ein Bit über Bord gehen lassen, hält Google Keyboard es einfach. Immer sauber, immer minimal. Was Sie jedoch möglicherweise nicht bemerken, ist, dass ein paar Themen in seinem Einstellungsmenü versteckt hat.


![Ihr Must-Have iPhone / iPad Manager - Einfaches Übertragen und Verwalten von iOS Mediendateien [Gesponsert]](http://phhsnews.com/img/how-to-2018/your-must-have-iphone-ipad-manager-transfer-and-manage-ios-media-files-easily.jpg)
