So machen Sie Text und andere Objekte auf dem Retina-Display Ihres Mac größer oder kleiner

Seit Jahrzehnten haben Menschen mit Sehproblemen ihre Systemauflösung angepasst, um Text und Oberflächenelemente zu vergrößern. Dies ist eine schreckliche Idee, weil es im Grunde alles auf Ihrem Bildschirm verzerrt. Wenn Ihr Mac ein Retina-Display bietet, bietet die Systemeinstellung einen besseren Weg.
Anstatt die Systemauflösung zu ändern, kann macOS Dinge wie Oberflächenelemente und Text skalieren, so dass Fotos und andere Grafiken den nativen Bildschirm voll ausnutzen können Auflösung. Es ist vergleichbar mit der DPI-Skalierung unter Windows 10, aber viel weniger verwirrend.
So stellen Sie die Mac-Anzeige ein Skalierung
Um diese Einstellungen zu erkunden, gehen Sie zu Systemeinstellungen> Anzeige.
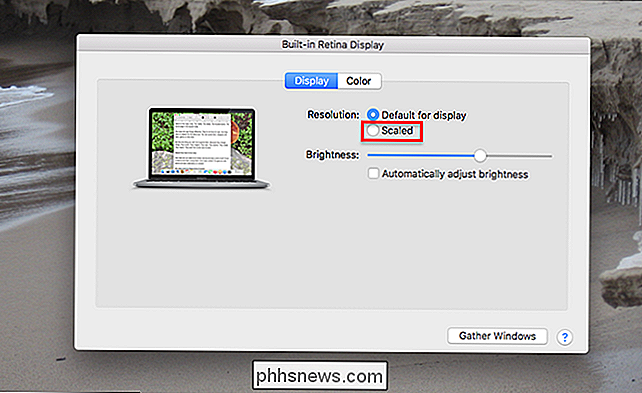
Unter "Auflösung" Aktivieren Sie die Option "Skaliert". Je nach Größe des Bildschirms werden vier bis fünf Optionen angezeigt.
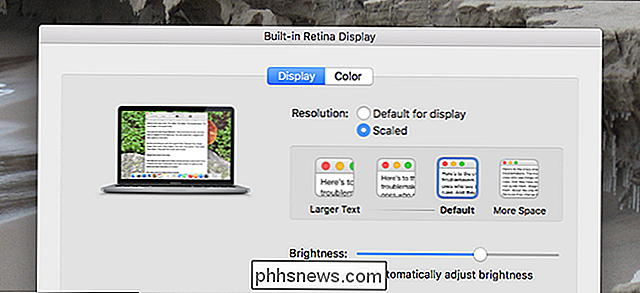
Ich verwende ein 13-Zoll-MacBook Pro mit einer Auflösung von 2560 x 1600 Pixel. Ich werde mit vier Optionen konfrontiert, von denen alle eine hypothetische Auflösung auf einem Mac der vorherigen Generation "aussehen". Der Standard sieht beispielsweise "1440 mal 900 Pixel groß aus", den Sie sehen können, wenn Sie den Mauszeiger über die Option bewegen.
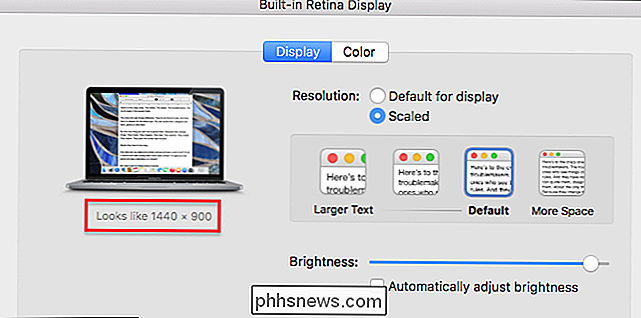
Die beiden Optionen unter dem Standard "Aussehen wie" 1280 mal 800 und 1024 mal 640 Ich arbeite mich nach unten. Die Option über dem Standard "sieht wie" 1680 mal 1050 aus.
Diese Zahlen sind etwas willkürlich, da sie damit zusammenhängen, wie Macs früherer Generationen bestimmte Auflösungen betrachteten. Die genauen Auswahlmöglichkeiten hängen von Ihrem spezifischen Mac-Modell ab. Und um klar zu sein, ändert sich Ihre Systemauflösung nicht wirklich, wenn Sie eine andere Einstellung wählen: nur die Skalierung von Dingen wie Text und Oberflächenelementen wird sich ändern. Das Ergebnis ist vergleichbar mit der Änderung der Auflösung auf älteren Macs, aber ohne visuelle Verzerrungen.
Sie fragen sich, wie das aussieht? Nun, hier ist mein Desktop auf die Standardeinstellung, die "1440 mal 900 Pixel" aussieht.
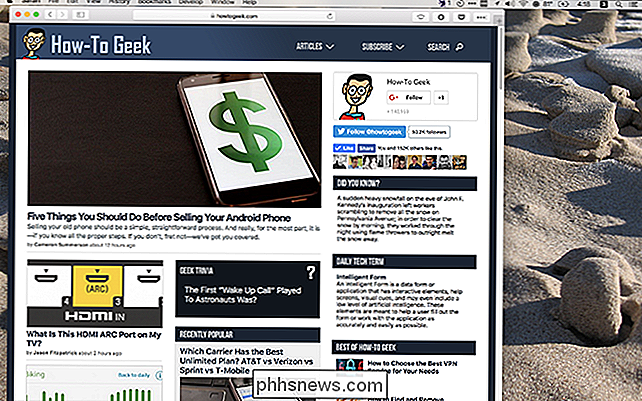
Und hier ist es, wenn ich die "Mehr Platz" -Option, die "aussieht" 1680 x 1050 Pixel:
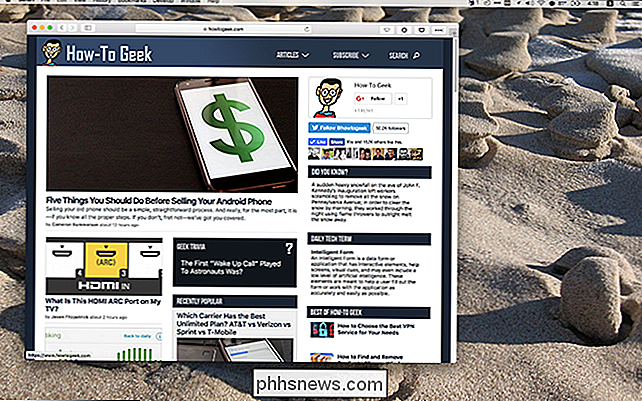
Wie Sie sehen, nimmt das Browserfenster jetzt viel weniger Platz auf meinem Desktop ein und die Menüleiste sieht etwas kleiner aus. Wenn Sie ein gutes Sehvermögen haben, kann diese Einstellung dazu führen, dass sich das Display Ihres Macs ein wenig vergrößert und Sie mehr Objekte gleichzeitig auf dem Bildschirm haben.
Gehen Sie in die andere Richtung, hier ist eine Nummer kleiner als die Standardeinstellung wie "1280 by 800:
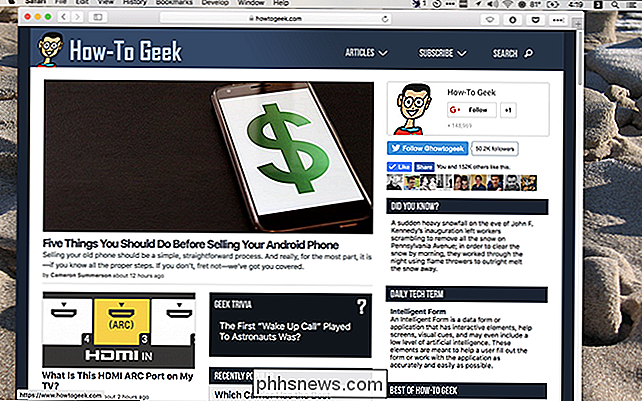
Alles ist ein bisschen größer, und das Browserfenster (das ich nicht skaliert habe) nimmt jetzt den größten Teil des Bildschirms ein. Gehen wir noch einen Schritt weiter und lassen das Display 1024 mal 640 Pixel "aussehen":
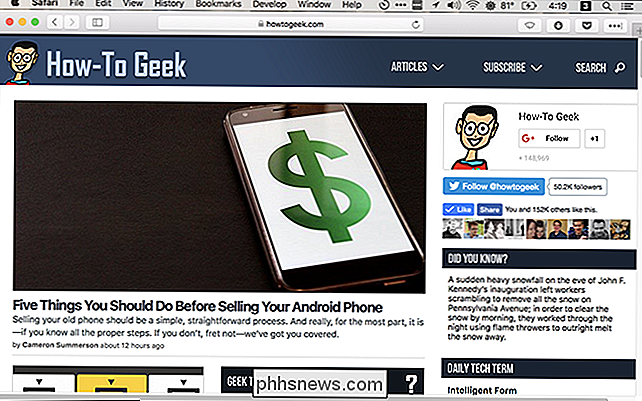
Der Browser nimmt jetzt den gesamten Bildschirm ein, und die Menüleiste ist jetzt riesig. Ich könnte nie so arbeiten, aber jemand mit viel schlechteren Augen als ich könnte davon profitieren.
Auch hier ändert keine dieser Einstellungen die Auflösung des Displays: Sie ändern nur die relativen Größen der Dinge.
Ein Hinweis zu externen Monitoren
Ich benutze einen externen Monitor an meinem Schreibtisch - einen, den ich seit Jahren habe. Wenn ich in den Systemeinstellungen mit dem verbundenen Bildschirm zum Anzeigenbedienfeld gehe, öffnet macOS zwei Fenster: eines für mein integriertes Display und eines für mein externes Display. In meinem Fall hat das externe Display keine hohe Dichte, daher kann ich die Auflösung steuern.
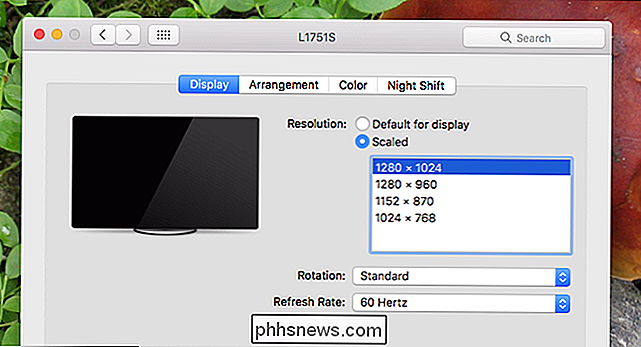
Was passiert also, wenn ich ein Fenster von einem High-Density-Display zu einem Low-Density-Display ziehe? Das Fenster bewegt sich nahtlos und nimmt die Skalierung vor, während Sie es über den Bildschirm ziehen. Dies gilt unabhängig davon, welche Skalierungsoption Sie für Ihr High-Density-Display gewählt haben. Es scheint eine kleine Sache zu sein, aber vertrau mir: Das ist ein Wunderwerk der Technik.
Es ist auch erwähnenswert, dass dein Mac sich an die Art der Skalierung deiner Retina-Anzeige "erinnert", während ein bestimmtes externes Display angeschlossen ist. und wenn keine externe Anzeige angeschlossen ist. Es ist eine subtile Sache, kann aber sehr hilfreich sein.
Zum Beispiel mag ich es, wenn die Skalierung auf dem MacBook Pro-Display auf "Mehr Platz" eingestellt wird, wenn es nicht an ein externes Display angeschlossen ist, so dass ich so viel Platz wie möglich habe, um damit zu arbeiten. Wenn ich jedoch an meinem Schreibtisch bin, stehe ich etwas weiter vom Display entfernt. Dies, kombiniert mit der geringeren Auflösung meiner externen, bedeutet, dass ich das Retina-Display etwas vergrößert skalieren möchte, wenn das externe verbunden ist.
Um dies zu erreichen, habe ich die Skalierung auf "Mehr Platz" eingestellt, während das Display war nicht verbunden. Dann habe ich das Display angeschlossen und die Skalierung meines eingebauten Displays auf "Standard" eingestellt. Jetzt schaltet die Skalierung automatisch um, wenn ich das externe Display ein- oder ausschließe.
Mehr Auswahlmöglichkeiten? Check Out Retina-Display-Menü
Fünf Skalierungsoptionen sind nicht sehr zahlreich, obwohl meiner Meinung nach die Bandbreite die meisten Anwendungsfälle abdecken wird. Wenn Sie jedoch etwas präziser einstellen möchten, sollten Sie Retina Display Menu herunterladen, eine kostenlose Menüleisten-Anwendung, mit der Sie die relative Auflösung auf Ihrem Retina-Display beliebig einstellen können. Um zu installieren, müssen Sie Gatekeeper umgehen, indem Sie mit der rechten Maustaste klicken und dann auf "Öffnen" klicken. Sobald es läuft, sehen Sie ein Menüleisten-Symbol.
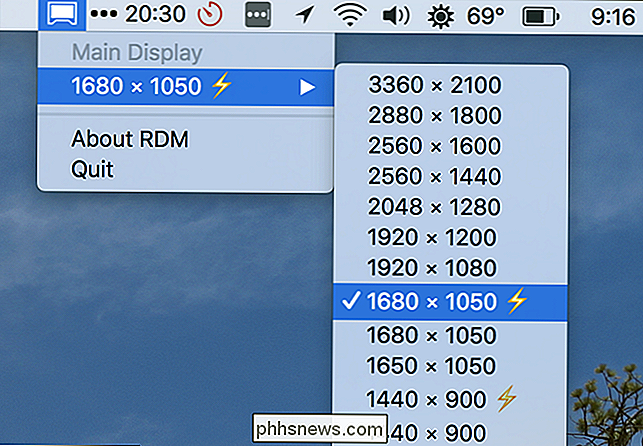
Klicken Sie hier und Sie können eine beliebige Auflösung auswählen Übereinstimmungen für Ihr Display sind mit einem Blitz markiert. Sie können dabei einige wirklich lächerliche Einstellungen vornehmen. So sieht beispielsweise mein MacBook Pro ohne Skalierung in voller Auflösung aus:
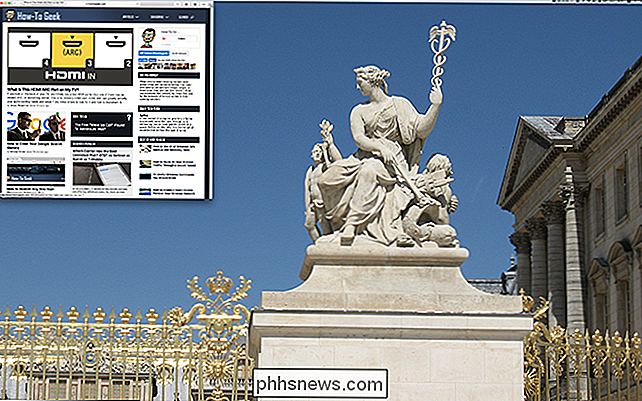
Das Browserfenster hat hier die gleiche Größe wie zuvor, als Referenz, und die Menüleiste kann kaum sein gesehen. Das ist überhaupt nicht praktikabel - Text ist kaum lesbar - aber nichtsdestotrotz ist es eine gute Lektion, warum Retina-Displays überhaupt skaliert werden müssen.
Für die meisten Menschen funktionieren die Standard-Skalierungsoptionen. Aber das bedeutet nicht, dass das Spielen mit einer Anwendung wie dieser keinen Spaß macht, also versuchen Sie es.

Simpler Facebook Privacy Settings sind auf dem Weg
Die Privatsphäre-Einstellungen von Facebook sind ein Durcheinander, was es schwierig macht, jemanden dazu zu bringen, Ihren Facebook-Account zu finden. Das ändert sich. VERWANDTE: Wie man es schwieriger für Leute macht, Ihr Facebook-Konto zu finden Facebook plant, seine byzantinischen Datenschutzeinstellungen zu überarbeiten, damit die Leute ihre Inhalte besser kontrollieren können.

Kaufen Sie niemals $ 40 HDMI-Kabel: Sie sind nicht besser als die Billigsten
Wenn es darum geht, Ihr Home Media Center einzurichten, sei es ein bescheidener Fernseher mit einer Soundbar oder ein 60 " 4K HDTV-Monster mit Premium-Surround-Sound, splash das ganze Geld, das Sie wollen auf dem TV-und Lautsprecher - aber geben Sie nicht einen Dollar mehr als notwendig auf HDMI-Kabel.



