Alles, was Sie wissen müssen Über den Profilwechsler von Google Chrome

Möglicherweise haben Sie bemerkt, dass in der oberen rechten Ecke des Chrome-Webbrowsers eine neue Schaltfläche hinzugefügt wurde. Dies ist das neue Avatar-Profilverwaltungssystem, das einige nützliche Funktionen hinzufügt.
Was ist das Profilverwaltungssystem? Sie können damit verschiedene Chrome-Profile gleichzeitig verwenden, sodass Sie verschiedene Lesezeichen verwenden, separate Erweiterungen, Plug-Ins und alles, was Sie sonst noch zuweisen können, verwenden können.
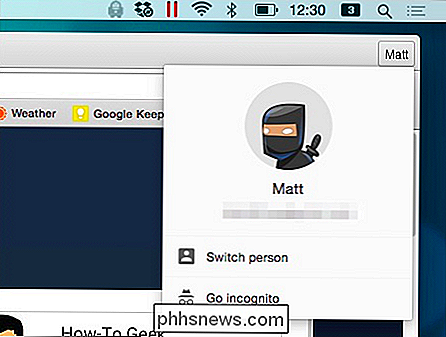
Dieser Switcher ermöglicht Ihnen also, unabhängig von Ihren Surfgewohnheiten Behalte separate, eindeutige Profile in deiner Chrome-Installation. Das Beste von allem ist, dass du jedes Profil neben den anderen benutzen kannst. Wenn du das Gefühl hast, dass Dinge bei der Arbeit ein wenig langweilig werden und du auf deine lustigen Sachen zugreifen willst, kannst du einfach zu deinem anderen Profil wechseln und das langweilige verlassen , Arbeitsprofil läuft im Hintergrund!
Einrichten und Verwenden
Der Profilwechsler kann wie in folgendem Screenshot gezeigt über den Namensbutton aufgerufen werden.

Unabhängig davon, ob Sie Chrome für OS X oder Windows (oder ein anderer Geschmack überhaupt), ist der Prozess für die Verwendung des Switcher der gleiche. In der oberen rechten Ecke Ihres Browsers sehen Sie eine kleine Schaltfläche, die wahrscheinlich Ihren Namen trägt, wie hier in der Windows-Version.

Beachten Sie, wenn Sie Chrome nicht mit a betreiben Google-Konto oder noch nicht eingerichtet haben, müssen Sie auf das Symbol für kleine Personen klicken.
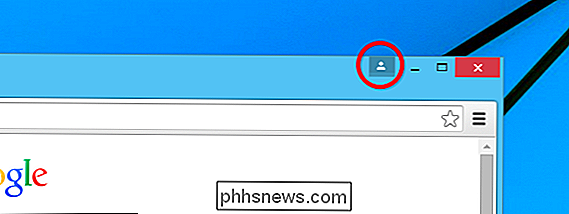
Unabhängig davon, ob Ihr Konto eingerichtet wurde oder Sie angemeldet sind, sollten Sie den Namen des Kontos sehen . Die Frage ist also, was können Sie von hier aus tun?
Hinzufügen von Accounts und Personalisierung
Wenn Sie alle eingerichtet haben und bereit sind, gehen Sie auf den Button mit Ihrem Namen und einem neuen Namen Avatar-Management-System erscheint.
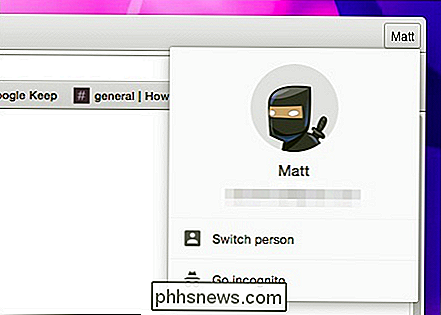
So sieht es in Windows aus.
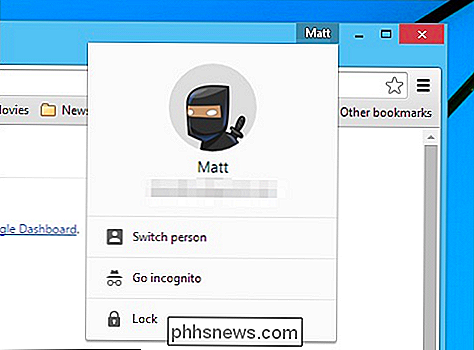
Wenn Sie auf "Benutzer wechseln" klicken, wird ein Profil-Auswahlfenster angezeigt. Die beiden Panels sind praktisch identisch, außer dass sie in unserer Windows-Version mit einer Lock-Option angezeigt wird, in der Sie das Passwort Ihres Google-Kontos eingeben müssen, um es zu entsperren.
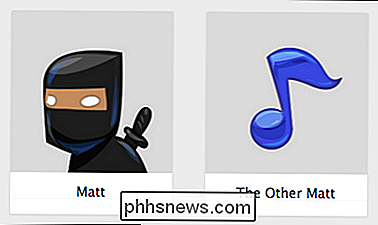
Von hier aus ist es jedoch ziemlich einfach und unkompliziert zu bedienen Personeneinstellungen
Profile werden in den Chrome-Einstellungen mit einem entsprechend betitelten Abschnitt "Personen" verwaltet. Von hier aus können Sie Ihre vorhandenen Profile verwalten, neue hinzufügen, alte entfernen und Lesezeichen und Einstellungen importieren.
Fügen Sie eine Person hinzu, um zu veranschaulichen, wie das funktioniert. Wenn Sie kein weiteres Konto hinzufügen müssen, können Sie diesen Teil überspringen. Andernfalls klicken Sie auf die Schaltfläche "Person hinzufügen ...".
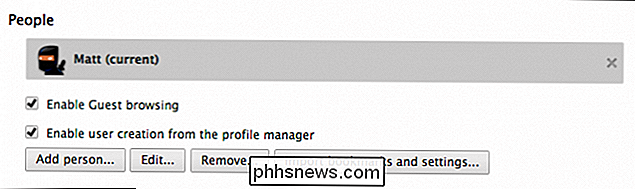
Geben Sie sich einen Namen und einen Avatar, klicken Sie dann auf "Hinzufügen" und Sie werden aufgefordert, sich in einem anderen Google-Konto anzumelden. Von dort aus wird das Profil diesem bestimmten Konto zugeordnet.
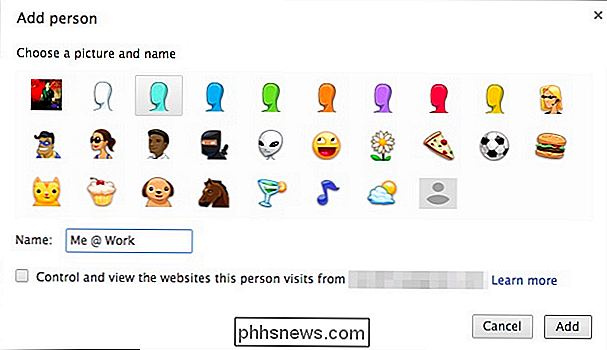
Alternativ können Sie das Kontrollkästchen aktivieren, um Websites von einem etablierten Google-Konto aus zu steuern und anzuzeigen. Dadurch wird ein überwachtes Konto erstellt, was bedeutet, dass der Benutzer nur die von Ihnen ausgewählten Websites anzeigen kann. Sie können dieses beaufsichtigte Konto unter www.chrome.com/manage.
verwalten. Unser Personenbereich zeigt unser neues Profil.
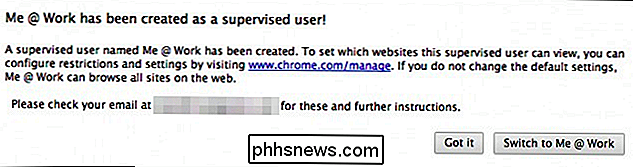
Sie können vermutlich so viele Profile hinzufügen, wie Sie möchten, also Sie, Ihren Ehepartner, Ihre Kinder und Jeder andere, der denselben Computer verwendet, könnte alle über eigene Chrome-Profile verfügen. Offensichtlich ist das Teilen desselben Browsers auf demselben Systembenutzerprofil wahrscheinlich ein wenig schlecht beraten. Jeder sollte normalerweise sein eigenes Systembenutzerprofil auf einem beliebigen gemeinsam genutzten Rechner haben, aber das könnte man, wenn man wollte.
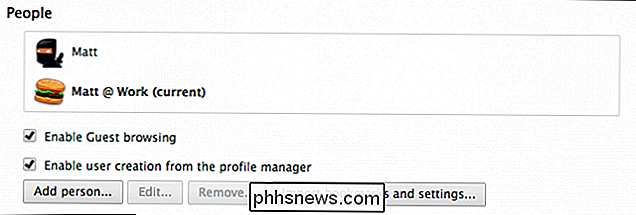
Spaß mit ihm
Zusätzlich zu den lustigen Avataren, die Ihre Profile darstellen, können Sie ein wenig Spaß mit der Titelleiste auch. Normalerweise können Sie einfach Ihren Namen verwenden, was völlig in Ordnung ist, aber Sie können auch Emoticons und Emoji verwenden.
Wir haben Ihnen in diesem Artikel die Einzelheiten von Emoji gezeigt. Um deinen Profilnamen in einen anderen Namen oder Emoticons oder Emojis zu ändern, musst du die Einstellungen von Chrome öffnen, das Profil unter Personen auswählen und auf "Bearbeiten ..."
klickenEs zu einem Emoticon zu ändern ist so einfach wie das Eintippen, zB wenn du möchtest, dass es ein Shrug ist ¯ _ (ツ) _ / ¯ oder nur ein einfaches Lächeln :-) oder ein anderer Favorit.
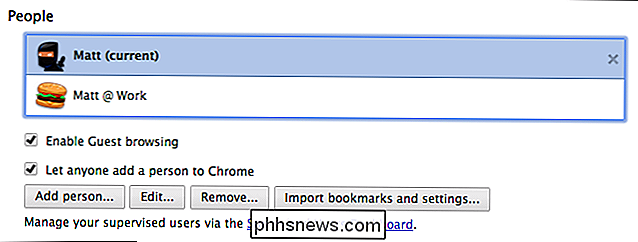
Um Emoji zu verwenden , müssen Sie zuerst auf die Emoji-Zeichen zugreifen. Verwenden Sie unter OS X 10.9 oder höher die Tastenkombination "Befehl + Strg + Leertaste" und verwenden Sie bei 10.7 und 10.8 "Befehl + Wahl + T". Im folgenden Beispiel ändern wir unseren Namen in purple devil + panda + hamburger und klicken dann auf "Save".
Der Name unseres Profils wird durch Emoji auf der Titelleiste dargestellt. Sie können ein oder beliebig viele Zeichen verwenden, auch wenn es nach einer Weile etwas ausgelastet sein könnte.
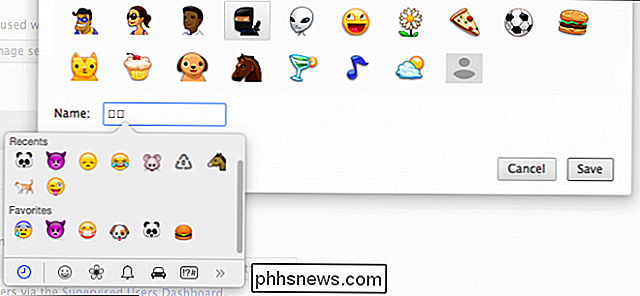
Um das Gleiche unter Windows (8.x und höher) zu tun, öffnen Sie erneut Ihre Chrome-Einstellungen und wählen Sie das Profil unter Menschen, klicken Sie auf "Bearbeiten ..." und öffnen Sie dann die Emoji-Touch-Tastatur. Klicken Sie hierzu in der Taskleiste auf das Touch-Tastatursymbol.
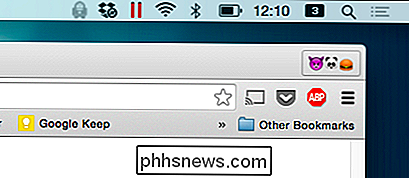
Wenn Sie dieses Symbol nicht sehen, klicken Sie mit der rechten Maustaste auf die Taskleiste und wählen Sie "Symbolleisten -> Tastatur berühren". Mit der Emoji-Touch-Tastatur, die jetzt auf dem Bildschirm angezeigt wird, können Sie Ihren Namen löschen und neue Zeichen auswählen.

Wenn Sie fertig sind, klicken Sie auf "Speichern" und Ihr neuer Emoji-Name wird erneut auf der Titelleiste angezeigt.
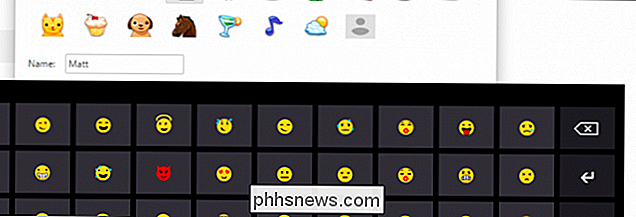
VERBINDUNG:
Verwendung von Emoji auf Ihrem Smartphone oder PC Das Profilverwaltungssystem in Chrome ist ziemlich einfach und eine gute Option, wenn Sie beispielsweise ein Profil haben möchten, bei dem bestimmte Erweiterungen deaktiviert sein müssen Sie möchten separate Lesezeichengruppen verwalten, bestimmte Apps verwenden oder eine Kombination daraus, dann macht das Profilsystem von Chrome dies einfach.
Lassen Sie uns jetzt von Ihnen hören, wir begrüßen Ihre Kommentare, wie Sie diese Funktion nutzen persönlich und beruflich. Bitte sprechen Sie in unserem Diskussionsforum und lassen Sie uns wissen, was Sie denken.

Mit Windows 8 und 10 können Sie eine Wiederherstellungslaufwerk- (USB) oder Systemreparatur-CD (CD oder DVD), die Sie zur Fehlerbehebung und Wiederherstellung Ihres Computers verwenden können. Mit jeder Art von Wiederherstellungsmedium haben Sie Zugriff auf die erweiterten Startoptionen von Windows, aber es gibt Unterschiede zwischen den beiden Optionen.

Microsoft saugt bei der Benennung von Produkten
Microsoft ist schlecht bei der Benennung von Dingen. Ihre kürzliche Umbenennung des "Windows Store" in den "Microsoft Store" ist nur das Neueste in einer langen Reihe von verwirrenden und albernen Produktnamen. Sehen Sie sich die Namen der Consumer-Versionen von Windows an: Windows 3.1, Windows 95, Windows 98, Windows 2000, Windows ME, Windows XP, Windows Vista, Windows 7, Windows 8, Windows 8.



