So drucken Sie von einem Chromebook aus

Obwohl viele von uns bestrebt waren, in eine komplett digitale Welt einzutauchen, ist das Drucken für die meisten Menschen immer noch ein notwendiges Übel. Wenn Sie ein Chromebook-Benutzer sind, kann das Drucken ein -Bit sein, aber dank einiger Änderungen von Google ist es ein wenig bequemer geworden.
VERWANDT: Sieben Nützliche Chromebook-Tricks, die Sie kennen sollten
Chromebooks basieren traditionell ausschließlich auf Google Cloud Print für alle Druckanforderungen. Das größte Problem besteht darin, dass nicht alle Drucker Cloud Print-fähig sind, was Probleme für alle verursachen kann, die versuchen, von einem Chromebook aus zu drucken. Glücklicherweise hat Google kürzlich eine Möglichkeit hinzugefügt, um lokale Drucker zu Chromebooks hinzuzufügen - es ist nicht so einfach wie auf anderen PCs, aber zumindest ist es etwas. In diesem Beitrag werden sowohl lokale als auch Cloud-Methoden behandelt, sodass Sie auf alle Fälle abgedeckt sind.
So verwenden Sie Google Cloud Print auf einem Chromebook
Bevor wir Ihren Drucker zu Cloud hinzufügen Drucken, ich möchte darauf hinweisen, dass davon ausgegangen wird, dass Sie die erforderlichen Schritte zum Einrichten des Druckers in Ihrem Netzwerk bereits durchgeführt haben. Jeder Hersteller ist anders, daher werde ich Sie zu deren Anweisungen führen, um zu erfahren, wie Sie Ihr Gerät einrichten können.
Wenn Ihr Drucker Cloud-fähig ist
Wenn Ihr Drucker Cloud-fähig ist, können Sie einfach alles tun, was Sie brauchen tun Sie von Ihrem Chromebook. Um herauszufinden, ob Ihr Drucker Cloud-fähig ist, wechseln Sie zu dieser Liste und suchen Sie nach Ihrem Modell.
Es gibt zwei verschiedene Generationen von Cloud-fähigen Druckern: Version 1 und Version 2. Diese Versionen werden auf den Cloud Ready-Druckern notiert Seite - wenn es keine "V2" -Anzeige hat, dann ist es ein V1-Drucker. V2s sind einfacher einzurichten, also werden wir das zuerst angehen.
Sobald Sie bestätigt haben, dass Ihr Modell V2-Cloud-fähig ist, können Sie es wie folgt zu Ihrem Chromebook hinzufügen:
- Öffnen Sie den Browser, Geben Sie
chrome: // devicesin die Adresszeile ein und drücken Sie die Eingabetaste. - Suchen Sie Ihren Drucker im Menü Neue Geräte und klicken Sie auf die Schaltfläche "Verwalten".
- Klicken Sie auf "Registrieren" um Ihren Drucker zu bestätigen.
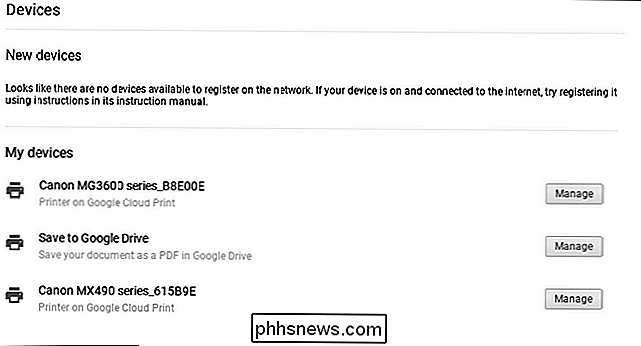
Zurück auf Ihrem Drucker sollte Sie dazu auffordern, zu bestätigen, dass Sie ihn zu Cloud Print hinzufügen möchten. Klicken Sie auf "OK" (oder auf eine beliebige Schaltfläche), um dies zu ermöglichen. Wechseln Sie zu Google Cloud Print im Internet, um sicherzustellen, dass Ihr Drucker hinzugefügt wurde. Fertig und fertig.
Wenn Ihr Drucker V1 ist, werden die Dinge ein wenig trickreich und proprietär. Leider müssen Sie herausfinden, wie Sie es speziell vom Hersteller hinzufügen. Es tut uns leid. Sie könnten immer nur einen neuen Drucker kaufen, was ehrlich gesagt einfacher ist.
Wenn Ihr Drucker nicht Cloud-fähig ist
Technisch können Sie jeden Drucker mit WLAN zu Google Cloud Print hinzufügen, unabhängig davon, ob es " Wolke bereit "oder nicht. Das Problem hierbei ist, dass Sie Google Cloud Print nicht von einem Chromebook aus einem nicht cloudfähigen Drucker hinzufügen können. Hierfür ist Chrome auf einem Windows-PC oder Mac erforderlich. Auch ich bin davon verwirrt.
Wenn Sie also einen PC oder Mac zur Hand haben, können Sie diesen Drucker wie folgt zu Google Cloud Print hinzufügen:
Fügen Sie Ihren Drucker zu Ihrem Computer hinzu.
- Öffnen Sie Chrome, geben Sie
- chrome: // devices
in die Adressleiste ein und drücken Sie die Eingabetaste.Klicken Sie unter "Klassische Drucker" auf Drucker hinzufügen. - Wählen Sie den Drucker aus, den Sie hinzufügen möchten, und klicken Sie auf " Drucker hinzufügen ".
- Von dort können Sie von einem netzwerkfähigen, nicht cloudfähigen Drucker aus drucken. Woo!
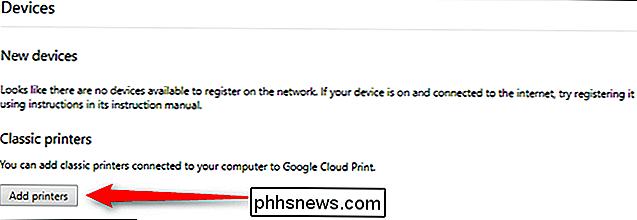
So verwenden Sie einen lokalen Drucker auf einem Chromebook
Sie wissen, was sauber ist? Lokale Drucker funktionieren jetzt auf Chromebooks! Das ist eine lange Zeit her, und Sie können endlich die Cloud-Drucker-Anforderung umgehen und direkt einen Drucker zu Ihrem Chromebook hinzufügen.
In Chrome OS Version 59 hat Google diese Funktion dem stabilen Kanal hinzugefügt, so ziemlich jeder läuft Chrome OS sollte auf einem relativ modernen Gerät jetzt darauf zugreifen können. Leider ist es nicht so einfach, einen Drucker zu einem Windows PC oder Mac hinzuzufügen, aber es ist jetzt
möglich . VERWANDT:
So sehen Sie, wer mit Ihrem WLAN verbunden ist Bevor Sie versuchen, den Drucker hinzuzufügen, müssen Sie dessen IP-Adresse kennen. Es gibt viele Möglichkeiten, dies zu tun, und wir haben einige davon in diesem Leitfaden beschrieben. Suchen Sie die IP-Adresse Ihres Druckers, schreiben Sie ihn auf und kommen Sie hierher zurück.
Wechseln Sie dann in das Einstellungsmenü Ihres Chromebooks, indem Sie auf die Taskleiste und dann auf das Zahnradsymbol klicken.
Scrollen Sie nach unten und klicken Sie auf "Erweitert" und scrollen Sie weiter, bis Sie den Abschnitt "Drucken" sehen. Sie sind fast da.
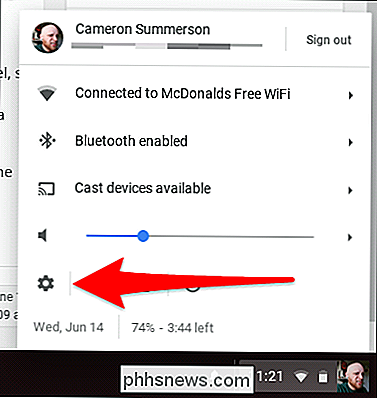
Klicken Sie auf "Drucker" und dann auf Drucker hinzufügen.
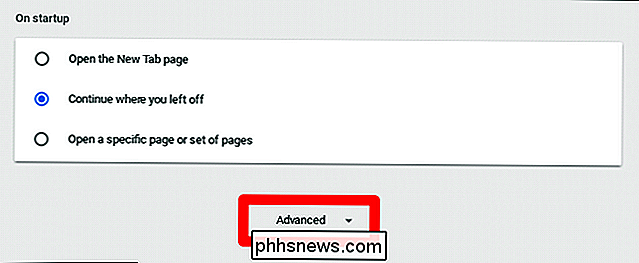
Geben Sie dem Drucker einen Namen und geben Sie die IP-Adresse ein, die Sie zuvor gefunden haben. Alle anderen Einstellungen sollten in der Standardeinstellung beibehalten werden.
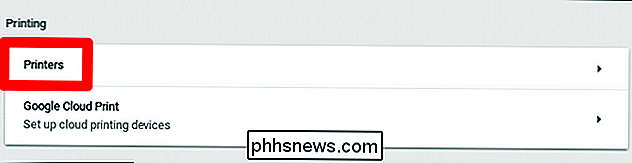
Auf dem nächsten Bildschirm müssen Sie möglicherweise die Modellinformationen Ihres Druckers eingeben, wenn sie automatisch erkannt werden. Hier kann es etwas haarig werden - meine Druckerinfo wurde hier nicht aufgeführt. Ich gehe davon aus, dass es Cloud-fähig ist, aber ich kann mir nicht sicher sein.
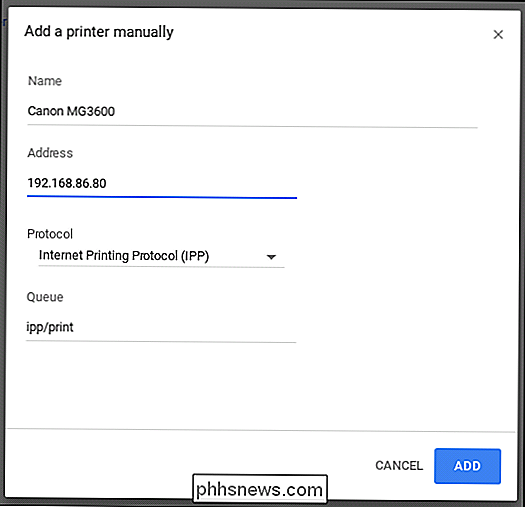
Von dort aus können Sie einfach auf "Hinzufügen" klicken und theoretisch sollte es sich verbinden. Natürlich sind diese
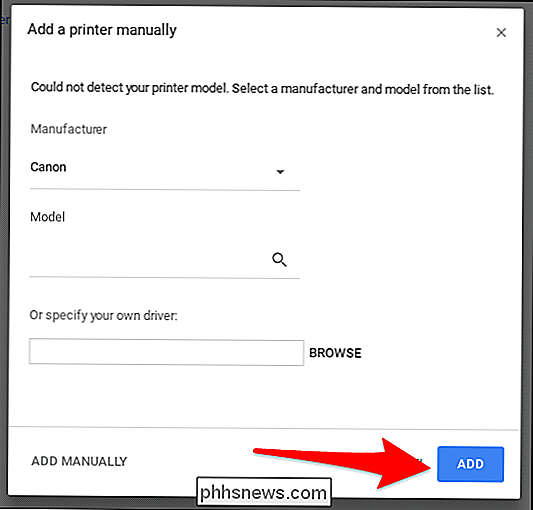
Drucker, von denen wir sprechen, die auch als "die schwierigste Technologie der Welt" bekannt sind. Also können (und werden) wahrscheinlich Dinge schief gehen. Wenn das passiert, müssen Sie leider nur noch Ihr Druckermodell beheben. Sobald alles erledigt ist, sollten Sie jedoch gut gehen.

Was ist Android TV und welche Android TV Box sollte ich kaufen?
Wenn Sie auf dem Markt für eine Streaming-Set-Top-Box sind und auch ein Android-Nutzer sind, haben Sie zweifellos als Android TV. Die Sache ist, das ist eine wirklich verwirrende Landschaft: Es gibt viele "gefälschte" Android TV-Boxen, die da draußen herumschweben, und nur eine Handvoll offizieller Boxen, die wirklich eine Überlegung wert sind.

So richten Sie ein VPN auf Android TV ein
Es gibt mehrere Gründe, warum Sie ein VPN auf Ihrer Android TV-Box verwenden möchten, es ist jedoch nicht wie eine Aktienoption verfügbar Android-Telefone oder -Tablets. Glücklicherweise gibt es ein paar Möglichkeiten: Wenn Ihr Provider es anbietet: Verwenden Sie eine eigenständige VPN-App Es gibt eine paar unabhängige VPN-Optionen für Android TV, die diese Aufgabe übernehmen sollten - Besonders, wenn das von Ihnen abonnierte VPN bereits eine dieser Möglichkeiten bietet.



