So prüfen, verwalten und löschen Sie Daten / Cache, die von Google Play Services gespeichert werden

Ihr Telefon speichert eine Vielzahl von Informationen wie heruntergeladene Apps, besuchte Websites und von Ihnen durchgeführte Suchen. Wenn Sie die Caches und Daten für Apps löschen, werden diese Informationen gelöscht. Sie müssen jedoch den Cache und die Daten für jede App separat löschen.
Apps wie Google Mail, Search, Chrome und die verschiedenen Google Play-Apps sind jedoch alle in den Google Play-Diensten enthalten Die Caches und Daten für diese Apps können an einem Ort verwaltet werden. Wir zeigen Ihnen, wie Sie Daten verwalten, die von den Google Play-Diensten auf Google-Geräten und Samsung-Geräten gespeichert werden.
Streichen Sie auf einem Google-Gerät wie einem Nexus 7 von der rechten Seite der Benachrichtigungsleiste oben und berühren Sie die Schaltfläche "Einstellungen".
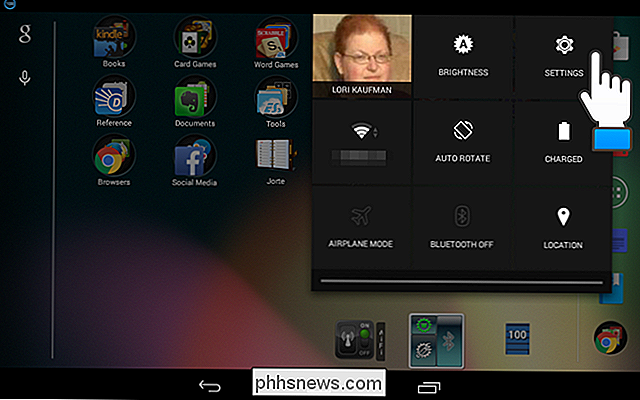
Berühren Sie im Abschnitt "Geräte" des Bildschirms "Einstellungen" die Option "Apps".
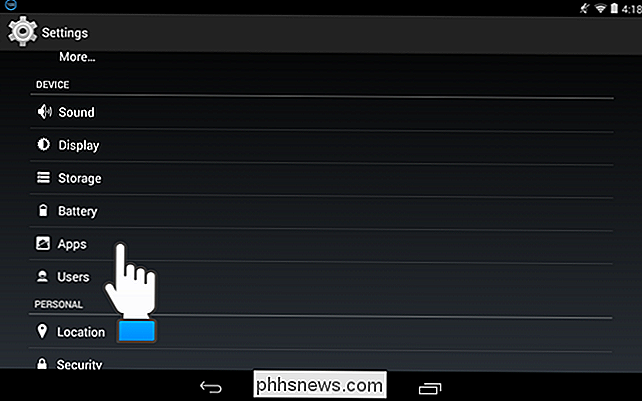
Der Apps-Bildschirm besteht aus drei Abschnitten: "Heruntergeladen", "Wird ausgeführt". und alles". Wischen Sie die Überschriften nach rechts oder links, um zwischen den Abschnitten zu wechseln. Scrollen Sie nach unten und finden Sie die App "Google Play-Dienste" unter "Heruntergeladen", die angezeigte Standardüberschrift, und tippen Sie darauf.
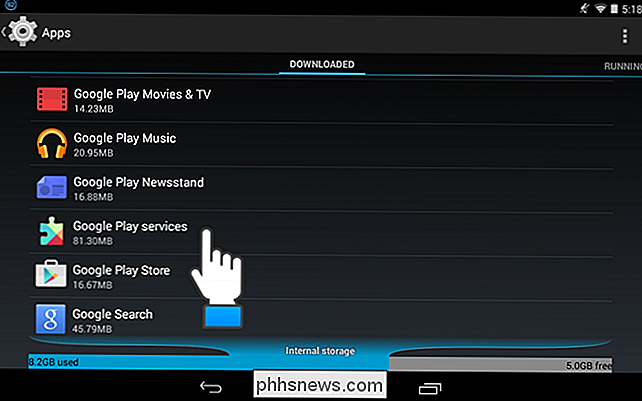
Tippen Sie auf dem Bildschirm "App-Info" für "Google Play-Dienste" auf "Speicherplatz verwalten". um den Store für Ihr Google Play-Dienstkonto zu verwalten.
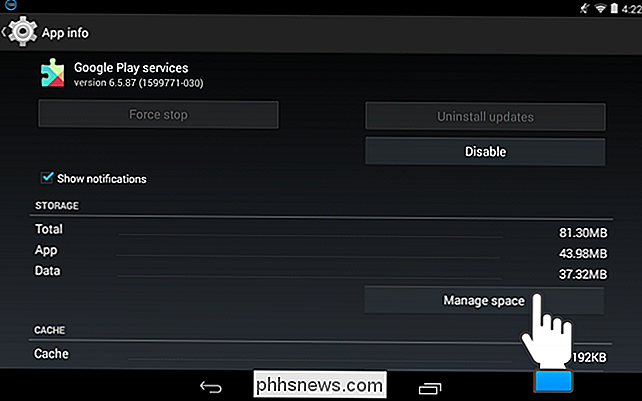
Der Bildschirm "Google Play-Services-Speicher" wird angezeigt. Um die Suchdaten für Ihre Google Play-Apps zu verwalten, tippen Sie unter "Suchdaten" auf die Schaltfläche "Suchdaten verwalten".
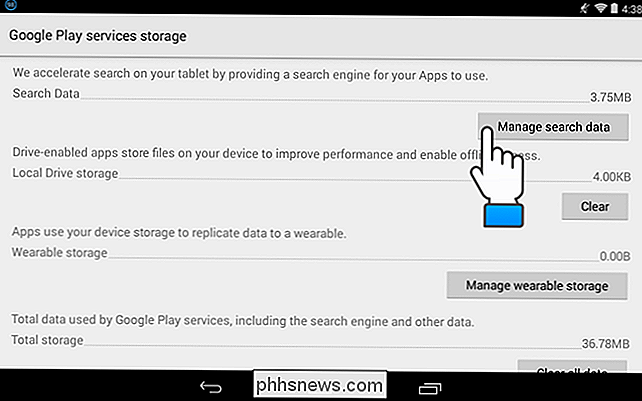
Im Bildschirm "Daten suchen" wird die Speicherplatzbelegung nach App angezeigt. Um den Cache oder die Daten für eine bestimmte App zu löschen, tippen Sie in der Liste auf den App-Namen.
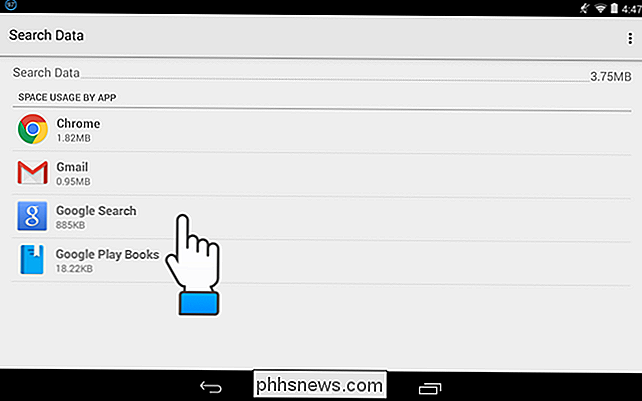
Im Bildschirm "App-Info" können Sie die Daten für die App löschen, indem Sie im Speicher auf die Schaltfläche "Daten löschen" tippen "Section.
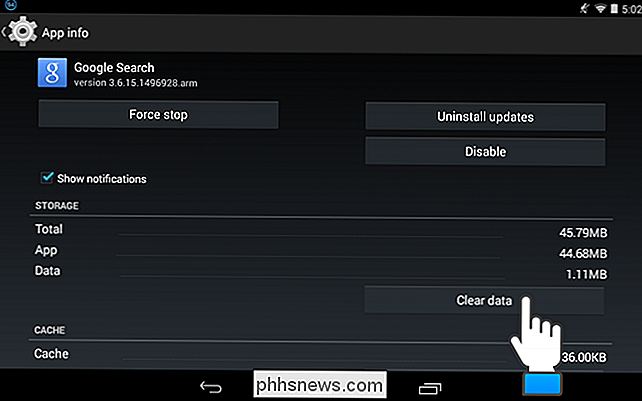
VERWANDT: So deinstallieren Sie eine App auf einem Android-Gerät
In einem Dialogfeld werden Sie gewarnt, dass alle Daten dieser App dauerhaft gelöscht werden.
HINWEIS: Dies wird nicht empfohlen, es sei denn Sie möchten eine App zurücksetzen oder eine App deinstallieren.
Wenn Sie die Daten der App wirklich löschen möchten, berühren Sie "OK" oder berühren Sie "Abbrechen", um das Löschen dieser Daten zu vermeiden.
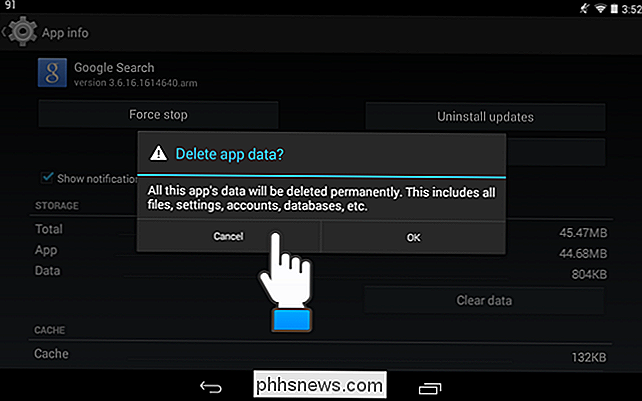
Berühren Sie "Cache löschen" "Im Bereich" Cache ", um den Cache für die ausgewählte App zu löschen. Es wird kein Dialogfeld angezeigt. Die Größe des Caches über der Schaltfläche "Cache leeren" wird verringert.
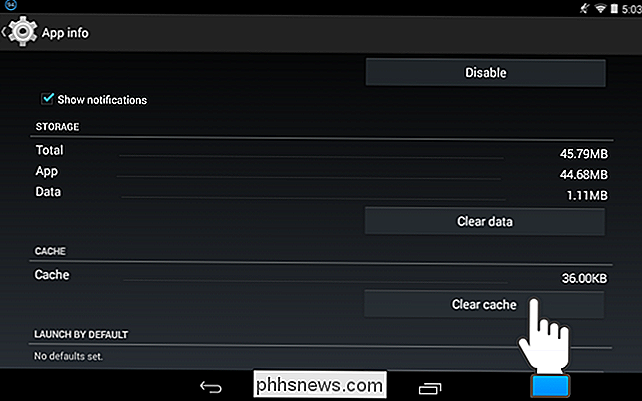
Einige Apps mit Google Drive-Integration speichern Dateien auf Ihrem Gerät, um die Leistung zu verbessern und die Offline-Nutzung der Apps zu ermöglichen. Um diese Dateien zu löschen, tippen Sie auf die Schaltfläche "Löschen" unter "Lokaler Laufwerkspeicher".
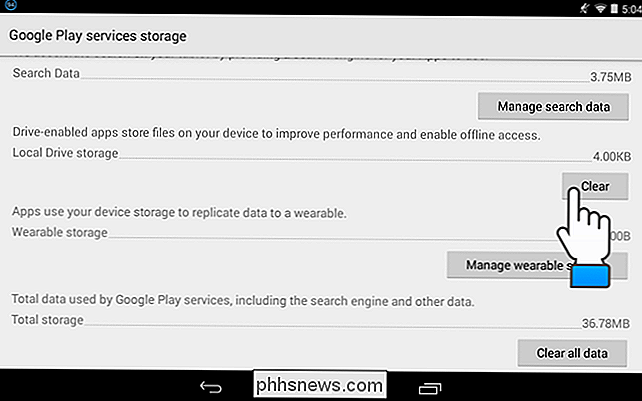
Das Dialogfeld "Alle Daten löschen" zeigt Warnungen an, die Sie zum Löschen dieser Dateien benötigen. Es können einige ausstehende Änderungen auftreten, die Sie verlieren können, wenn sie noch nicht auf den Google Drive-Server hochgeladen wurden. Wenn Sie bereit sind, diese Dateien zu löschen, tippen Sie auf "OK". Dies kann nützlich sein, wenn Sie Probleme mit der Synchronisierung von Dateien mit Google Drive haben.
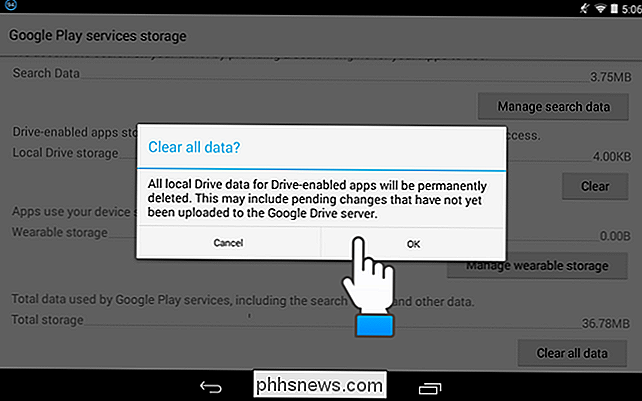
Wenn Sie alle von "Google Play-Diensten" gespeicherten Daten löschen möchten Berühren Sie die Option "Alle Daten löschen" unter "Gesamter Speicherplatz". Es wird erneut ein Dialogfeld angezeigt, in dem Sie darauf hingewiesen werden, dass alle Daten für alle Apps der Google Play-Dienste dauerhaft gelöscht werden.
HINWEIS: Dies wird nicht empfohlen Sie möchten eine App zurücksetzen oder eine App deinstallieren.
Wenn Sie die Daten der App wirklich löschen möchten, berühren Sie "OK" oder berühren Sie "Abbrechen", um das Löschen dieser Daten zu vermeiden.
HINWEIS: Wenn Sie Wenn Sie ein Android Wear-Gerät verwenden, können Sie mit der Schaltfläche "Wearable Storage verwalten" Daten verwalten, die von Apps gespeichert werden, um Daten auf einem tragbaren Gerät zu replizieren. Wenn Sie mit dem Löschen von Cache und / oder Daten für "Google Play-Dienste" fertig sind Klicken Sie auf Ihrem Gerät auf die Schaltfläche "Zurück", um zum Bildschirm "App-Info" zurückzukehren.
So löschen Sie den Cache für alle Google Play-Dienste Berühren Sie die Schaltfläche "Cache leeren" im Bildschirm "App-Info" für "Google Play-Dienste".
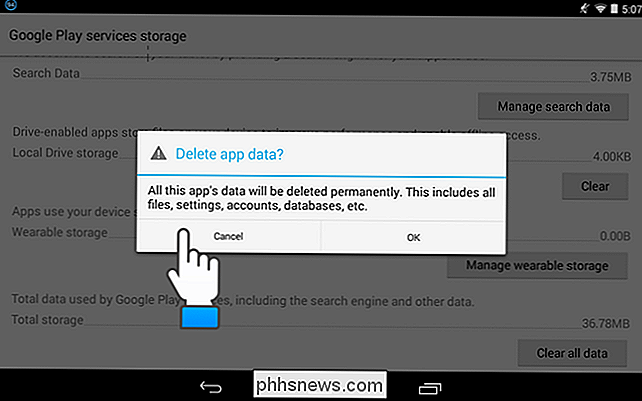
Um auf einem Samsung-Gerät auf den Bildschirm "App-Info" für "Google Play-Dienste" zuzugreifen, wischen Sie von der Benachrichtigung nach unten Balken oben auf dem Bildschirm und berühren Sie die Einstellungen oder den Zahnradknopf in der oberen rechten Ecke.
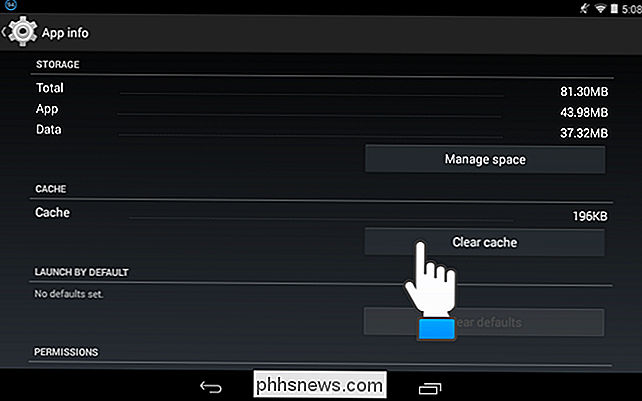
Berühren Sie auf dem Bildschirm "Einstellungen" die Option "Anwendungen".
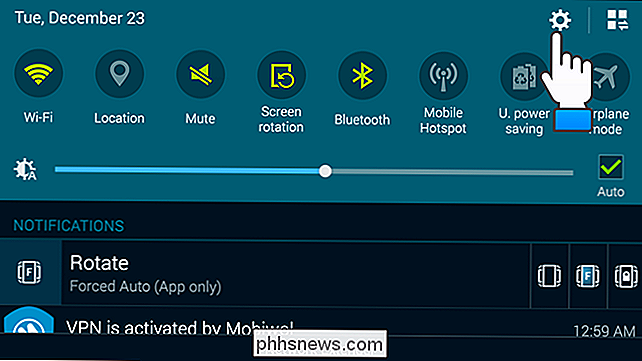
Der Bildschirm "Anwendungen" wird angezeigt. Tippen Sie auf "Anwendungsmanager".
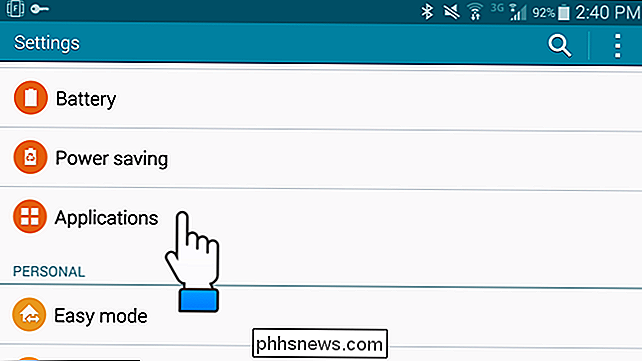
Von hier aus verläuft die Vorgehensweise genauso wie auf einem Google-Gerät.
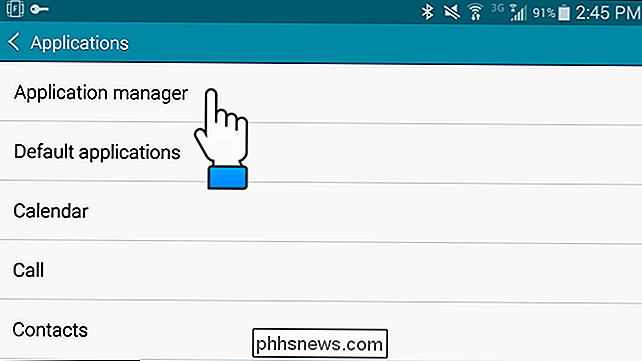
Sie können Ihren Such- und Anwendungsverlauf auch im Google Play Store löschen, Ihren Google-Suchverlauf löschen und Ihren Browser leeren Geschichte in verschiedenen gängigen Browsern auf Android.

Ist es möglich, ein ISO-Image auf eine DVD mit der Befehlszeile in Windows zu brennen?
Menschen arbeiten gerne mit der Befehlszeile in Windows aus verschiedenen Gründen, aber ist es möglich zu brennen ein ISO-Image auf DVD mit der Befehlszeile? Der heutige SuperUser F & A-Post hilft dem Leser, seine ISO-Bilder auf DVD brennen zu lassen. Die heutige Question & Answer-Sitzung kommt dank SuperUser - einer Unterteilung von Stack Exchange, einer Community-gesteuerten Gruppierung von Q & A-Websites.

Schneller Zugriff auf Entwürfe in der iOS Mail App mit einem langen Tastendruck
Vielleicht haben Sie Entwürfe von alten Nachrichten, die Sie nicht fertigstellen konnten, oder vielleicht verwenden Sie Entwurfsnachrichten als Vorlagen Sie müssen nicht immer und immer wieder tippen. Wenn Sie Entwürfe verwenden, können Sie in der iOS Mail-App schneller darauf zugreifen, statt den Ordner Entwürfe zu durchsuchen.



