Das Einsteigerhandbuch zu OneNote in Windows 10

Microsoft hat viele seiner internen Apps überarbeitet, um sowohl der Designästhetik als auch der verbesserten Funktionalität von Windows 10 zu entsprechen und was wir in der neuen Version erhalten haben OneNote ist nicht anders.
Wenn Sie bereits ein begeisterter Kunde von Konkurrenzprodukten wie der Evernote-Desktop-App sind, werden sich viele der Funktionen, die von Microsofts Antwort auf schnelle Notizen bereitgestellt werden, bereits vertraut fühlen. Langjährige Benutzer des ursprünglichen OneNote benötigen jedoch möglicherweise noch einige Tipps zum Navigieren im neuen Design. Deshalb sind wir hier, um Ihnen zu helfen.
Es ist anzumerken, dass es tatsächlich zwei Versionen von OneNote gibt: Es gibt den Standard-Desktop Edition, die Teil von Office ist, und es gibt die neue Universal-App, die Teil von Windows 10 ist. Wir sprechen über Letzteres.
Erstellen und Bearbeiten einer Notiz
OneNote wird standardmäßig mit der Standardversion installiert von Windows 10 (Home, Pro und Enterprise enthalten), und solange Sie auf die neueste Version des Betriebssystems von Microsoft aktualisiert sind, wird das OneNote App-Symbol automatisch im Startmenü angezeigt. Doppelklicken Sie zum Starten von OneNote durch das Menü und klicken Sie auf die hier hervorgehobene "OneNote" -Kachel:
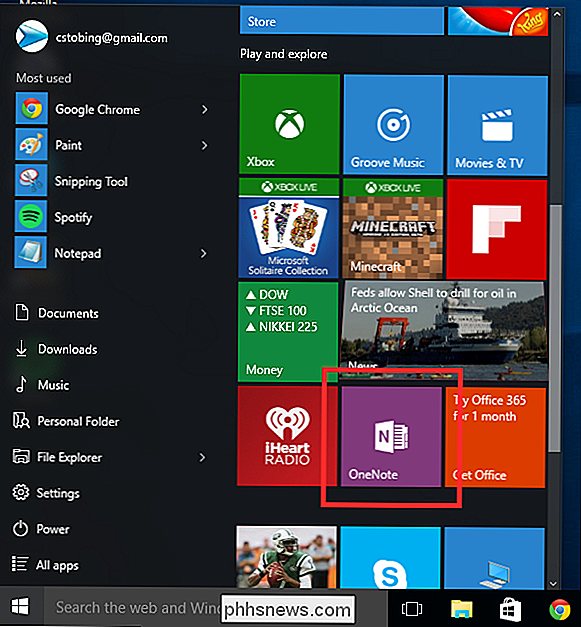
Wenn Sie OneNote (oder andere Office 365-Produkte) zum ersten Mal verwenden, werden Sie dazu aufgefordert ein Bildschirm, der behauptet, dass Sie auf den 'Nur-Lesen'-Modus beschränkt sind, bis Sie sich entweder für eine kostenlose Testversion anmelden oder einen monatlichen Vertrag für 6,99 $ alle 30 Tage (9,99 $ für die "Home" Edition) erwerben können Sie bis zu vier Benutzer gleichzeitig auf demselben Konto speichern.)
Wenn Sie sich jedoch mit einem Microsoft-Konto und nicht mit einem lokalen Konto anmelden, wird OneNote für Sie angezeigt, wenn Sie nur auf dieses Konto klicken Windows 10 ist voll funktionsfähig, ohne sich für zusätzliche Abonnements anzumelden. Klicken Sie einfach auf die Schaltfläche "OneNote verwenden" und ignorieren Sie den "schreibgeschützten" Teil.
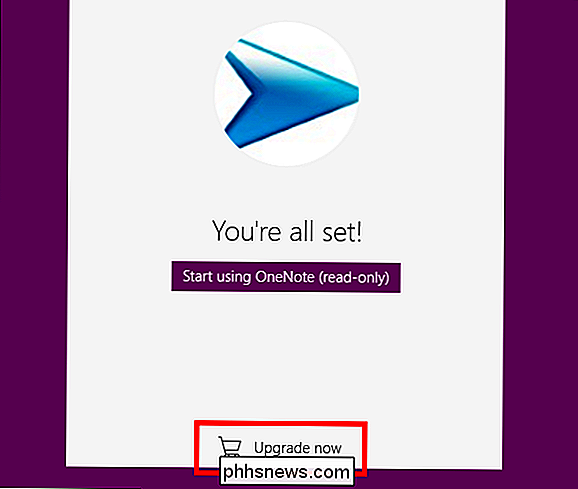
Nachdem das Konto bestätigt wurde, werden Sie in OneNote aufgenommen und können eigene Notizen erstellen.
Notebooks
Nach der Eingabe sehen Sie im linken Menü Ihr erstes "Notebook", das automatisch entsprechend dem Konto benannt wird, das Sie zum Starten des Programms verwenden.
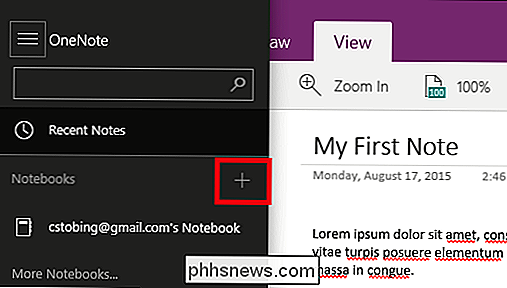
Jedes Notebook kann enthalten eine unendliche Anzahl von "Sections", die selbst "Pages" enthalten können, was, wie Sie sehen können, die Tiefe jedes Notebooks als Ganzes nahezu grenzenlos macht.
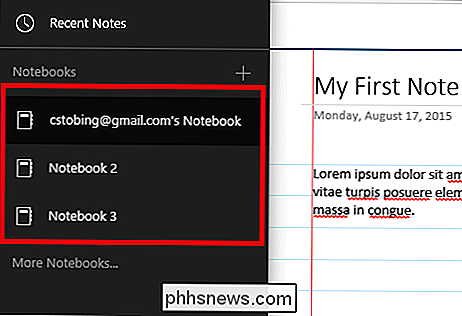
Um eine neue Note zu erstellen, klicken Sie zuerst auf das Pluszeichen neben "Letzte Notizen", oder klicken Sie einfach in die Mitte des Bildschirms und Ihr erster Abschnitt wird automatisch angezeigt.
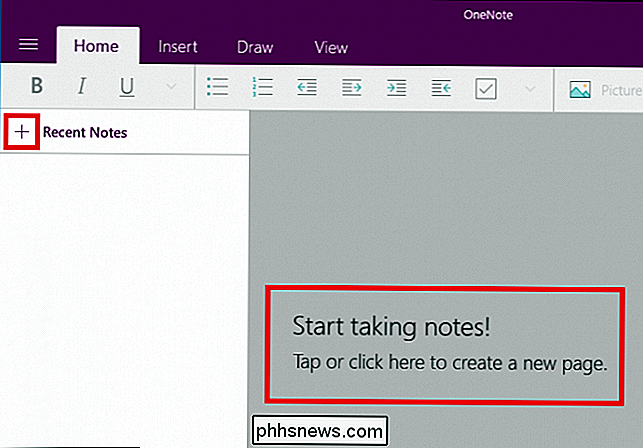
Verwalten Sie Ihre Seiten
Um mit der Verwaltung Ihrer Seiten zu beginnen, hilft es, jedes als sein eigenes Whiteboard zu denken Das kommt mit einer Reihe von verfügbaren Ergänzungen und zusätzlichen Funktionen, die je nach Ihren spezifischen modifiziert werden können braucht. Wie wir oben erwähnt haben, besteht die Gesamtsumme Ihrer Abschnitte aus einem Notizbuch, und in jedem Abschnitt können Sie mehrere Seiten erstellen.
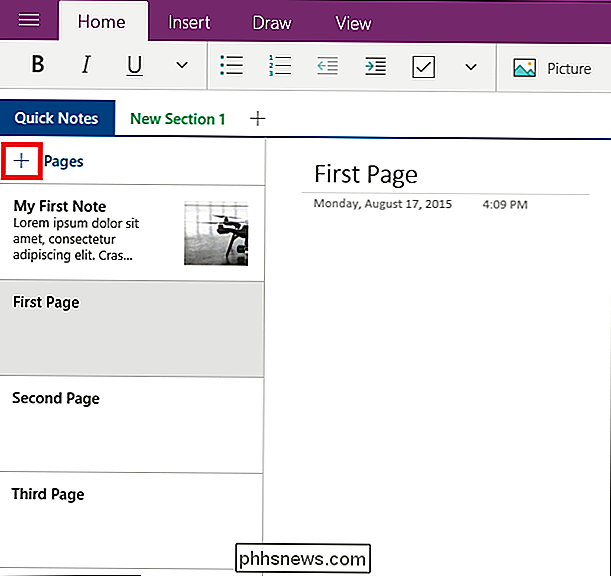
Nicht nur das, sondern für jede Liste von Seiten können Sie auch andere als " Unterseiten ", die eine untergeordnete Seite an eine andere als Teil desselben Abschnitts anhängen.
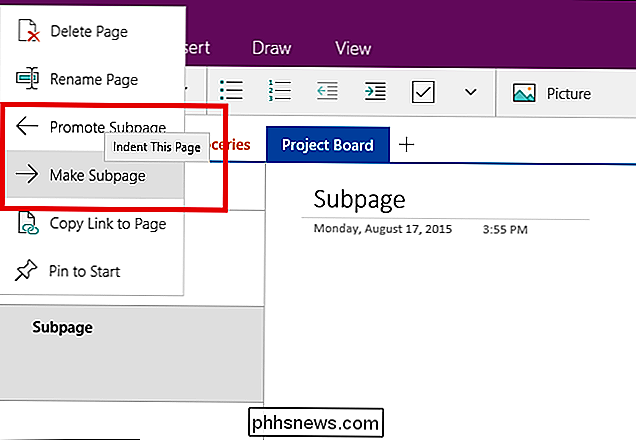
So können Sie beispielsweise sehen, dass wir in einem Abschnitt arbeiten. Jeder Abschnitt kann dann in Seiten aufgeteilt werden, die für die Zwecke dieses Tutorials entsprechend als "To-Do-Liste", "Arbeit", "Lebensmittel" und "Projekt Board" bezeichnet wurden.
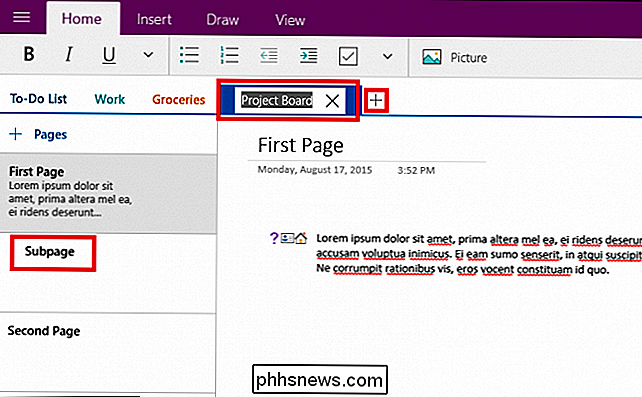
Hinzufügen von a Neue Seite zum übergeordneten Bereich, wir haben auf das Pluszeichen in der linken Leiste geklickt, wo "+ Pages" steht. Jede Seite fungiert dann als eigener freier Speicherplatz, auf dem beliebig viele Inhalte von Ihnen oder anderen Benutzern, die Zugriff auf das Notebook haben, hinzugefügt oder bearbeitet werden können.
Wenn Sie an der Oberfläche beginnen, ist das vielleicht überwältigend In OneNote fließt alles nahtlos zusammen und macht eine umfangreiche Notiz-App, die nichts unversucht lässt, wenn es darum geht, möglichst viele Funktionen in ein Programm zu packen.
Bearbeiten
VERWANDT: Was ist der Unterschied zwischen Office 365 und Office 2016?
Nachdem Sie Ihre Seiten eingerichtet haben und bereit sind, eigene Notizen zu erstellen, werden Sie OneNote bemerken arbeitet in einer Art "Sammelalbum", in der Texte, Bilder und sogar Zeichnungen in derselben Notiz zusammengefügt werden können, um ein Pinnwand mit verschiedenen Ideen und Ideen zu schaffen. Wenn Sie Bilder über den Text legen möchten, hält Sie OneNote nicht davon ab. Müssen Sie ein paar Ergänzungen auf der Einkaufsliste von jemandem kritzeln? OneNote ist tablet- und stiftkompatibel, oder Sie können sogar Ihre Maus verwenden, wenn Sie sich besonders künstlerisch fühlen.
Um Seiten zu bearbeiten, verwenden Sie eine der vier Registerkarten oben auf jedem Notebook.
Home
Zuerst gibt es die Home-Leiste. Hier können Sie Standardbearbeitungswerkzeuge wie das Erstellen von Listen mit Aufzählungszeichen, das Ändern der Schriftart (fett, kursiv usw.) oder das Erstellen eines neuen Einzuges ausführen.

Dort finden Sie auch die " Menü "Label" durch Klicken auf den hier hervorgehobenen Pfeil:
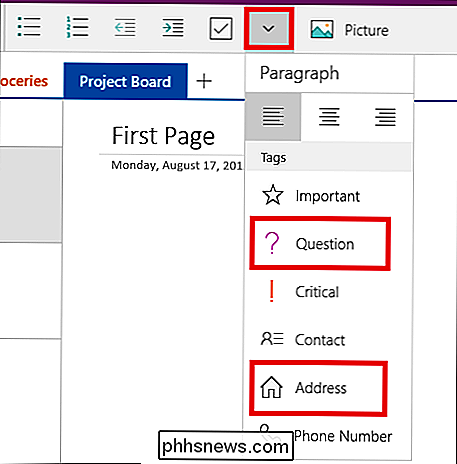
Sie können Beschriftungen auf alle Arten von Inhalten innerhalb von OneNote anwenden (Wörter, Bilder, Zeichnungen usw.). In unserem Beispiel sehen Sie, dass wir den Dummy beschriftet haben Textabschnitt mit den Aufklebern "Frage", "Kontakt" und "Adresse" für bessere visuelle Organisationshinweise.
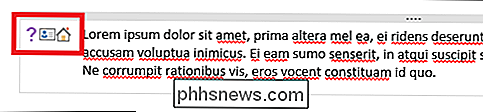
Dies macht es für jeden, der Notizen teilt, ein Kinderspiel, genau zu wissen, in welche Kategorie der Inhalt fällt , ohne sie vorher zu lesen.
Einfügen
Wenn Sie ein beliebiges externes Medium einfügen möchten, sei es ein Bild, eine neue Tabellenkalkulationstabelle oder sogar eine ganze Datei, ist die Registerkarte "Einfügen" wo Sie es hinbekommen werden.
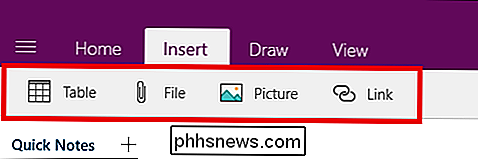
Sobald ein Bild eingefügt wurde, können Sie es entweder aus der Notiz ausschneiden, c opt es, fügt einen anderen hinzu, löscht es oder ändert die Datei, die hochgeladen wird, mit dem unten hervorgehobenen Menü.
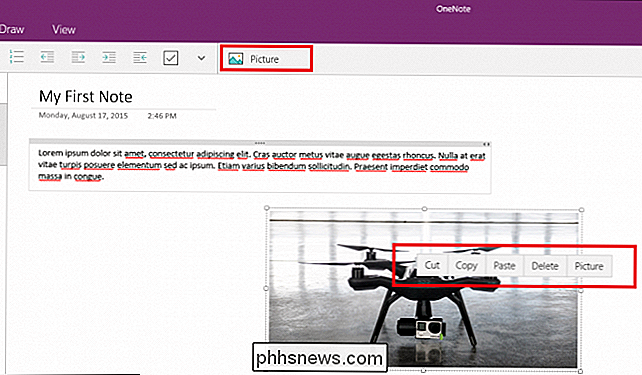
Jeder hinzugefügte Text wird auf eine Box beschränkt, die abhängig von der Menge des Inhaltes komprimiert oder gedehnt wird. Für den Fall, dass Sie das selbst organisieren möchten, können Sie die Größe jedoch auch manuell über den Schieberegler in der oberen rechten Ecke jedes unabhängigen Eintrags ändern.
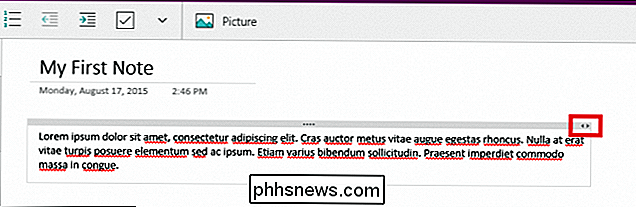
Zeichnen
Natürlich, was wäre eine Notiz App ohne die Option, frei nach Herzenslust zu kritzeln?
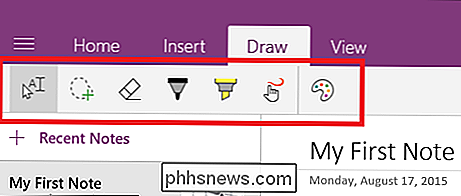
Die Registerkarte "Zeichnen" enthält ein paar rudimentäre Werkzeuge, mit denen Sie Kritzeleien erstellen können, die Bilder überlagern, Personen von einem Absatz zum nächsten oder einfach nur zeigen können hinterlassen Sie eine kurze Nachricht für Mitbearbeiter im selben Projekt.
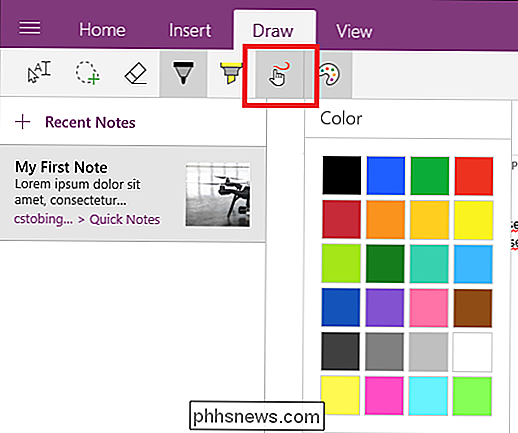
Die Registerkarte Zeichnen enthält auch die Option zum Hervorheben von Text, falls bestimmte Segmente eines Eintrags aus der Menge herausragen sollen.
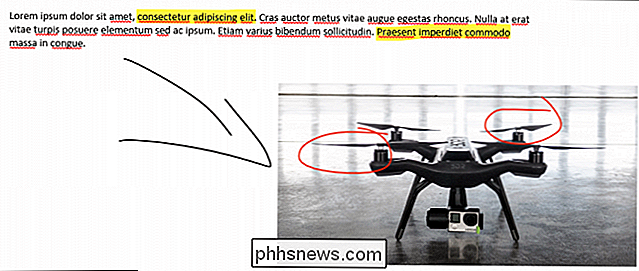
Ansicht
Zuletzt kommen wir zur Registerkarte "Ansicht", die auch die hellste verfügbare Option ist.
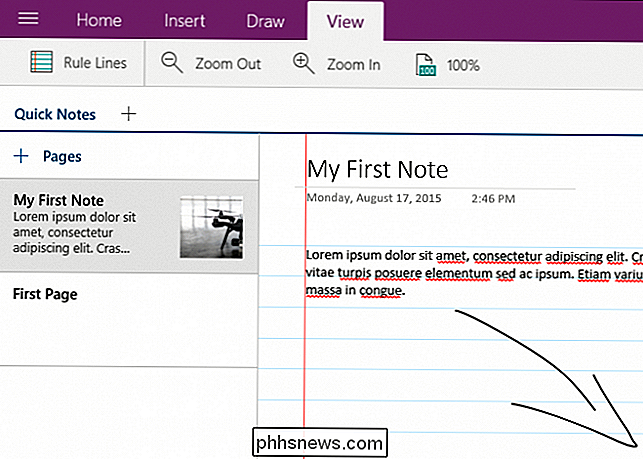
Hier können Sie drei Dinge tun: den Zoom ändern (in oder aus), die Vergrößerungsstufe ändern, oder addieren Sie linierte Linien zu Ihrem Projekt, um es wirklich zu geben, das "College-Notizbuch" fühlt. Einfach, sauber und effektiv, Sie bekommen genau das, was Sie brauchen, und nichts dazwischen.
Einstellungen
Um zum Einstellungsmenü zu gelangen, müssen Sie zuerst auf die Menü-Schaltfläche in der oberen linken Ecke klicken des OneNote-Fensters.
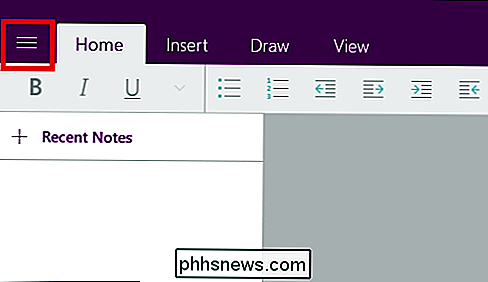
Von hier aus erscheint das Symbol "Einstellungen" in der unteren linken Ecke.
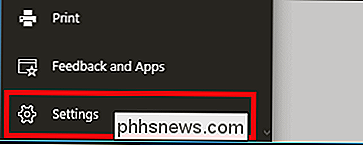
Klicken Sie auf dieses Symbol und Sie gelangen zum folgenden Menü, das auf der rechten Seite angezeigt wird des Hauptfensters von OneNote.
Optionen
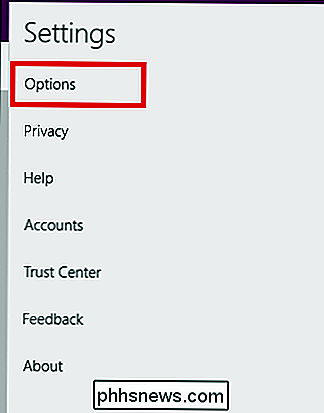
Auf der Registerkarte Optionen finden Sie Einstellungen, um festzulegen, mit welchem OneDrive-Konto alle Notizen synchronisiert werden sollen. Dies ist wichtig, da in dieser E-Mail alle Ihre Notebooks und die Seiten bei jeder Änderung automatisch mit der Cloud synchronisiert werden.
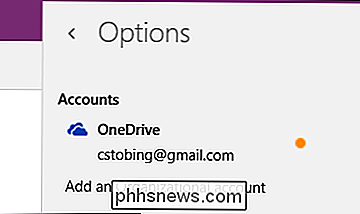
Stellen Sie sicher, dass alles in diesem Konto streng kontrolliert wird und Ihre Datenschutzkonfiguration auf den maximalen Standardwert eingestellt ist. Anderenfalls werden Ihre Notizen für alle öffentlich zugänglich, die diesen Cloud-Speicher auch von einem anderen Computer aus nutzen.
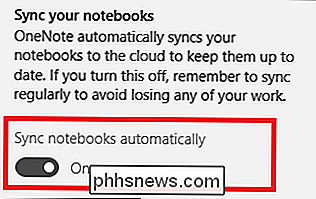
Es besteht auch die Möglichkeit, den automatischen Synchronisierungsprozess zu deaktivieren. In diesem Fall werden alle von Ihnen vorgenommenen Sicherungen an den lokalen gebunden Computer und Uploads in die Cloud erfolgen nur bei jedem manuellen Speichern.
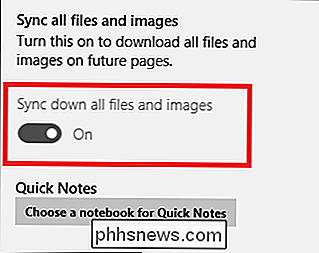
Zuletzt in Optionen und Synchronisierung ist der Schalter auf "Alle Dateien und Bilder synchronisieren". Wenn diese Einstellung aktiviert ist, werden alle Notizen, auf die Sie von einem anderen Computer zugreifen, beim nächsten Start schneller geladen, indem größere Dateien und Bilder auf das System heruntergeladen werden, anstatt sie jedes Mal vom externen Server neu zu laden Die Datei wird geschlossen oder erneut geöffnet.
Konten
Um zu verwalten, welche Konten mit Ihrem OneNote verknüpft sind, öffnen Sie die Registerkarte "Konten" im Menü Einstellungen.
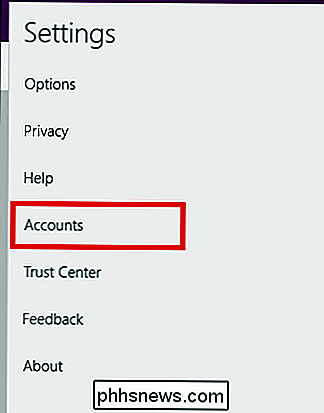
Von hier aus erscheint nur ein Fenster mit einem Liste der Benutzer, die bereits mit Ihrem registrierten Office 365-Konto verknüpft sind, und die Option zum Hinzufügen eines anderen.
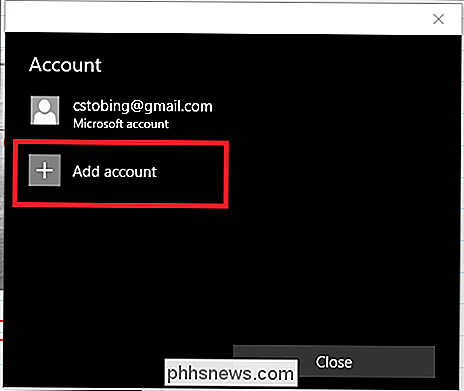
Wenn Sie ein anderes Konto hinzufügen, können Sie dies nur auf Unternehmensebene oder in der Schule tun E-Mail-Adresse, die auch für das eigene Office 365-Abonnement bezahlt hat.
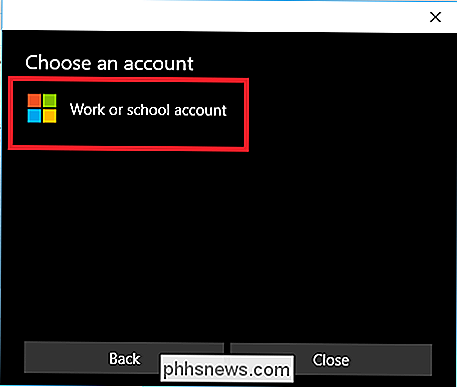
Datenschutz
Als nächstes im Einstellungsmenü ist der Bereich Datenschutz, ein Thema, das sich seit Windows 10 für viele Benutzer als Hot-Button-Problem erwiesen hat wird zuerst gelöscht.
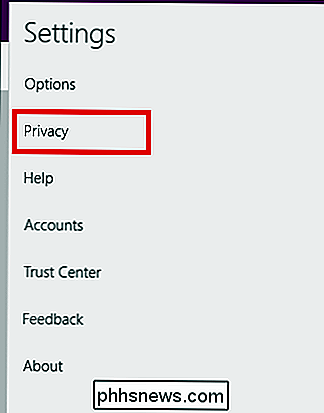
VERWANDT: Grundlegendes zu den Datenschutzeinstellungen von Windows 10
Thoug Das meiste, was durch diese Einstellung überwacht wird, ist relativ harmlos ("Stabilitätsprobleme" und "Systemkonfiguration" sind genau das, wonach sie klingen), die Statistik "Eigenschaften, die Sie am häufigsten verwenden" ist diejenige, die unsere Zehen kräuseln lässt.
Dies bedeutet, dass Microsoft bei allem, was Sie in OneNote (oder anderen zugehörigen Office 365-Anwendungen) tun, protokolliert, wo Ihre Maus hingehört, auf was Sie klicken und wie oft Sie einen bestimmten Teil der Software verwenden.
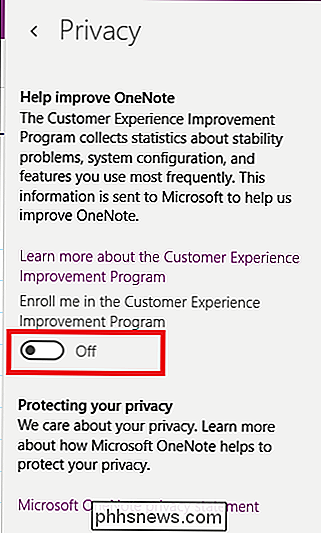
Um sicher zu sein, dass diese Informationsebene bei einem konstanten Klick über die Leitungen gesendet wird (und um während der Bearbeitung auf einem Laptop Akkustrom zu sparen), sollten Sie diesen Schalter immer ausgeschaltet lassen.
Trust Center
Von allen Optionen im OneNote-Einstellungsmenü ist das "Trust Center" bei weitem das ambitionierteste.
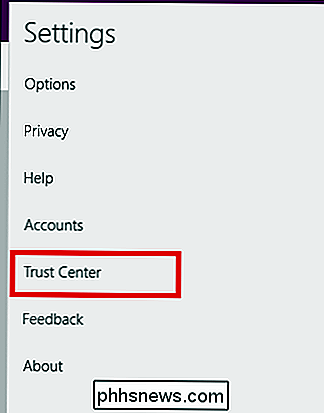
Obwohl Microsoft keine genauen Angaben dazu gemacht hat, was diese Daten für sie haben sollen oder was sie damit machen Neben "Verbesserungen an Office" empfehlen wir Wenn Sie sie aus irgendeinem Grund nicht ausdrücklich benötigen, sollten Sie beide Optionen deaktiviert lassen.
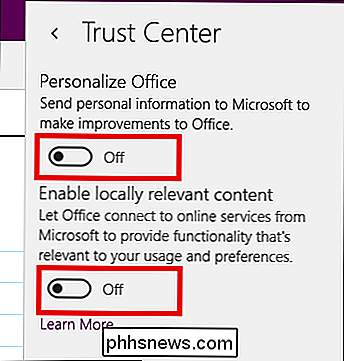
Teilen
Nachdem Ihre Notiz vollständig ist, ist es Zeit, Ihre Kreation mit dem Rest der Welt zu teilen.
Genau wie die Funktion "Dateifreigabe", die in den Windows 10-Dateiexplorer integriert ist, wird über die Schaltfläche "Teilen" in der oberen rechten Ecke von OneNote ein Menü geöffnet, das die Option enthält, Ihre Kreation über alle zuvor verwendeten Apps ins Internet zu senden heruntergeladen über den Windows Store.
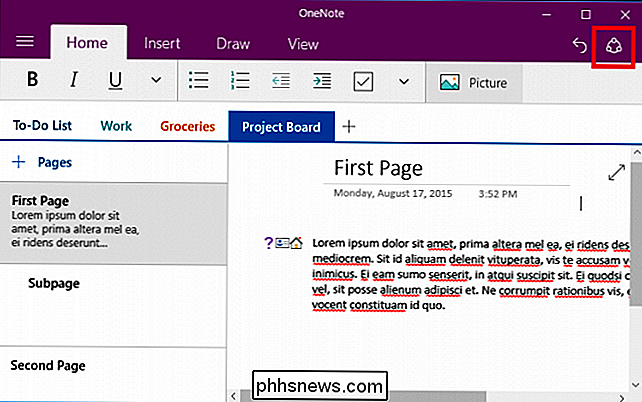
In diesem Fall können wir entweder über den Windows Mail-Client, Facebook, über Google Mail oder einen separaten OneNote-Kontoinhaber auf einem anderen Computer freigeben.
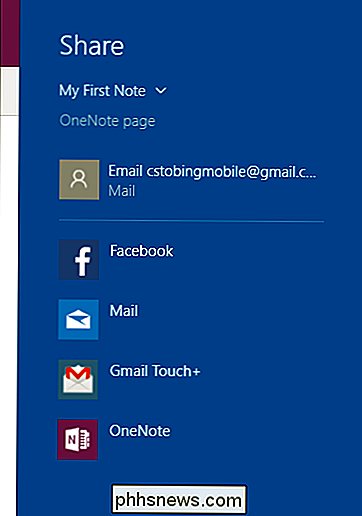
Gleichermaßen jede Seite oder jedes Notizbuch Sie können auch als direkten Link in Ihre Zwischenablage kopiert werden, wenn Sie bereits jemandem Berechtigungen gegeben haben, der darauf klickt. Suchen Sie dazu den Inhalt, den Sie teilen möchten, und klicken Sie dann mit der rechten Maustaste darauf, um das folgende Untermenü aufzurufen.
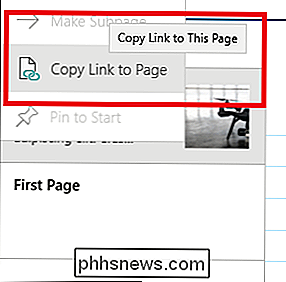
Wählen Sie die Option "Link zu Seite kopieren" und Sie erhalten einen Link, der etwas aussieht so was. Über das verknüpfte Onlineportal können Sie die Bearbeitungsberechtigungen für jeden festlegen, der Zugriff auf die Notiz hat, und über die Funktionen zum gemeinsamen Zeichnen, Hochladen von Bildern und gemeinsamen Text zusammenarbeiten.
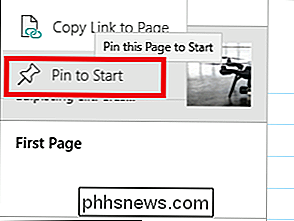
In diesem Menü finden Sie auch die Option Klicken Sie auf "Pin to Start", um eine beliebige Seite oder ein Notizbuch zu übernehmen und das Ganze in Form einer schnell anklickbaren Verknüpfung an Ihr Startmenü zu senden.
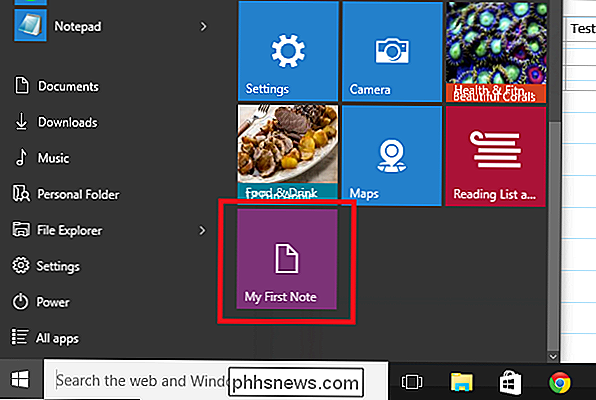
OneNote ist möglicherweise nicht den Preis wert, den Microsoft für den Zugriff auf die Office 365 Suite selbst, aber es ist immer noch mit genügend Funktionen und Optimierungen ausgestattet, um andere kostenlose Optionen wie Evernote oder Google Keep für ihr Geld zu bieten. Auf diese Weise können Sie all Ihre täglichen Aufgaben verfolgen und Projekte mit Teammitgliedern zusammen gestalten, die Spaß machen und von mobilen Geräten und Desktops gleichermaßen zugänglich sind.
Sie finden den OneNote-Download für Ihr bevorzugtes System in die von Microsoft auf ihrer Homepage bereitgestellten Links.
Bildnachweis: Microsoft

Verwenden von Anrufschutz bei Apple Watch
Wenn Sie an einem Meeting, einem Film oder einer Show teilnehmen, können Sie verhindern, dass Ihre Apple Watch Sie mit Benachrichtigungen belästigt. Benachrichtigungen können mit der Funktion "Bitte nicht stören" auf Ihrem iPhone stummgeschaltet werden, und Sie können dies auch auf Ihrer Apple Watch tun.

So deaktivieren Sie den Boot-Sound (oder "Start Chime") auf einem Mac
Booten oder starten Sie Ihren Mac neu und es wird der traditionelle "Start-Gong" klingen. Damit wissen Sie, dass der Mac ordnungsgemäß gestartet wird. Dies ist jedoch nicht sinnvoll, wenn Sie Ihren Mac an einem ruhigen Ort wie einer Bibliothek hochfahren oder wenn jemand in der Nähe schläft. Sie können den Ton problemlos ausschalten Ihr nächster Boot, wenn Sie wissen, was zu tun ist.



