Alles, was Sie über die Verwendung von HomeGroups in Windows

Windows HomeGroups eignen sich hervorragend für die schnelle und einfache Freigabe in Heim- und Kleinunternehmensnetzwerken. Hier sind einige wichtige Informationen, um sie zu verwenden:
HomeGroups wurden in Windows 7 eingeführt und sind noch heute in Windows 10 verfügbar. Sie erleichtern das Freigeben von Ordnern und Druckern zwischen Windows-Computern in kleinen lokalen Netzwerken. Und lassen Sie uns ehrlich sein. Das Teilen von Dateien in Windows auf die übliche Weise kann ein wenig umständlich sein, wenn Sie nur sicherstellen möchten, dass Ihre Familie Ihre Bilder sehen und Ihren Drucker verwenden kann.
Erste Schritte: So erstellen Sie eine neue Heimnetzgruppe
Wenn vorhanden Ist in Ihrem Netzwerk noch keine HomeGroup vorhanden, müssen Sie eine erstellen. Sie können dies auf jedem PC tun, der Teil der HomeGroup sein soll. Klicken Sie auf Start, geben Sie "Heimnetzgruppe" ein und klicken Sie dann auf die Systemsteuerung "HomeGroup".
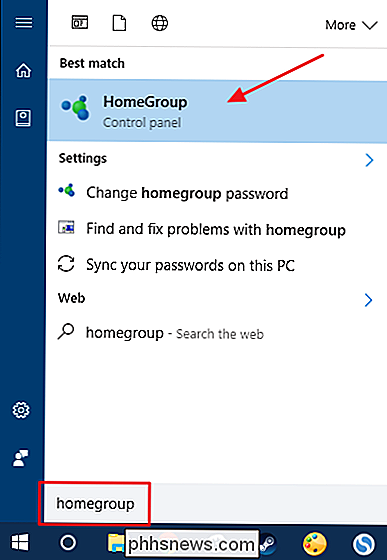
Wenn Sie die HomeGroup-App zum ersten Mal starten, wird eine schnelle Suche durchgeführt, um festzustellen, ob bereits eine Heimnetzgruppe im Netzwerk vorhanden ist. Wenn es das nicht gibt, wird es Sie wissen lassen und Ihnen die Möglichkeit geben, eins zu erstellen. Klicken Sie auf die Schaltfläche "Erstellen einer Heimnetzgruppe".
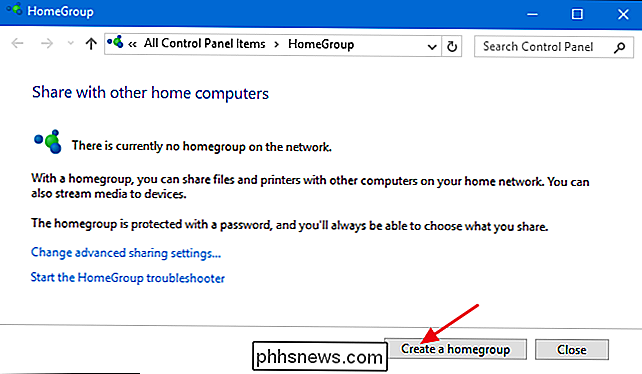
Klicken Sie auf der ersten Seite des Assistenten zum Erstellen einer Heimnetzgruppe auf "Weiter".
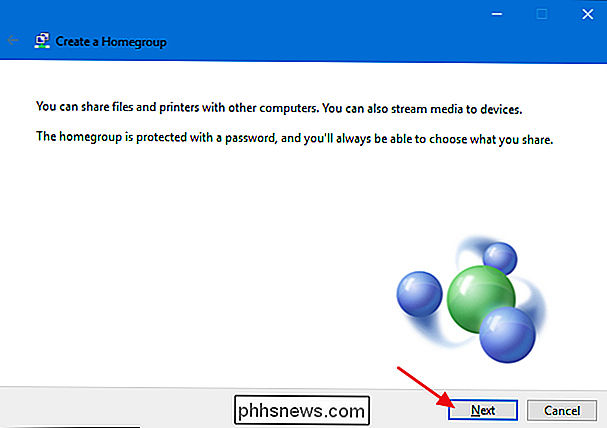
Als Nächstes können Sie alle Hauptordner - zusammen mit Druckern und Geräten - der Heimnetzgruppe anzeigen können Sie teilen. Für jedes Element können Sie im Dropdown-Menü "Berechtigungen" auswählen, ob das Element freigegeben ist oder nicht. Geben Sie die Elemente frei, die Sie teilen möchten, und klicken Sie dann auf "Weiter".
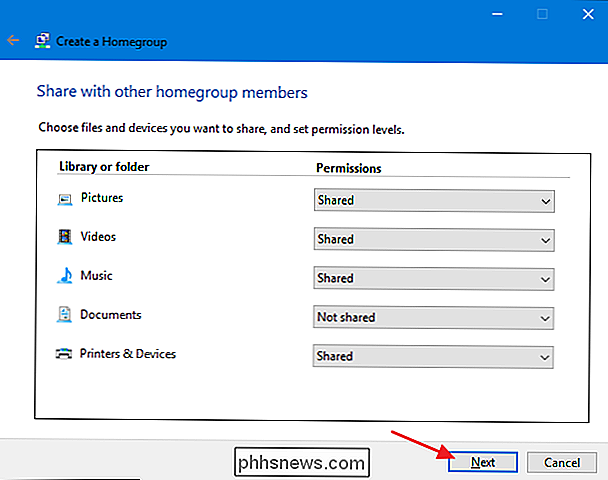
Als Nächstes zeigt der Assistent ein Kennwort an, mit dem andere PCs im Netzwerk der neuen Heimnetzgruppe beitreten müssen. Schreiben Sie es auf, wenn Sie es brauchen, aber Sie können das Passwort jederzeit später anzeigen oder ändern, wenn Sie es vergessen haben. Wenn Sie fertig sind, klicken Sie auf "Finish".
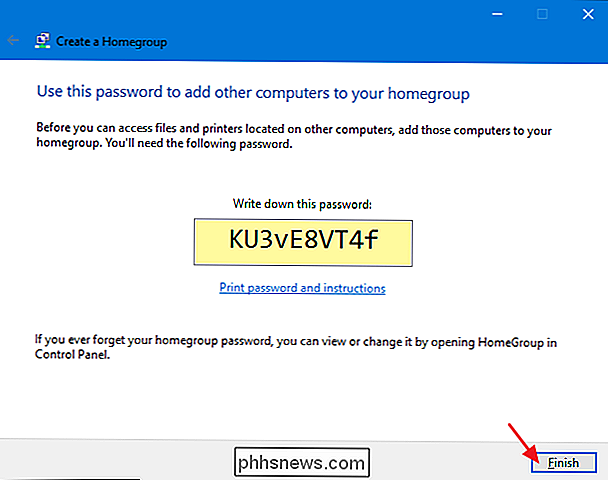
Nach dem Einrichten der HomeGroup kann es einige Minuten dauern, bis alles, was Sie ausgewählt haben, mit dem Netzwerk geteilt wird. Sie können dann sehen, was Sie geteilt haben.
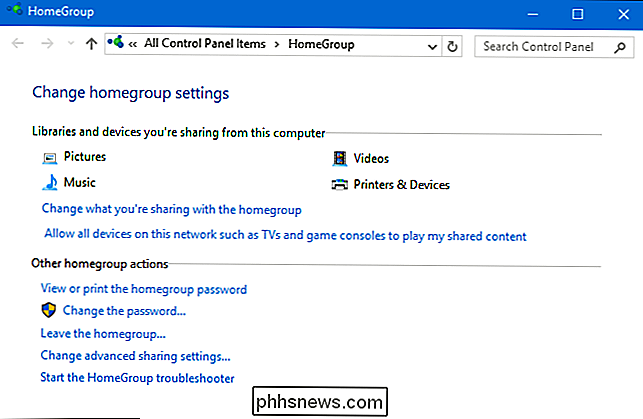
Sie müssen jedoch nicht darauf warten, dass die Freigabe beendet wird. Sie können Ihren PC weiter benutzen oder sogar von anderen PCs aus der HomeGroup beitreten. Aber zuerst ...
Wie man das HomeGroup Passwort sieht oder ändert
Passwort schon vergessen? Oder möchtest du es ändern, bevor du anderen PCs beitrittst? Klicken Sie im Hauptfenster von HomeGroup auf "Homegroup-Passwort anzeigen oder drucken", um das Passwort zu sehen, auszudrucken und Anleitungen zum Beitritt anderer PCs zur HomeGroup zu finden.
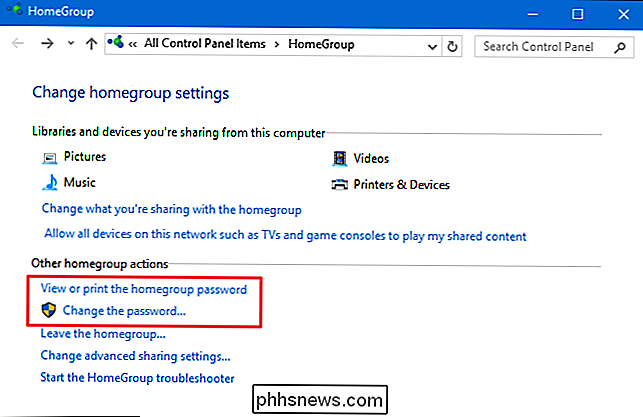
Sie können auch auf "Passwort ändern" klicken, um ein neues Passwort einzugeben Passwort für die Heimnetzgruppe. Sie müssen das alte Passwort nicht kennen, um diese Änderung vorzunehmen. Windows geht davon aus, dass Sie die Änderung vornehmen können, wenn Sie Zugriff auf den PC haben. Sie müssen auch nichts mit PCs machen, die bereits mit der Heimnetzgruppe verbunden sind. Sie bleiben verbunden, und wenn Sie das Kennwort auf diesen PCs anzeigen, sehen Sie das neue Kennwort, das Sie festlegen.
So fügen Sie einer vorhandenen Heimnetzgruppe
hinzu Wenn bereits eine Heimnetzgruppe in Ihrem Netzwerk vorhanden ist oder gerade erstellt wurde Eine, die von einem neuen PC aus angeschlossen wird, folgt weitgehend dem gleichen Prozess wie das Erstellen einer neuen Heimnetzgruppe. Wenn Sie die HomeGroup-App öffnen, werden Sie von Windows informiert, dass eine Heimnetzgruppe im Netzwerk gefunden wurde. Klicken Sie auf die Schaltfläche "Jetzt anmelden", um der HomeGroup beizutreten.
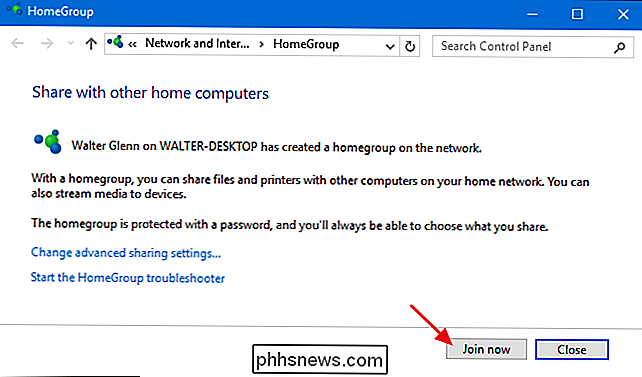
Klicken Sie auf der ersten Seite des Assistenten "einer Heimnetzgruppe beitreten" auf "Weiter".
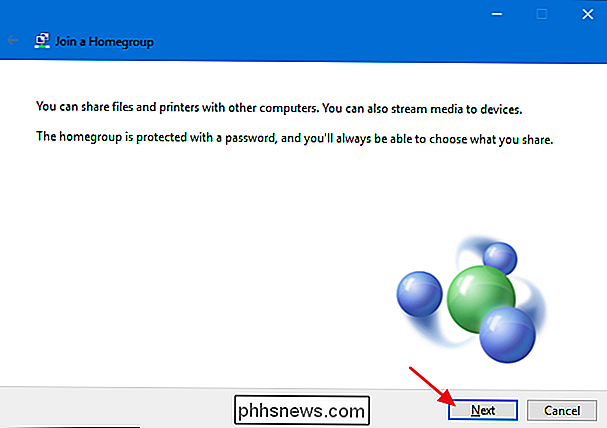
Weiter können Sie alle wichtigen Ordner anzeigen. Geräte - diese HomeGroup ermöglicht Ihnen die Freigabe von diesem PC aus. Für jedes Element können Sie im Dropdown-Menü "Berechtigungen" auswählen, ob das Element freigegeben ist oder nicht. Geben Sie die Elemente frei, die Sie teilen möchten, und klicken Sie auf "Weiter".
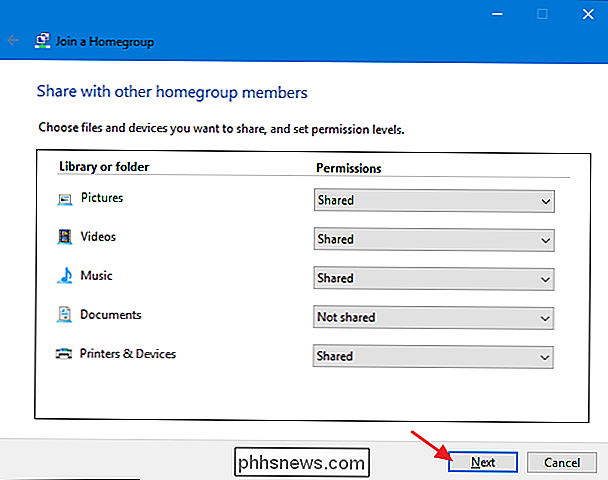
Geben Sie das HomeGroup-Passwort in das Feld ein und klicken Sie auf "Weiter".
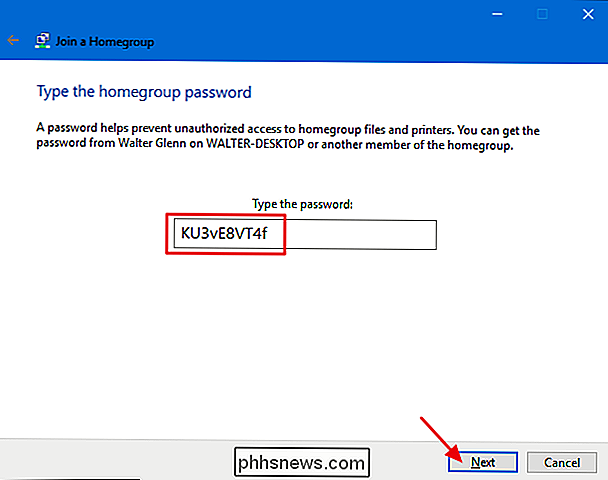
Sie sind nun erfolgreich der Heimnetzgruppe beigetreten. Klicken Sie auf "Finish", um den Assistenten zu beenden.
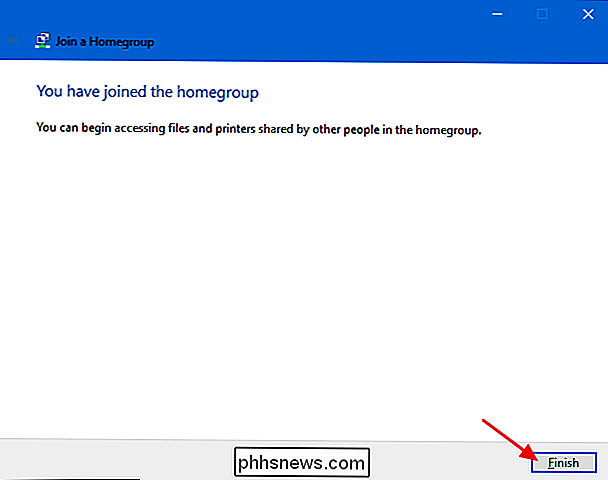
Wenn Sie fertig sind, können Sie den Datei-Explorer öffnen, auf das Symbol für die Heimnetzgruppe im Navigationsbereich klicken und alles durchsuchen, das von anderen PCs in der Heimnetzgruppe freigegeben wurde. Hier sehen Sie, dass ich zwei Desktop-PCs in der HomeGroup habe. Beide sind unter meinem Namen gruppiert, da ich mit meinem Microsoft-Benutzerkonto angemeldet bin.
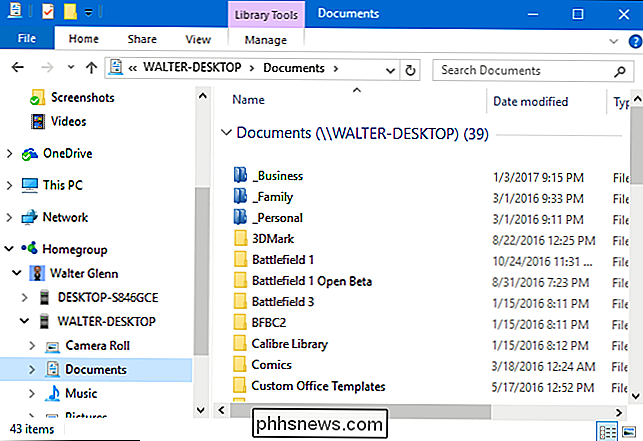
Alle Drucker, die diese anderen PCs freigegeben haben, sollten automatisch auf Ihrem PC erscheinen und für den Druck verfügbar sein.
So ändern Sie, was Sie mit einer Heimnetzgruppe teilen
Wenn Sie eine Heimnetzgruppe erstellen oder einer Gruppe beitreten Setze, was du teilen willst. Wenn Sie das, was Sie später teilen, ändern möchten, können Sie die HomeGroup-App erneut starten und "Ändern, was Sie mit der Heimnetzgruppe teilen" auswählen. Dadurch gelangen Sie zu demselben Freigabefenster, das Sie beim Erstellen oder gesehen haben ist der HomeGroup beigetreten.
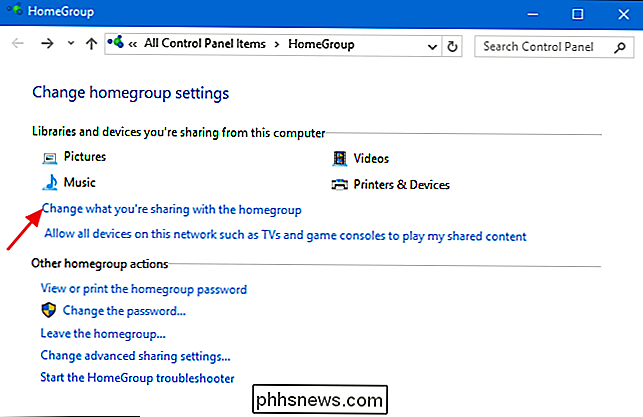
RELATED: So ändern Sie, was Sie mit einer HomeGroup in Windows geteilt haben
Sie können auch detailliertere Änderungen direkt im Datei-Explorer vornehmen, wenn Sie bestimmte Dateien freigeben oder freigeben wollen und Ordner. Ausführliche Anweisungen finden Sie in unserem Artikel zum Ändern der von Ihnen mit einer Heimnetzgruppe geteilten Daten.

So verlassen Sie eine Heimnetzgruppe
VERWANDT: So entfernen Sie Ihren PC von einer Windows Heimnetzgruppe
Wenn Sie sich für entscheiden Aus irgendeinem Grund, dass Sie eine HomeGroup verlassen möchten, müssen Sie nur die HomeGroup-App öffnen und "Verlassen Sie die Heimnetzgruppe" wählen. Es ist ziemlich einfach.
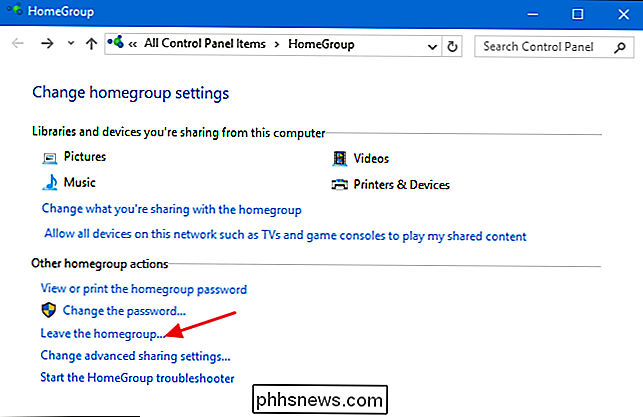
Dies ist hoffentlich genug, um Sie mit HomeGroups und Vereinfachung der Netzwerkfreigabe Bitte lassen Sie uns wissen, wenn Sie etwas anderes gefunden haben, das Sie mit HomeGroups! Cool machen können!

Die billigsten Möglichkeiten zum Streamen von NFL Football (ohne Kabel)
Fußballsaison steht vor der Tür. Das bedeutet eines: teure Kabel- oder Satelliten-TV-Pakete. Okay, es bedeutet auch Bierwerbung und überteuerte Stadiontickets und Quarterbacks, die versuchen, Ihnen eine Autoversicherung zu verkaufen. Aber in Bezug auf die unmittelbaren Kosten, Premium-TV ist da oben.

Die besten Online-Tools, mit denen Sie Ihren nächsten PC erstellen können
Der Aufbau Ihres eigenen Desktops ist nicht so schwierig, wie er aussieht - er wird oft als "LEGO für Erwachsene" bezeichnet ein bisschen herablassend sein (Erwachsene können LEGOs auch genießen, du Idioten), es ist nicht falsch. Trotzdem können die schiere Auswahl, die Optionen und die Kompatibilitätsprobleme einschüchternd sein, besonders für einen Erbauer, der das erste Mal arbeitet.



