Festlegen der Standardformate für kurze und lange Datums- und Zeitangaben in Word

Das Einfügen von Datum und Uhrzeit, die automatisch in ein Dokument aktualisiert werden, kann nützlich sein. Es gibt viele Formate für das Datum und die Uhrzeit, aus denen Sie im Dialogfeld "Datum und Uhrzeit" auswählen können, und Sie können steuern, welche Formate für jedes verfügbar sind.
VERWANDT: So können Sie das formatierte Datum problemlos einfügen und Uhrzeit in Microsoft Word
Beim Einfügen des Datums und / oder der Uhrzeit mit dem Dialogfeld "Datum und Uhrzeit" haben Sie möglicherweise die Schaltfläche "Als Standard festlegen" bemerkt. Dieser Knopf ist irreführend, was er tatsächlich tut. Wenn Sie in der Liste im Dialogfeld "Datum und Uhrzeit" ein Format auswählen und auf die Schaltfläche "Als Standard setzen" klicken, wird das ausgewählte Format als Formatierungsschalter verwendet, wenn Sie "Umschalt + Alt + D" drücken, um "DATUM" einzufügen "Feld in ein Dokument einfügen.
Die Schaltfläche" Als Standard setzen "hat nichts damit zu tun, welche Formate für Datum und Uhrzeit im Dialogfeld" Datum und Uhrzeit "zur Verfügung stehen. Wenn Sie auf diese Schaltfläche klicken, legen Sie die Standardauswahl für das Dialogfeld nicht fest. Wenn Sie Word starten, ist die erste Option im Dialogfeld "Datum und Uhrzeit" standardmäßig ausgewählt. Word merkt sich, was Sie ausgewählt haben, während das Programm geöffnet ist. Wenn Sie das Dialogfeld "Datum und Uhrzeit" das nächste Mal während derselben Wordsitzung öffnen, ist die zuletzt ausgewählte Option standardmäßig ausgewählt. Wenn Sie Word schließen, wird beim nächsten Öffnen des Programms die erste Option in der Liste erneut ausgewählt.
Der oberste Eintrag in der Liste im Dialogfeld "Datum und Uhrzeit" gibt die in der Region von Windows angegebene Einstellung für den kurzen Datum wieder Einstellungen in der "Systemsteuerung". Wenn Sie das Format des Datums ändern möchten, das am Anfang der Liste angezeigt wird, müssen Sie daher die regionalen Einstellungen in Windows ändern. Um diese Änderung vorzunehmen, drücken Sie die "Windows-Taste + X", um auf das Befehlsmenü zuzugreifen, und wählen Sie "Systemsteuerung".
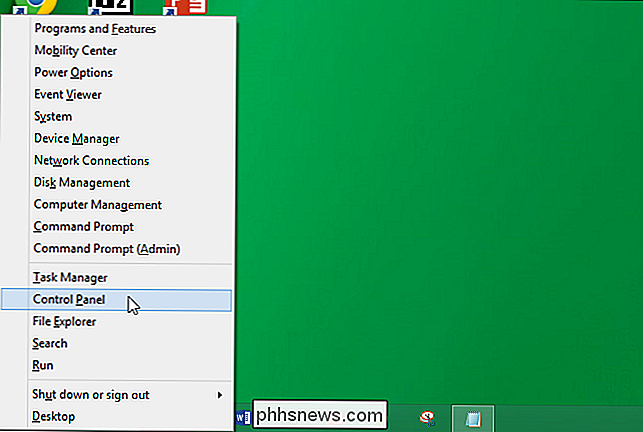
Klicken Sie im Fenster "Systemsteuerung" auf "Uhr, Sprache und Region" nach "Kategorie".
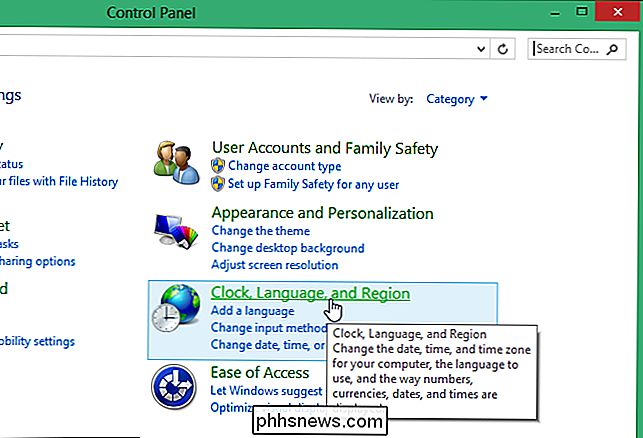
Klicken Sie im Bildschirm "Uhr, Sprache und Region" unter "Region" auf "Datums-, Uhrzeit- oder Zahlenformate ändern".
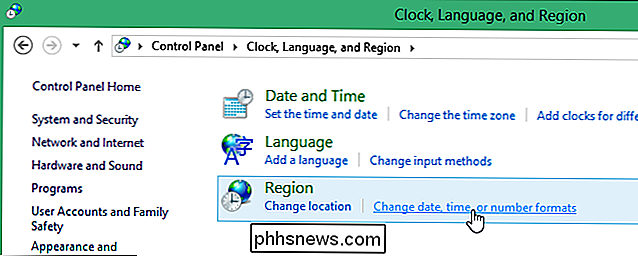
Wenn Sie die Optionen auf der "Systemsteuerung" sehen "Screen by" Große Symbole "oder" Kleine Symbole ... "
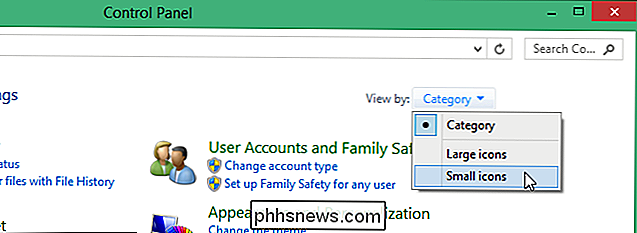
... klicken Sie in der Liste" Alle Elemente der Systemsteuerung "auf die Option" Region ".
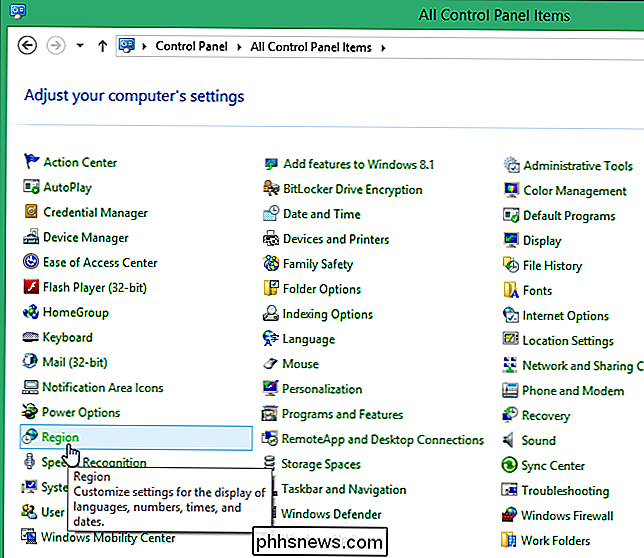
Das Dialogfeld" Region "wird angezeigt. Wählen Sie auf der Registerkarte "Formate" eine Option aus der Dropdown-Liste "Kurzes Datum". Dieses Format wird im Dialogfeld "Datum und Uhrzeit" oben auf der Liste angezeigt.
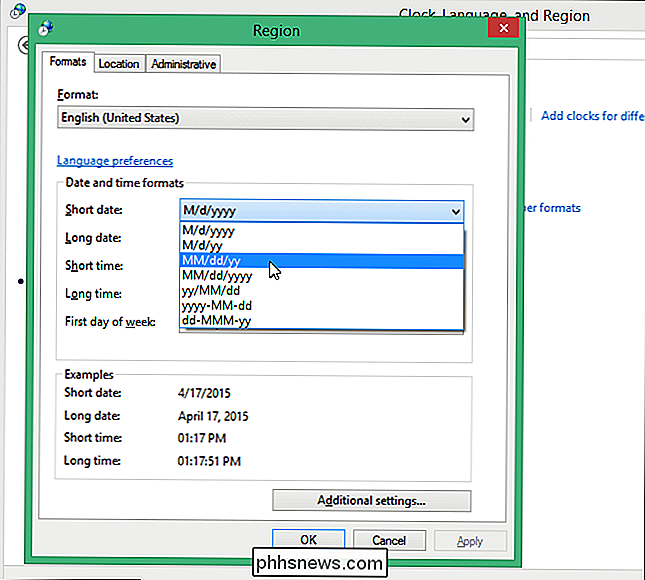
Um das Format des ersten Vorkommens des Datumsformats im Dialogfeld "Datum und Uhrzeit" zu ändern, wählen Sie eine Option aus aus der Auswahlliste "Langes Datum".
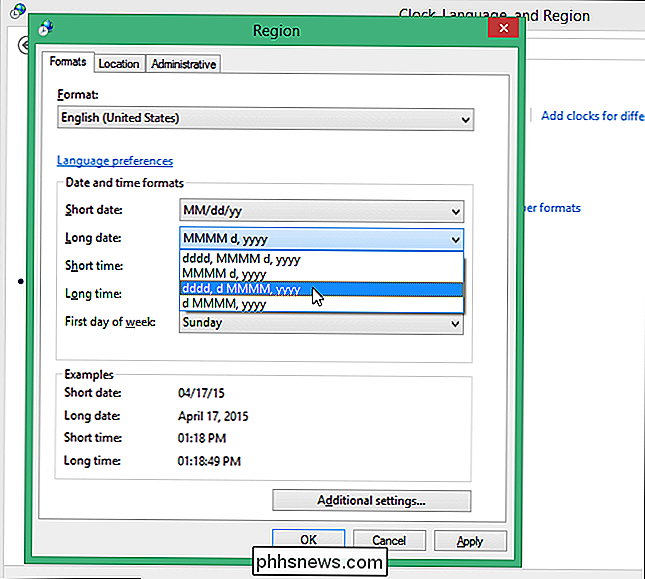
Sie können das Format für die ersten Vorkommen der Kurz- und Langzeitoptionen auch im Dialogfeld "Datum und Uhrzeit" ändern, indem Sie eine Option aus der "Kurzzeit" auswählen. Drop-Down-Liste und eine aus der Dropdown-Liste "Lange Zeit". Klicken Sie auf "OK", wenn Sie Ihre Auswahl getroffen haben, um Ihre Änderungen zu speichern, und schließen Sie das "Region" -Dialogfeld.

Um die "Systemsteuerung" zu schließen, klicken Sie auf die Schaltfläche "X" in der oberen rechten Ecke des Fensters.
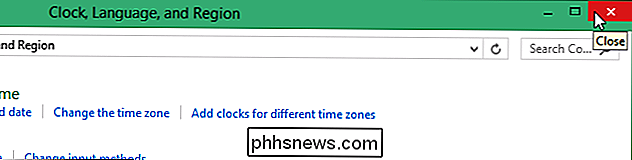
Wenn Sie das Datum und die Uhrzeit in Word einfügen, sind Ihre neu ausgewählten Datumsformate jetzt am Anfang der Liste im Dialogfeld "Datum und Uhrzeit" verfügbar. Wenn Sie die standardmäßigen Lang- und Kurzzeitformate geändert haben, sind diese verfügbar, wobei die langen und kurzen Datumsangaben zuerst im Dialogfeld aufgelistet werden.
HINWEIS: Wir haben Word 2013 verwendet, um diese Funktion zu veranschaulichen.
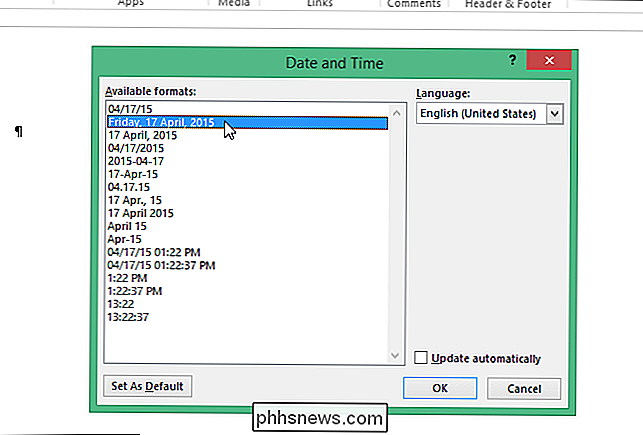
Denken Sie daran, dass "Festlegen Als Standard-Schaltfläche im Dialogfeld "Datum und Uhrzeit" wird das Standardformat festgelegt, das beim Einfügen des Datumsfelds durch Drücken von "Umschalt + Alt + D" in einem Dokument verwendet wird.
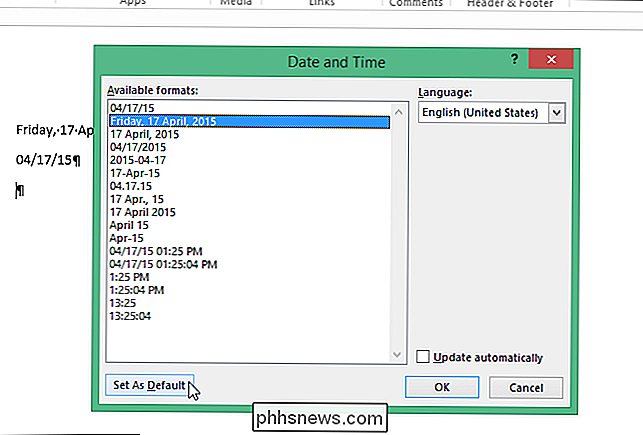
Wenn Sie auf "Als Standard festlegen" klicken Wenn Sie im Dialogfeld "Datum und Uhrzeit" das Format ändern, das beim Einfügen des Felds "DATUM" verwendet wird, müssen Sie im Bestätigungsdialogfeld auf "Ja" klicken, um die Änderung zu akzeptieren.
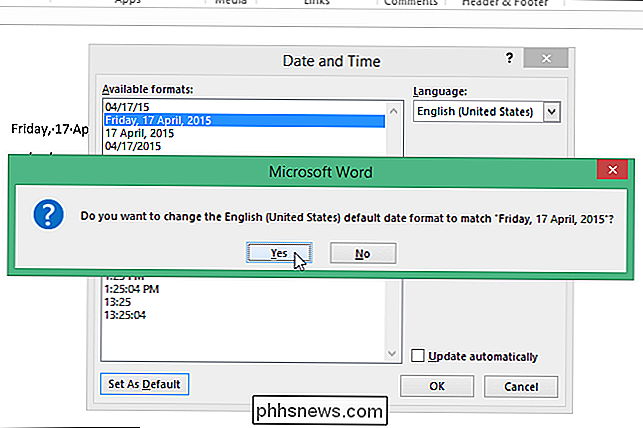
Wenn Sie jetzt "Umschalt + Alt + D" drücken, um ein Datumsfeld schnell einzufügen, wird das Datumsformat eingefügt, das Sie im Dialogfeld "Datum und Uhrzeit" als Standard festgelegt haben. Denken Sie daran, dass die Standardeinstellungen, die über die Schaltfläche "Als Standard festlegen" im Dialogfeld "Datum und Uhrzeit" festgelegt wurden, sich von den standardmäßigen kurzen und langen Datums- und Zeitformaten unterscheiden, die im Dialogfeld unter "Systemsteuerung" festgelegt wurden.
HINWEIS: Wenn Sie die Standardformate für lange und kurze Datums- und Zeitangaben in Windows ändern, kann dies auch die Anzeige von Datumsangaben in anderen Programmen außer Word ändern.

Windows 8 hat Sie nach der Anmeldung aufgefordert, diesem PC zu vertrauen ein Microsoft-Konto. Diese Meldung ist in Windows 10 nicht mehr vorhanden und wird durch ein neues "Trusted Devices" -System ersetzt, das anders funktioniert. Wie "Trust This PC" unter Windows 8 funktioniert Unter Windows 8 wird eine Meldung angezeigt "Vertrauen Sie diesem PC", nachdem Sie sich mit Ihrem Microsoft-Konto angemeldet haben.

So kalibrieren Sie Ihren Gaming Controller in Windows 10
Die meisten PC-Spieler würden lieber sterben, als dass Sie ihre Maus und Tastatur wegnehmen. Aber für Third-Person-Action-Spiele, Rennspiele oder emulierte Retro-Spiele können Gamepads immer noch nützlich sein. Wenn dein Controller nicht richtig funktioniert, kannst du ihn in Windows 10 kalibrieren, um sicherzustellen, dass jede Bewegung mit 100% Genauigkeit in dein Spiel umgesetzt wird.



