Entfernen Sie Programme aus dem Bildschirm Alle Apps in Windows 8
Eine lästige Eigenschaft, die ich in Windows 8 bemerkt habe, ist, dass der Bildschirm Alle Apps bei der Installation eines neuen Programms mit einer Menge nutzloser Links zu nicht nur dem Programm, sondern auch mit allen Arten anderer Dateien, die mit diesem Programm verknüpft sind, überladen wird.
Zum Beispiel habe ich ein Programm unter Windows 8 installiert und wenn ich auf den Startbildschirm gehe, sehe ich, dass es jetzt eine Reihe von Links zu dem Programm und der Hilfedatei, Links zu der Site usw. hat. In früheren Versionen von Windows, Es war alles da, aber es war schön in einem Ordner versteckt.

Das ist nur eine App! Sie können sich nur vorstellen, wenn Sie eine Reihe von Desktop-Apps installieren. Natürlich sind alle Metro-Apps auf der linken Seite aufgelistet und nehmen nur einen Platz ein! Es sind die Desktop-Apps, die alle Probleme verursachen. Aber glücklicherweise gibt es einen Weg, es aufzuräumen. In einigen Fällen können Sie einfach mit der rechten Maustaste klicken und "Von Start ablösen" auswählen, aber ich habe festgestellt, dass die Option nicht für alle Elemente verfügbar ist. Also hier ist, wie es richtig geht.
Es gibt grundsätzlich zwei Speicherorte für alle Verknüpfungen, die auf dem Bildschirm Alle Apps angezeigt werden:
1. C: \ ProgramData \ Microsoft \ Windows \ Startmenü \ Programme
und
2. C: \ Benutzer \ ASeem_000 \ AppData \ Roaming \ Microsoft \ Windows \ Startmenü \ Programme
Standardmäßig werden diese Ordner nicht mehr angezeigt, da sie ausgeblendet sind. Sie können versteckte Ordner einfach anzeigen, indem Sie zum Explorer gehen, auf die Registerkarte Ansicht klicken und das Feld Verborgene Objekte aktivieren.

Gehen Sie zu beiden Orten und in einem von ihnen sollten Sie den Ordner sehen, der alle Links enthält, die auf dem Bildschirm Alle Apps angezeigt werden.
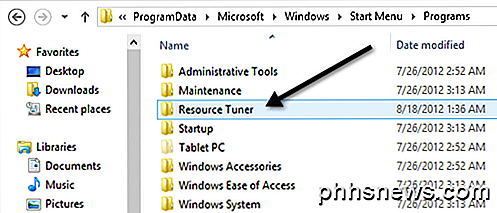
Sie können hier zwei Dinge tun. Sie können entweder den gesamten Ordner löschen und dann wird nichts auf dem Bildschirm Alle Apps angezeigt, oder Sie können in den Ordner gehen und die anderen nutzlosen Dinge, die Sie nicht wollen, löschen und die Hauptprogrammdatei verlassen.
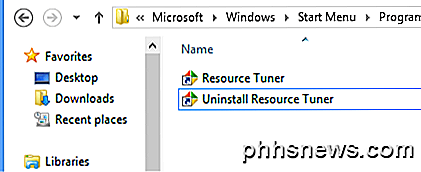
Wie Sie sehen können, ging ich weiter und löschte die anderen Verknüpfungen, die ich nicht wollte. Jetzt, wenn ich auf den Startbildschirm gehe, sehe ich sofort, dass es jetzt nur noch ein Gegenstand statt 5 ist!
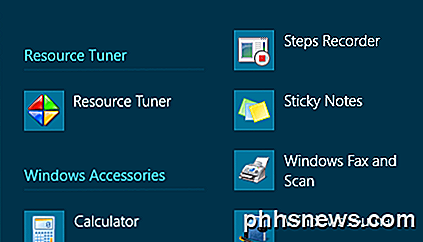
Nett! Viel sauberer Alle Apps Bildschirm. Aber warte, wir können es noch besser machen! Angenommen, Sie möchten das Programm nur vom Desktop aus öffnen und möchten es nicht im Bildschirm Alle Apps anzeigen. Gibt es eine Möglichkeit, eine Programmverknüpfung nur auf dem Desktop und nicht auf dem Bildschirm Alle Apps anzuzeigen? Ja!
Um dies zu tun, gehen Sie zuerst in den Ordner und kopieren Sie die Verknüpfung der Programmdatei oder die gewünschte Verknüpfung auf den Desktop. Ich kopierte die Hauptdatei-Verknüpfung auf meinen Desktop wie unten gezeigt:

Nachdem Sie die Verknüpfung auf den Desktop kopiert haben, löschen Sie den Ordner im Ordner " Programme ". Beachten Sie, dass dies alle Verknüpfungen sind, so dass keine Dateien gelöscht werden. Sobald Sie dies getan haben, müssen Sie Windows 8 neu starten. Nicht sicher, warum, aber Sie werden die Änderungen im Bildschirm Alle Apps nicht sehen, bis Sie neu starten.
Jetzt habe ich eine Verknüpfung auf dem Desktop zu meinem Programm und meine Alle Apps Bildschirm ist frei von unnötigen zusätzlichen Links und Verknüpfungen.
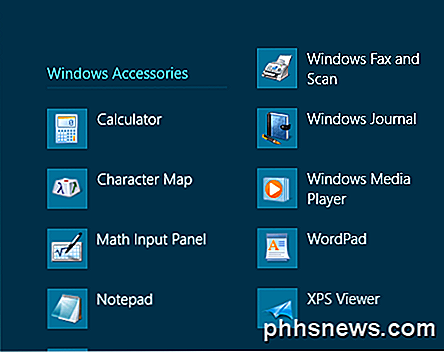
So können Sie Ihr Windows 8-System sauber halten! Sie hätten gedacht, dass Microsoft den Bildschirm Alle Apps etwas anpassungsfähiger gemacht hätte, aber leider ist er ein wenig klobig. Genießen!

So nehmen Sie Fotos mit dem Serienbildmodus auf einem iOS-Gerät
Wir sind sicher, dass Sie versucht haben, diesen perfekten Moment mit Ihrer Kamera zu erfassen, und Sie sind nur ein bisschen zu spät oder zu spät früh und du vermisst es. Wenn Sie ein iPhone oder iPad besitzen, können Sie den Burst-Modus verwenden und nie wieder die perfekte Aufnahme verpassen. Eines der größten Probleme mit Digitalkameras oder einer Kamera ist, dass sie oft ideal für Standfotos geeignet sind oder Porträts.

15 Dinge, die Sie mit Cortana unter Windows 10 tun können
Cortana ist eine der sichtbarsten neuen Funktionen von Windows 10. Der virtuelle Assistent von Microsoft macht den Sprung von Windows Phone auf den Desktop, und Sie können viel damit machen. Es ist auch nicht nur ein Sprachassistent - Sie können auch Befehle und Fragen eingeben Öffnen Sie Cortana, um Informationen zu sehen, von denen Sie denken, dass sie Ihnen wichtig sind.



