So überspringen Sie die Nachricht "Als Text senden" für Nachrichten auf der Apple Watch

Mit der Apple Watch können Sie Textnachrichten mit Ihrer Stimme über die Nachrichten-App senden. Aber jedes Mal, wenn Sie das tun, werden Sie gefragt, ob Sie eine Nachricht als Text oder als Sprachaufnahme senden möchten. Hier ist, wie Sie diese Eingabeaufforderung loswerden können:
Wenn ich meine Apple Watch zum Senden von Textnachrichten verwende, sende ich sie immer als normale Texte - ich möchte niemals Sprachaufnahmen an andere Personen senden. Anstatt diese Aufforderung jedes Mal zu beantworten, habe ich meine Uhr so eingestellt, dass alle Nachrichten automatisch als Text gesendet werden. (Wenn Sie lieber Sprachnachrichten senden möchten, können Sie dies natürlich auch tun.)
HINWEIS: Sie können keine Textnachricht als Audio senden, wenn die Person, die die Nachricht erhält, kein iPhone hat.
Diese Option muss auf Ihrem iPhone geändert werden, tippen Sie also auf der Startseite auf die App "Watch".
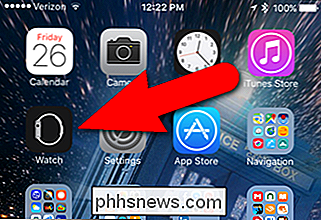
Vergewissern Sie sich, dass der Bildschirm "Meine Watch" aktiv ist. Ist dies nicht der Fall, tippen Sie auf das Symbol "Meine Überwachung" am unteren Bildschirmrand.
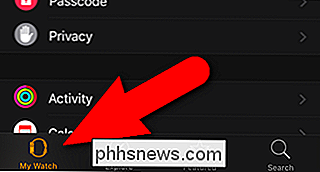
Tippen Sie auf dem Bildschirm "Meine Überwachung" auf "Nachrichten".
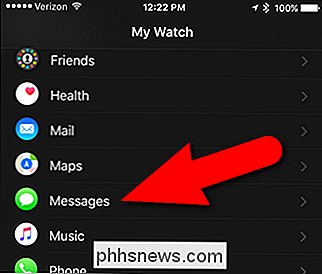
Tippen Sie auf "Nachrichten" auf dem Bildschirm "Nachrichten". Die aktuell ausgewählte Option wird rechts neben "Audio Messages" angezeigt.
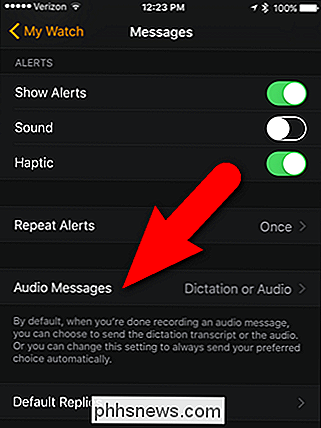
Tippen Sie im Bildschirm "Audio Messages" auf "Always Dictation", um Ihre Textnachrichten immer als Text oder als "Always Audio" zu senden. Wie ich bereits erwähnt habe, sende ich meine Nachrichten immer als Text, also tippe ich auf "Always Dictation".
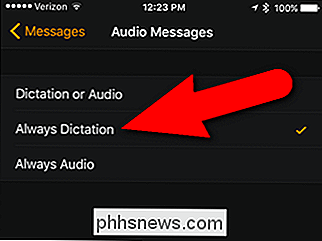
Jetzt können Sie eine neue Textnachricht auf Ihrer Uhr erstellen und Sie sehen nicht "Als Audio senden / Als Text senden" "Bildschirm. Das passende Format wird automatisch in Ihre Textnachricht eingefügt.
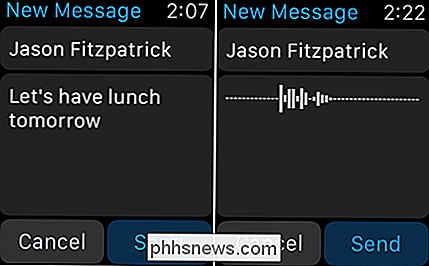
So können Sie sich jetzt etwas Zeit ersparen, wenn Sie immer Textnachrichten im selben Format versenden.
![Thanksgiving Giveaway: Download WinX DVD Ripper Platinum Volle Lizenz für Free [Gesponsert]](http://phhsnews.com/img/how-to-2018/thanksgiving-giveaway-download-winx-dvd-ripper-platinum-full-license-for-free.jpg)
Thanksgiving Giveaway: Download WinX DVD Ripper Platinum Volle Lizenz für Free [Gesponsert]
Wenn Sie viele DVDs haben, die Sie nicht gerippt haben, und Sie auf der Digiarty Halloween Werbegeschenk verpasst Hier bei How-To Geek hast du Glück, denn es gibt ein neues Giveaway für Thanksgiving. Dieses Mal ist es für WinX DVD Ripper Platinum, und es ist eine Volllizenz für kostenlos. WinX DVD Ripper Platinum Giveaway: Rip DVD zu MP4, H.
So deaktivieren Sie die Standortverfolgung von Facebook Messenger (sofern aktiviert)
Es scheint, als würden alle unseren Standort jetzt verfolgen. Nicht überraschend, Facebook Messenger kann auch eine erhebliche Menge an Informationen über Ihre Standortaktivität übertragen. Wenn Sie Messenger verwenden, stellen Sie hier sicher, dass Ihr Standort nicht an andere gemeldet wird. Wir wissen, dass Google dies tut.



