So stellen Sie die Standardschriftart in Word

Word ist eine leistungsstarke Anwendung, aber einige der Konfigurationstools sind nicht sehr intuitiv. Es ist einfach, die Schriftart für Text in Ihrem aktuellen Dokument zu ändern, aber das ändert nicht die Standardschrift, die jedes Mal angewendet wird, wenn Sie ein neues Dokument erstellen.
Das Ändern der Standardschriftart in Word ist nicht offensichtlich. Wir zeigen Ihnen einen einfachen Weg dazu.
Öffnen Sie ein vorhandenes Dokument oder geben Sie einen Text in ein neues Dokument ein. Wählen Sie einen Text aus und klicken Sie auf der Registerkarte "Home" im Abschnitt "Schriftart" auf die Schaltfläche "Schriftart".
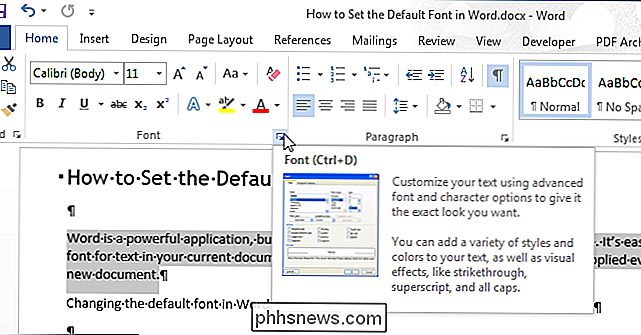
Wählen Sie im Dialogfeld "Schriftart" die Schrift, die Sie als Standard festlegen möchten Klicken Sie auf die Schaltfläche "Als Standard festlegen".
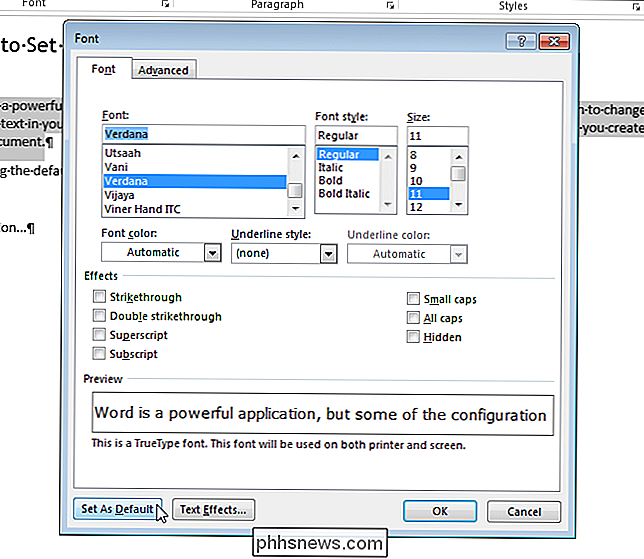
In einem Dialogfeld wird gefragt, ob Sie die Standardschriftart nur für das aktuelle Dokument oder für alle Dokumente basierend auf der Vorlage "Normal" festlegen möchten. Wählen Sie das Optionsfeld "Alle Dokumente basierend auf der Vorlage" Normal.dotm " aus. Klicken Sie auf "OK".
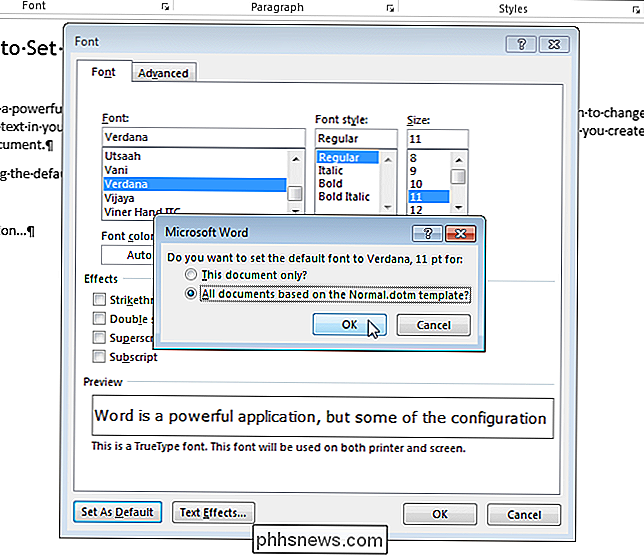
HINWEIS: Die neue Standardschriftart wird nur in der aktuell verwendeten Vorlage gespeichert. Vorhandene Dokumente werden beim nächsten Öffnen nicht geändert.
Wenn Sie eine benutzerdefinierte Vorlage auf das aktuelle Dokument anwenden, wird die Standardschrift in dieser Vorlage und nicht in der Vorlage Normal gespeichert. Die einfachste Möglichkeit zum Ändern der Standardschriftart in der Vorlage "Normal" besteht darin, ein neues Dokument zu erstellen und dann die Schritte in diesem Artikel auszuführen.
So kalibrieren Sie Ihren Monitor unter Windows oder Mac
Moderne Desktop-Betriebssysteme wie Windows und Mac OS X bieten integrierte Tools für Verbessern Sie Digitalfotografie durch Kalibrieren Ihres Monitors "> kalibrieren Helligkeit, Kontrast, Gamma und Farbstufen Ihres Displays. Dies kann dazu beitragen, dass Text lesbarer wird und Bilder und Videos genauere Farben erhalten.
Warum Windows 10 sagt "Auf Ihren Standort wurde kürzlich zugegriffen"
Anwendungen können die Standortdienste von Windows 10 verwenden, um Ihren physischen Standort anzuzeigen. Wenn dies der Fall ist, sehen Sie ein Taskleistensymbol mit der Aufschrift "Ihr Standort wurde kürzlich betreten" oder "Ihr Standort wird gerade verwendet" und es kann etwas nervig werden. Wenn Ihnen das nicht gefällt, Sie können den Standortzugriff vollständig deaktivieren, steuern, welche Anwendungen berechtigt sind, Ihren Standort anzuzeigen, oder das Symbol ausblenden, damit es nicht immer wieder erscheint und Sie ablenkt.