So stoppen Sie den beidseitigen Druck in macOS

Doppelseitiges Drucken ist in der Theorie sehr hilfreich, da für mehrseitige Dokumente weniger Papier verwendet wird. Es ist auch frustrierend, wenn Sie vergessen, die Option auszuschalten, wenn Sie sie nicht benötigen.
macOS macht das doppelseitige Drucken zum Standard für unterstützte Drucker. Es ist das umweltfreundlichste zu tun, zumindest theoretisch. Wir haben persönlich mehr als ein paar Dokumente wegen dieser Vorgabe rausgeworfen. Viele der Dinge, die wir heutzutage drucken müssen - Flugtickets oder Tickets für Veranstaltungen - müssen auf ihren eigenen Seiten sein. Oft werden wir schnell versuchen, einige Tickets auszudrucken, zu sehen, dass sie zweiseitig sind, vor sich hin schwören und dann die Tickets einseitig bedrucken.
Sicher, es ist einfach genug, um abzuschalten die Option "Beidseitig" im Druckdialog bei jedem Ausdruck, aber auch leicht zu vergessen. Die gute Nachricht ist, dass Sie die Standardeinstellung ändern können. Auf diese Weise druckt der Drucker einseitige Seiten, sofern Sie die Option "Beidseitig" nicht aktivieren. Das Ändern dieser Standardeinstellung erfordert das Öffnen des Terminals und den anschließenden Zugriff auf eine browserbasierte Benutzeroberfläche. Es ist ein wenig verworren, aber keine Sorge: es ist nicht so schwer wie es klingt.
Schritt eins: Aktivieren der CUPS-Browser-Schnittstelle
Das Drucken auf macOS erfolgt über CUPS, ein Open-Source-System von Apple. Benutzer können CUPS-Einstellungen mit einer browserbasierten Oberfläche ändern, diese Schnittstelle ist jedoch standardmäßig deaktiviert. Öffnen Sie das Terminal, das Sie unter Anwendungen> Dienstprogramme finden, um es zu aktivieren. Führen Sie am Terminal den folgenden Befehl aus:
sudo cupsctl WebInterface = yes
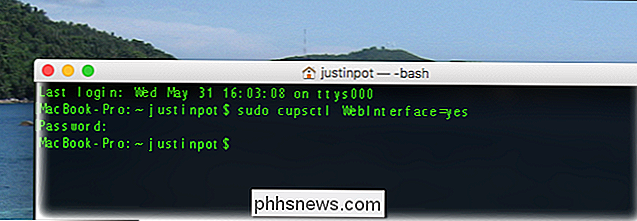
Das erste Wort in diesem Befehl,sudo, führt den Befehl mit Administratorrechten aus. Das zweite Wort,cupsctol, ist der Name des Befehls, der die CUPS-Einstellungen ändern kann. Das dritte Wort,WebInterface = yes, weist den Befehl an, das Webinterface zu aktivieren.
Schritt 2: CUPS-Einstellungen in Ihrem Browser öffnen
Öffnen Sie als nächstes Ihren bevorzugten Webbrowser // localhost: 631. Klicken Sie auf diesen Link sollte funktionieren, aber kopieren und fügen Sie die URL ein, wenn dies nicht der Fall ist. Wenn alles funktioniert, befinden Sie sich auf der Startseite der CUPS-Einstellungen. Sie greifen darauf über einen Browser zu, aber die Seite ist nicht online: Alles, was Sie sehen, befindet sich auf Ihrem Computer.
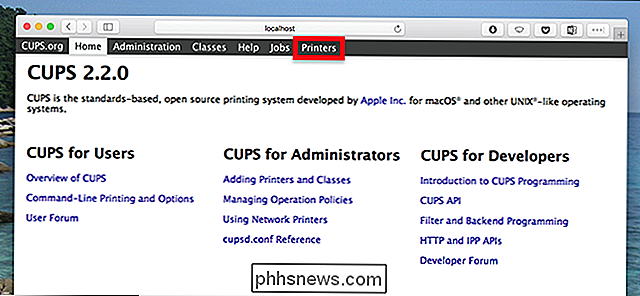
Sie werden nach einem Benutzernamen und einem Passwort gefragt; Geben Sie die Anmeldeinformationen ein, mit denen Sie sich bei Ihrem Mac anmelden.
Schritt 3: Suchen und Ändern der beidseitigen Druckoption
Wechseln Sie in den CUPS-Einstellungen zum Abschnitt "Drucker", in dem Sie eine Liste anzeigen Drucker. Klicken Sie auf den Drucker, für den Sie Einstellungen ändern möchten, und Sie werden zur Konfigurationsseite des Druckers weitergeleitet. Klicken Sie auf das Dropdown-Menü "Administration".
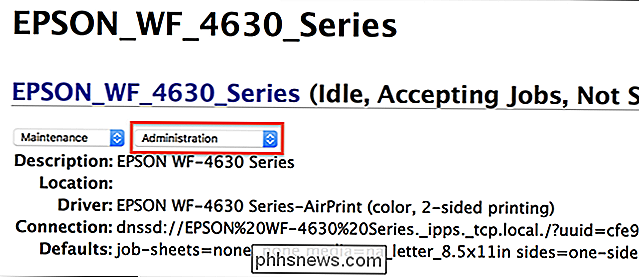
Klicken Sie in der daraufhin angezeigten Liste auf "Standardoptionen festlegen".
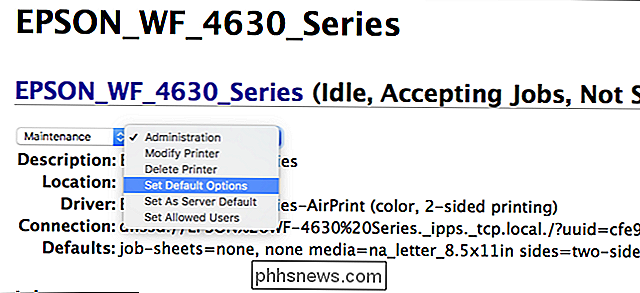
Sie gelangen auf eine Seite mit einer Reihe von Dropdown-Menüs, die verschiedene Standardoptionen steuern. Der gesuchte Drucker heißt "2-seitiges Drucken".
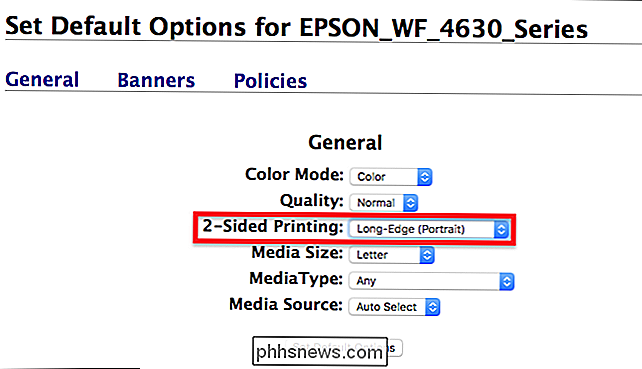
Klicken Sie auf dieses Dropdown und wählen Sie dann "Aus (1-seitig)" aus der Liste der Optionen. Klicken Sie auf die Schaltfläche "Standardoptionen festlegen", um Ihre Änderungen zu speichern.
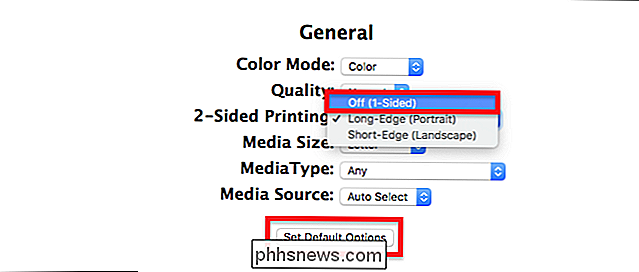
Und Sie sind fertig! Sie können jetzt Ihren Browser schließen. Um die Änderungen zu testen, drucken Sie einfach ein beliebiges Dokument. Sie werden sehen, dass das beidseitige Drucken standardmäßig nicht mehr aktiviert ist.
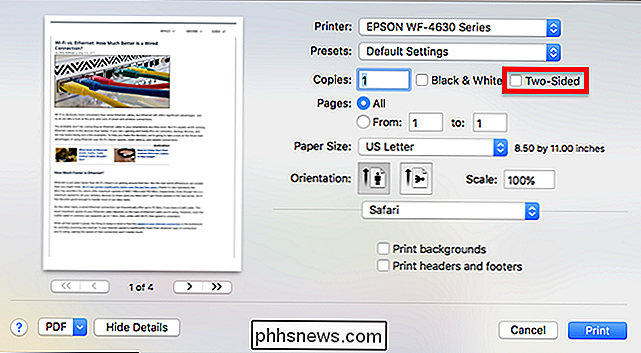
Ja, es ist ein wenig kompliziert, einzelne Einstellungen anzupassen, aber Sie werden nicht mehr versehentlich zweiseitige Druckaufträge erleiden. Und natürlich können Sie immer noch beidseitiges Drucken verwenden, wenn Sie das wirklich wollen.

Wie funktioniert das Internet?
Alle reden über das Internet und ob und wie es reguliert werden sollte. Aber nicht genug Leute wissen, wie das Internet tatsächlich funktioniert - oder was genau das Internet ist. Was ist das Internet genau? VERBINDUNG: Was ist Netzneutralität? Sie haben wahrscheinlich Ihre eigene " lokales Netzwerk "zu Hause, und es besteht aus allen Geräten mit Ihrem Router verbunden, der mit dem Internet verbindet.

Installieren und Einrichten des Schlage Connect Smart Lock
Das Kwikset Kevo ist eines der beliebtesten Smart Locks auf dem Markt, aber wenn Sie ein Pediküregerät für Tastaturen sind, ist die Schlage Connect ist eine Option, die berücksichtigt werden sollte. So installieren und konfigurieren Sie das Smartschloss von Schlage Connect. VERWANDT: Sind Smart Locks sicher?


