So stellen Sie Alarme und Timer auf der Apple Watch ein

Ihr iPhone kann als Wecker, Stoppuhr und Timer verwendet werden. Wenn Sie jedoch eine Apple Watch besitzen, müssen Sie Ihr Telefon nicht verwenden, um eines dieser Tools zu verwenden. Ihre Uhr verfügt über integrierte Apps, die die gleichen Funktionen ausführen.
VERWANDT: Verwenden von Wecker, Stoppuhr und Timer in iOS 9
Die Apps für Wecker, Stoppuhr und Timer auf der Apple Watch sind unabhängig von den gleichen Apps auf Ihrem iPhone. Sie führen die gleichen Funktionen aus, synchronisieren jedoch nicht mit den entsprechenden Apps auf Ihrem Telefon. Wir zeigen Ihnen, wie Sie auf diese Tools zugreifen und sie verwenden können.
So verwenden Sie den Alarm
Sie können mehrere Alarme auf Ihrer Apple Watch einstellen. Wie bereits erwähnt, ist die Alarm-App auf der Apple Watch vollständig von der Alarm-App auf dem iPhone getrennt. Wenn Sie jedoch einen Alarm auf Ihrem iPhone eingestellt haben und Ihre Apple Watch im ausgeschalteten Zustand trägt, wird Sie die Uhr alarmieren und Ihnen erlauben, sie zu dösen oder zu schließen.
Um die Alarm-App auf Ihrer Uhr zu öffnen, Drücken Sie auf die digitale Krone, um auf den App-Menübildschirm zuzugreifen und tippen Sie auf das Alarm-App-Symbol.
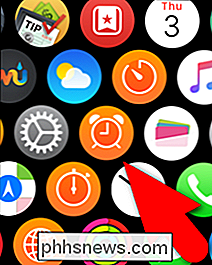
Um einen neuen Alarm hinzuzufügen, drücken Sie fest auf den Hauptbildschirm Alarme ...
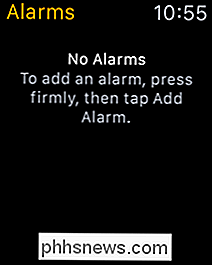
... tippen Sie dann auf "Alarm hinzufügen"
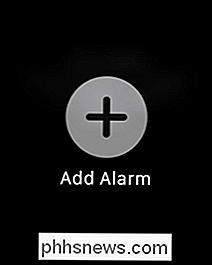
Um die Zeit für den Wecker einzustellen, tippen Sie auf "Uhrzeit ändern".
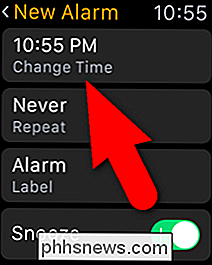
Tippen Sie auf die Stunde und drehen Sie die digitale Krone, um die Stunde für die Weckzeit auszuwählen. Tippen Sie auf die Minuten und machen Sie dasselbe. Wählen Sie dann AM oder PM, indem Sie in den oberen Ecken des Bildschirms auf das eine oder das andere tippen. Tippen Sie auf "Set".
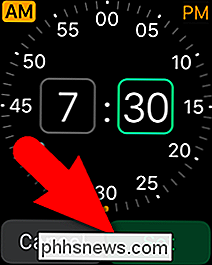
Sie kehren zum Bildschirm "Neuer Alarm" zurück. Um die Tage einzustellen, an denen der Alarm ausgelöst werden soll, tippen Sie auf "Wiederholen". Tippen Sie im Wiederholungsbildschirm auf jeden Tag, an dem der Alarm ausgelöst werden soll. Zum Beispiel möchten wir, dass unser Wecker an Wochentagen ertönt, also tippen wir auf diese Tage. Tippen Sie auf den Zurück-Pfeil in der oberen linken Ecke des Bildschirms, um zum Bildschirm "Neuer Alarm" zurückzukehren.
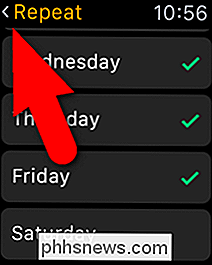
Um dem Alarm einen Namen zu geben, tippen Sie im Bildschirm "Neuer Alarm" auf "Label". Da es nicht einfach ist, auf dem kleinen Bildschirm zu tippen, werden Sie aufgefordert, Ihr Etikett zu sprechen. Der Text wird dann auf dem Bildschirm angezeigt. Wenn der Text richtig ist, tippen Sie auf "Fertig". Wenn das Etikett nicht richtig angezeigt wird, können Sie auf "Abbrechen" tippen und dann im Bildschirm "Neuer Alarm" auf "Beschriftung" tippen, um es erneut zu versuchen.
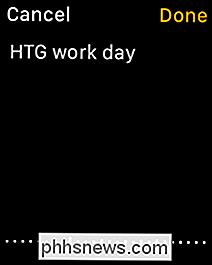
Wenn die Option bei Alarmende wieder schlummern soll, tippen Sie auf " Snooze "Schieberegler, so dass es grün wird. Sobald Sie mit dem Einrichten Ihres Alarms fertig sind, tippen Sie auf den Zurück-Pfeil in der oberen linken Ecke des Bildschirms.
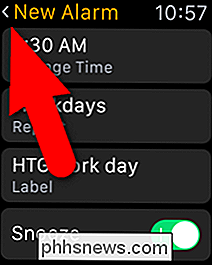
Der neue Alarm wird auf dem Hauptbildschirm Alarme angezeigt. Verwenden Sie den Schieberegler, um den Alarm einzuschalten (grün) und auszuschalten (grau).
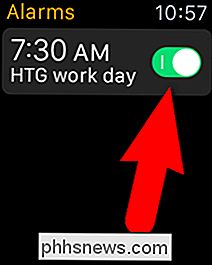
Um die Einstellungen für einen Alarm zu ändern, tippen Sie auf den Alarm im Bildschirm Alarme und ändern Sie die Einstellungen im Bildschirm Alarm bearbeiten. Um den Alarm zu löschen, streichen Sie mit dem Finger nach oben zum Bildschirm "Alarm bearbeiten" und tippen Sie auf "Löschen".
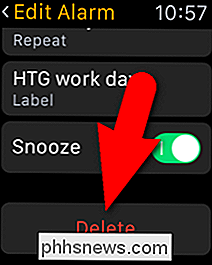
So verwenden Sie den Timer
Benötigen Sie einen neuen Küchentimer? Ärgere dich nicht, einen zu kaufen. Sie können Ihre Apple Watch als Timer verwenden, so dass Sie Ihr iPhone nicht einmal mitnehmen müssen.
Um die Timer-App zu öffnen, drücken Sie auf die digitale Krone, um auf den App-Menübildschirm zuzugreifen und tippen Sie auf die Timer-App icon.
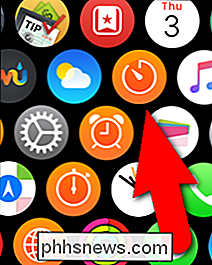
Um die Countdown-Zeit einzustellen, tippen Sie auf die Kästchen "HR" und "MIN" und drehen Sie die digitale Krone, um die gewünschte Zeit auszuwählen. Um den Timer zu starten, tippen Sie auf "Start".
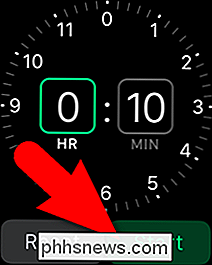
Um zwischen einem Timer von 0 bis 12 Stunden und einem Timer, der bis zu 24 Stunden gehen kann, zu wechseln, tippen Sie auf "Timer" und tippen Sie auf "0 - 12 Stunden "Oder" 0 - 24 Stunden ".
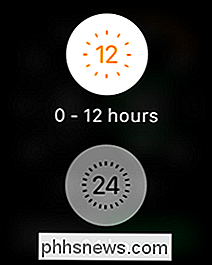
Um den Timer vorübergehend zu stoppen, ohne ihn zurückzusetzen, tippen Sie auf" Pause ".
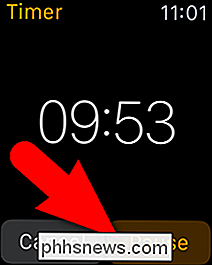
Um den Timer nach dem Anhalten erneut zu starten, tippen Sie auf" Fortsetzen ". Tippen Sie auf "Abbrechen", um den Timer zurückzusetzen.
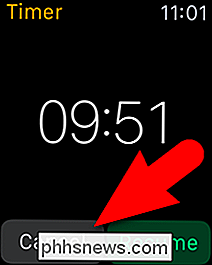
Verwenden der Stoppuhr
RELATED: Verwenden Sie Ihre Apple Watch als Stoppuhr
Ihre Apple Watch verfügt auch über eine Stoppuhr, die Sie einfach und ermöglicht Genaues Zeitereignis bis zu 11 Stunden und 55 Minuten. Sie können auch Zwischenzeiten oder Runden verfolgen und die Ergebnisse in verschiedenen Formaten anzeigen. Wir haben Ihre Apple Watch als separate Stoppuhr behandelt. Weitere Informationen finden Sie in unserem Artikel.
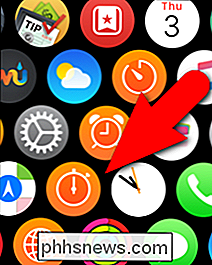
Alle drei dieser Tools können auf bestimmten Zifferblöcken als Komplikationen hinzugefügt werden. Die Stoppuhr ist in das Chronograph-Zifferblatt integriert.

So ändern Sie Designs auf Samsung Galaxy-Geräten
Mit seinen modernen Handys hat Samsung viel getan, um das "hässliche" Stigma zu entfernen, das seiner Touchwiz-Benutzeroberfläche hinzugefügt wurde, seit ... nun, die Dämmerung von Touchwiz. Aber wenn Sie es immer noch nicht mögen, können Sie es ändern. Touchwiz ist in der Regel sauberer und weniger aufdringlich auf der ganzen Linie, aber es kann immer noch nicht jedermanns Geschmack entsprechen.

6 Arten von Browserfehlern beim Laden von Webseiten und was sie bedeuten
Beim Surfen im Internet stolpern Sie garantiert in eine gelegentliche Fehlerseite. Diese Anleitung hilft Ihnen dabei, genau zu verstehen, was jede Fehlerseite bedeutet und was zu tun ist, wenn Sie sie sehen. Beachten Sie, dass jeder Browser seine Fehlerseiten anders anzeigt und formuliert. Ein Zertifikatfehler oder eine Malware-Warnung sieht in jedem Browser anders aus, aber die verschiedenen Arten von Fehlerseiten bedeuten dasselbe.



