Beschleunigen Sie jeden PC, Smartphone oder Tablet, indem Sie Animationen deaktivieren

Animationen auf einem Desktop-PC, Smartphone oder Tablet sind nett - die ersten Male. Irgendwann wünschen Sie sich, dass sie sich beeilen und aufhören würden, Ihre Zeit zu verschwenden.
Das Deaktivieren (oder einfach das Reduzieren) von Animationen kann fast jede Schnittstelle beschleunigen. Sicher, die Animationen sind schon ziemlich schnell, aber jeden Tag darauf zu warten, dass sie wieder und wieder auf sie warten, kann sich albern anfühlen.
Windows
Der Windows-Desktop bietet seit langem bequeme Optionen zum Deaktivieren von Animationen. Diese Einstellungen gelten für jede Windows-Version, von Windows XP bis Windows 7 bis hin zu Windows 8 und der technischen Vorschau von Windows 10.
Um auf die Animationsoptionen zuzugreifen, öffnen Sie die Systemsteuerung, klicken auf System und Sicherheit und dann auf System. Klicken Sie in der Seitenleiste auf die Option "Erweiterte Systemeinstellungen". Klicken Sie unter Leistung auf Einstellungen und verwenden Sie die Kontrollkästchen, um zu steuern, welche Animationen von Windows angezeigt werden. Wenn Sie "Adjust for best performance" auswählen, können Sie alle schnell deaktivieren.
Auf einem modernen Windows-System beeinträchtigen diese Animationen Ihre Leistung nicht wirklich - aber sie werden das System schneller erscheinen lassen, wenn Menüs in den Blickpunkt geraten und Fenster minimieren und wiederherstellen sofort. Mit diesen Optionen können Sie auch die Startbildschirmanimationen von Windows 8 entfernen.
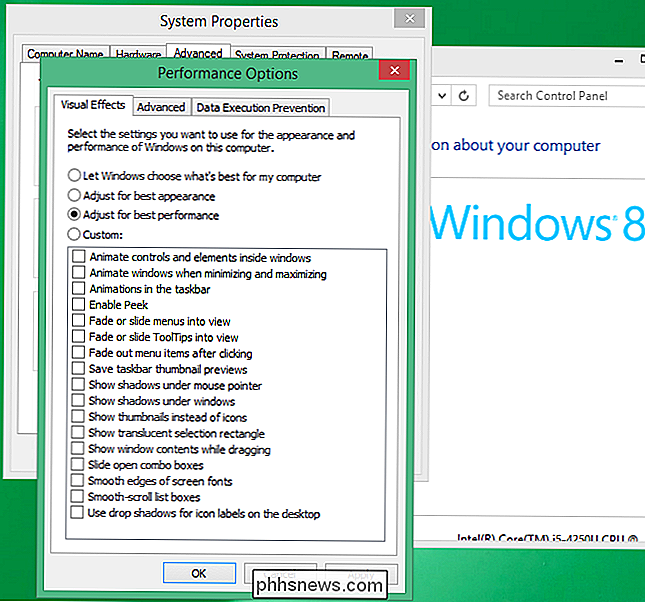
Android
VERWANDT: So beschleunigen Sie Animationen, damit sich Android schneller anfühlt
Mit dem verborgenen Entwickleroptionen-Menü von Android können Sie die Geschwindigkeit drastisch erhöhen Animationen oder deaktivieren Sie sie vollständig. Wir haben dies bereits behandelt und der Vorgang ist sowohl auf Android 4.x als auch auf Android 5.0 im Grunde der gleiche.
Zunächst müssen Sie das Menü "Entwickleroptionen" aktivieren. Öffnen Sie die App Einstellungen, scrollen Sie nach unten und tippen Sie auf Info oder Tablet. Suchen Sie das Feld "Build-Nummer" und tippen Sie sieben Mal darauf. Sie sehen eine Benachrichtigung, die besagt, dass Sie jetzt ein Entwickler sind.
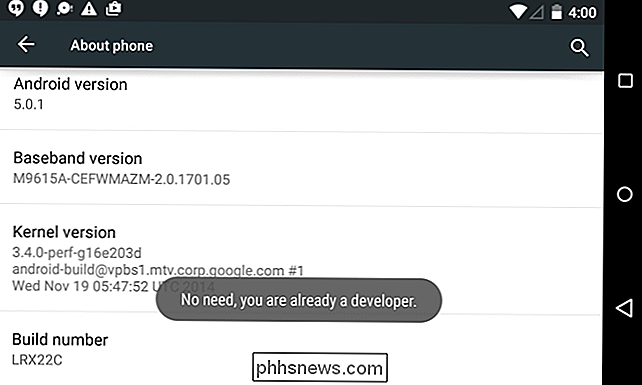
Tippen Sie auf die Schaltfläche Zurück und dann auf das Element Entwickleroptionen, das nun unten im Menü Einstellungen angezeigt wird. Aktivieren Sie den Entwickleroptionen-Schieberegler, scrollen Sie nach unten und ändern Sie die Optionen "Fensteranimationsskala", "Übergangsanimationsskala" und "Animatordauerskala". Sie können "Animation aus" wählen, um sie zu deaktivieren oder "Animation skalieren .5x", um sie doppelt so schnell wie normal zu machen.
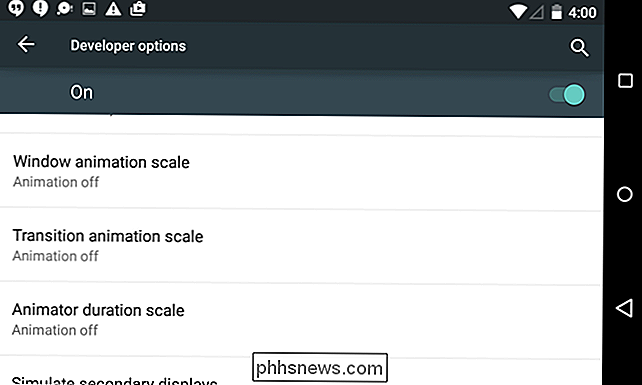
iPhone & iPad
Apple hat viele Beschwerden von Nutzern über die Geschwindigkeit von Animationen in iOS 7 eingereicht Sie haben sie seitdem beschleunigt, aber es gibt immer noch eine Möglichkeit, die Animationen der Benutzeroberfläche zu reduzieren.
Öffnen Sie dazu die App "Einstellungen", tippen Sie auf "Allgemein" und dann auf "Eingabehilfen". Tippen Sie auf die Option "Bewegung reduzieren" und aktivieren Sie den Schalter. Dadurch werden die Animationen nicht vollständig eliminiert, aber die Bewegungsanimationen werden durch eine Fade ersetzt, die sich sauberer und möglicherweise schneller anfühlt.
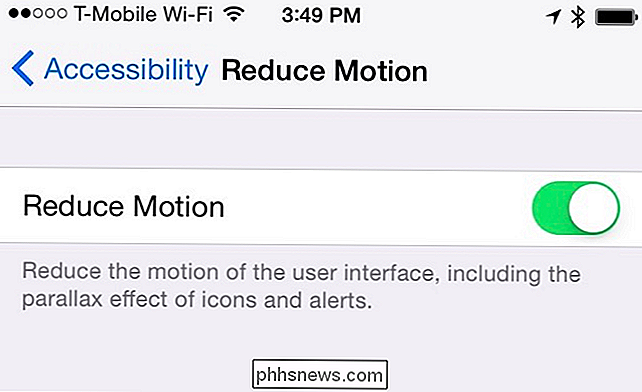
Mac OS X
Die langsamsten Animationen auf einem Mac sind Animationen zum Minimieren und Wiederherstellen von Fenstern. Sie können über den Einstellungsbereich des Docks gesteuert werden. Um darauf zuzugreifen, klicken Sie auf das Apple-Menü, wählen Sie Systemeinstellungen und klicken Sie auf Dock.
Es gibt keine Option, um diese Animation vollständig zu deaktivieren, aber Sie können die Animation "Scale" anstelle der Standard "Genie" -Animation wählen. Scale fühlt sich etwas schneller und weniger störend an als Genie, sodass Sie das nächste Mal, wenn Sie eine Anwendung minimieren und wiederherstellen, eine schnellere Erfahrung haben.
Leider gibt es noch nicht viele andere Möglichkeiten, Animationen ab OS X Yosemite zu deaktivieren . Es gibt eine Option zum Deaktivieren der Bounce-Animation, wenn Anwendungen im Dock-Fenster gestartet werden. Hoffentlich wird Apple weitere Optionen zur Steuerung der verschiedenen Animationen hinzufügen.
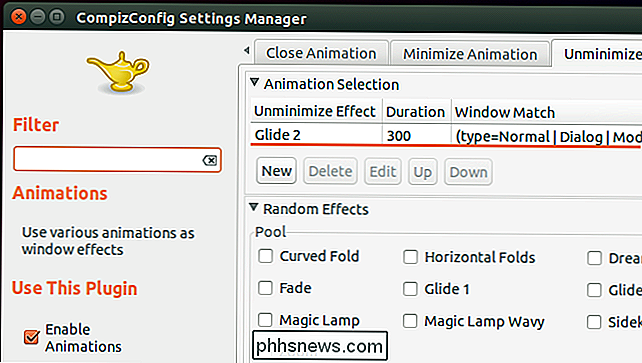
Linux
RELATED: So aktivieren und optimieren Sie die auffälligen grafischen Effekte von Ubuntu
Ihre Linux-Desktop-Umgebung hat wahrscheinlich ihre eigenen Optionen zur Steuerung ihrer verschiedenen Desktops Animationen auch. In der Regel finden Sie Optionen zum Steuern von Animationen, die beim Öffnen, Schließen, Minimieren oder Wiederherstellen von Fenstern angezeigt werden.
Unter Ubuntus Standard-Unity-Desktop sind diese Optionen etwas schwierig zu erreichen. Sie müssen den CompizConfig-Einstellungsmanager installieren und ihn verwenden, um die versteckten grafischen Einstellungen zu optimieren, die Sie normalerweise nicht ändern sollten. Von hier aus können Sie diese Animationen beschleunigen oder eliminieren, indem Sie sie deaktivieren oder ihre Dauer ändern. Seien Sie vorsichtig bei der Verwendung dieses Tools, da es ziemlich kompliziert ist und nicht für typische Desktop-Benutzer gedacht ist!
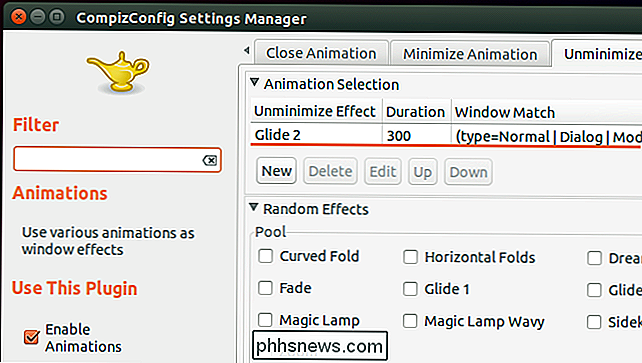
Praktisch jede grafische Oberfläche bietet eine Möglichkeit, Animationen zu reduzieren. Einige Betriebssysteme bieten umfassendere Optionen als andere - Windows-Desktop und Android sind besonders konfigurierbar - aber jedes Betriebssystem bietet einige. Überall auf der grafischen Oberfläche wird durch das Entfernen, Reduzieren oder Beschleunigen von Animationen die Benutzeroberfläche schneller. Dies ist ein weiterer Tipp, der Ihnen wahrscheinlich in jeder Hinsicht gute Dienste leisten wird.
Als Microsoft der technischen Vorschau von Windows 10 neue, extrem langsame Animationen hinzufügte, baten einige Leute Microsoft um eine Option, sie zu deaktivieren . Andere gingen einfach direkt in den Performance-Einstellungen-Dialog von Windows und deaktivierten sie für sich allein mit Standard-Optionen, die schon lange in Windows existierten.

So ändern Sie Kontaktbilder in Android
Sie wissen, was nicht cool ist? Diesen Standardblockbrief als Kontaktbild für Ihre bevorzugten Kontakte in Ihrem Telefon verwenden. Sie sind deine Favoriten! Deine Freunde, dein Mann oder deine Frau, sogar deine Kinder. Komm schon Leute, sie verdienen besser als der erste Buchstabe ihres Vornamens. Es liegt an Ihnen, dies richtig zu machen.

Wie man den Gott-Modus in Windows 8 aktiviert
Windows 7-Benutzer waren begeistert, als sie von einem geheimen Feature namens GodMode erfuhren. Im Grunde können Sie einen Ordner mit einem speziellen Namen erstellen, der Ihnen Zugriff auf fast alle Steuerelemente, Optionen und Einstellungen für das Betriebssystem bietet.Glücklicherweise können Sie GodMode auch in Windows 8 aktivieren! Di



