So passen Sie die Symbolleiste für den Schnellzugriff von File Explorer in Windows 10 an

Die Symbolleiste für den Schnellzugriff ist eine kleine anpassbare Symbolleiste, die eine Reihe von Befehlen enthält, die von der Anwendung angegeben oder vom Benutzer ausgewählt wurden . Es bietet viele Anpassungsmöglichkeiten, um die Befehle und Aktionen, die Sie am häufigsten im Datei-Explorer verwenden, schneller und einfacher zu verwenden.
Wenn Sie sich nicht alle Tastaturkürzel merken können und eine bessere Möglichkeit haben, auf häufig verwendete Zugriffe zuzugreifen Befehle und Optionen, dann ist dieser Artikel für Sie. Heute zeigen wir Ihnen, wie Sie die Symbolleiste für den Schnellzugriff im Datei-Explorer unter Windows 10 anpassen.
Symbolleiste für den Schnellzugriff auf einen Blick
Standardmäßig befindet sich die Symbolleiste für den Schnellzugriff in der Titelleiste des Anwendungsfensters kann so konfiguriert werden, dass unterhalb der Multifunktionsleiste angezeigt wird. Zusätzlich zu den Befehlen enthält die Symbolleiste für den Schnellzugriff auch ein anpassbares Dropdown-Menü, das den vollständigen Satz von Standardbefehlen (ob angezeigt oder ausgeblendet) und Multifunktionsleistenoptionen enthält.
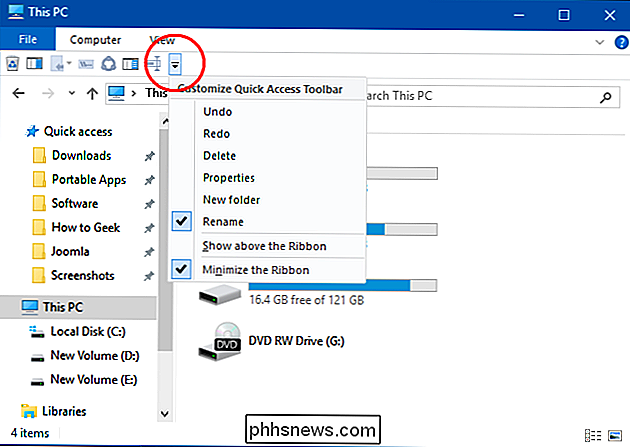
Die Symbolleiste für den Schnellzugriff besteht aus einer Kombination von bis zu 20 Befehle, die entweder von der Anwendung angegeben oder vom Benutzer ausgewählt wurden. Es kann eindeutige Befehle enthalten, die an keiner anderen Stelle in der Multifunktionsleisten-Benutzeroberfläche verfügbar sind.
Ändern der Position der Symbolleiste für den Schnellzugriff
Klicken Sie auf den Dropdownpfeil des Schnellzugriffswerkzeugs oder auf eine beliebige Befehlsschaltfläche in der Multifunktionsleiste und wählen Sie " Zeigen Sie unter der Multifunktionsleiste "oder" Zeigen Sie über der Multifunktionsleiste ".
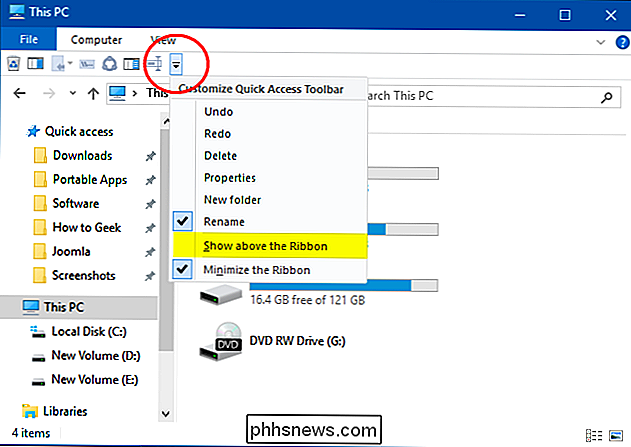
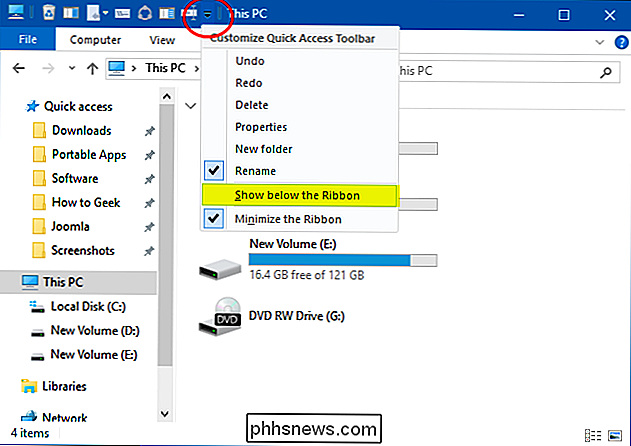
Hinzufügen oder Entfernen von Befehlen aus der Symbolleiste für den Schnellzugriff
Sie haben zunächst nur ein paar Befehle zur Auswahl. Sie werden Eigenschaften, Neuer Ordner und Wiederholen sein. Klicken Sie auf den Dropdown-Menüpfeil der Symbolleiste für den Schnellzugriff und wählen Sie den deaktivierten Befehl aus, um weitere Befehle zu überprüfen und hinzuzufügen.
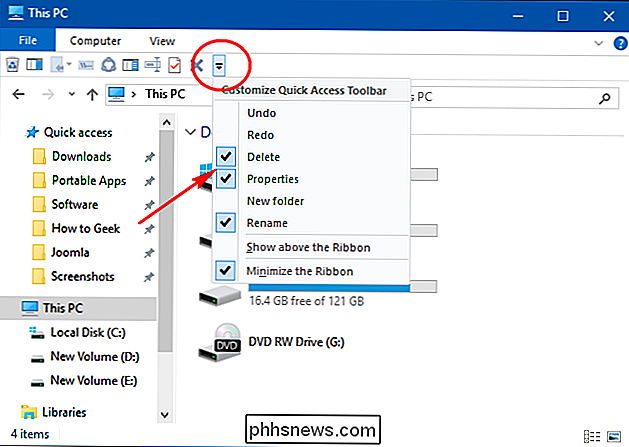
Alternativ können Sie auch mit der rechten Maustaste auf einen beliebigen Befehl / eine beliebige Schaltfläche klicken und auf "Zur Symbolleiste für den Schnellzugriff hinzufügen" klicken . Wenn diese Option ausgegraut ist, bedeutet dies, dass dieser Befehl / diese Schaltfläche bereits hinzugefügt wurde.
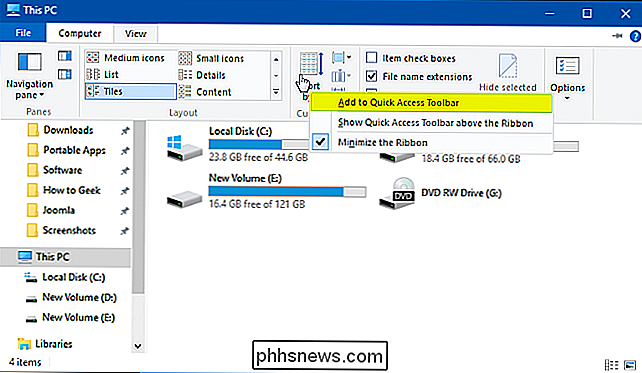
Klicken Sie auf den Dropdown-Menüpfeil der Symbolleiste für den Schnellzugriff und wählen Sie den markierten Befehl aus, um ihn zu entfernen.
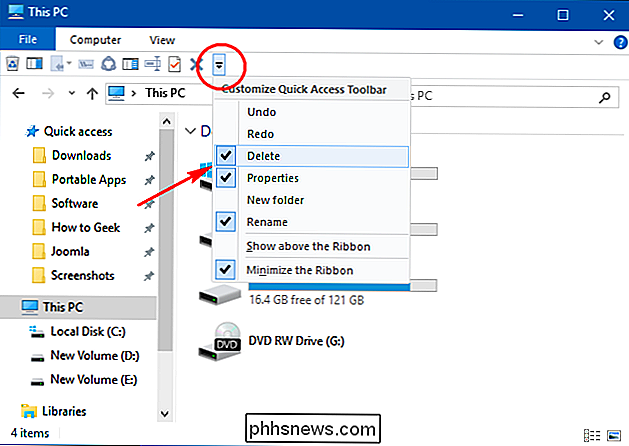
Alternativ , klicken Sie mit der rechten Maustaste auf einen zuvor hinzugefügten Befehl in der Symbolleiste für den Schnellzugriff und klicken Sie auf "Aus der Symbolleiste für den Schnellzugriff entfernen".
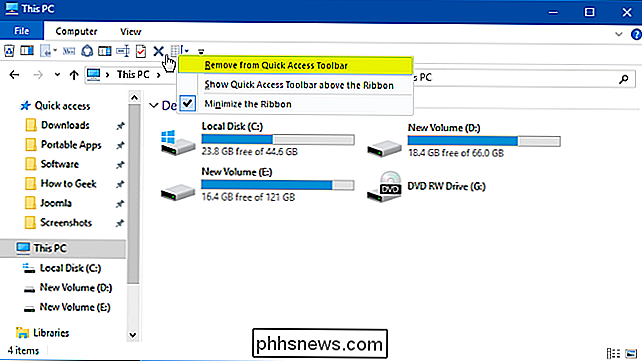
Nützliche Befehle zur Symbolleiste für den Schnellzugriff hinzufügen
Das Symbol für leeren Papierkorb in Windows 10 ist eingebettet in die Multifunktionsleiste standardmäßig. Sie können dieses Symbol der Symbolleiste hinzufügen, um alle Dateien in Ihrem Papierkorb schnell mit einem einzigen Klick zu löschen. Öffnen Sie den Papierkorb und klicken Sie oben auf der Multifunktionsleiste auf "Verwalten".
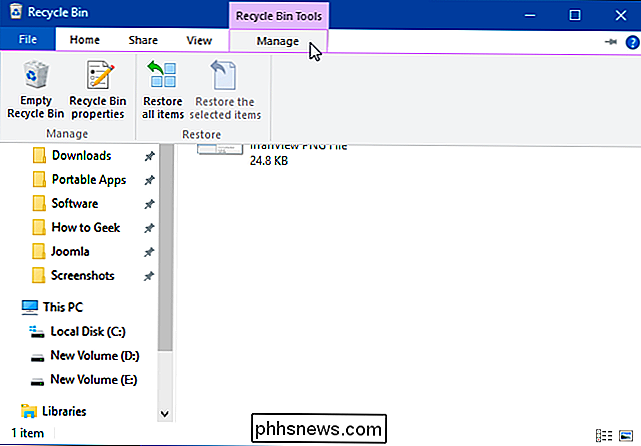
Klicken Sie mit der rechten Maustaste auf das Symbol "Papierkorb leeren" und wählen Sie im Kontextmenü die Option "Zur Symbolleiste für den Schnellzugriff hinzufügen" Ein Ort zum anderen ist in Windows wirklich einfach. Wählen Sie aus dem Kontextmenü den Befehl zum Ausschneiden oder Kopieren und fügen Sie den Inhalt in den Zielordner ein. In Windows 8 und 8.1 wurde der Befehl "Kopieren nach" und "Verschieben nach" direkt auf der Registerkarte Start in der Multifunktionsleiste des Datei-Explorers hinzugefügt. Sie müssen auf "Choose location" klicken, um den "Copy Items" - oder "Move Items" -Dialog zu sehen.
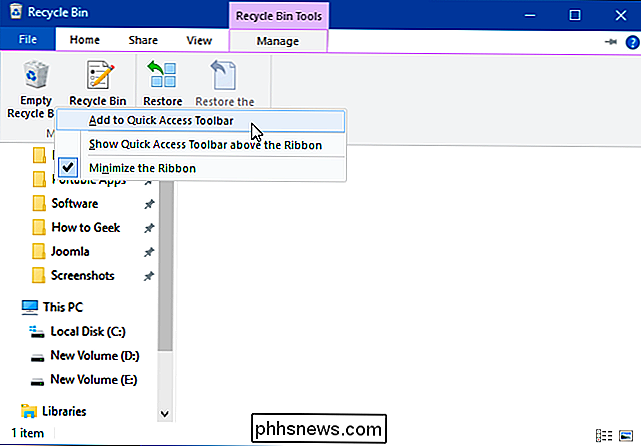
Klicken Sie mit der rechten Maustaste auf das Symbol "Move to" und "Copy to" und wählen Sie "Add to Quick Access Toolbar" aus dem Kontextmenü.
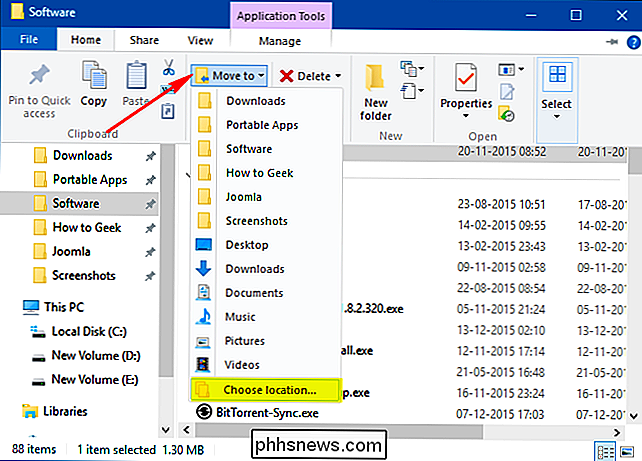
Sharing war lange Zeit ein Teil von Windows. In Windows 10 sehen Sie drei integrierte Optionen: Freigeben, E-Mail und Zip. Klicken Sie mit der rechten Maustaste auf das Symbol "Teilen" und wählen Sie im Kontextmenü den Befehl "Zur Symbolleiste für den Schnellzugriff hinzufügen". Jetzt können Sie Dateien mit einem einzigen Klick von Ihrem PC aus freigeben.
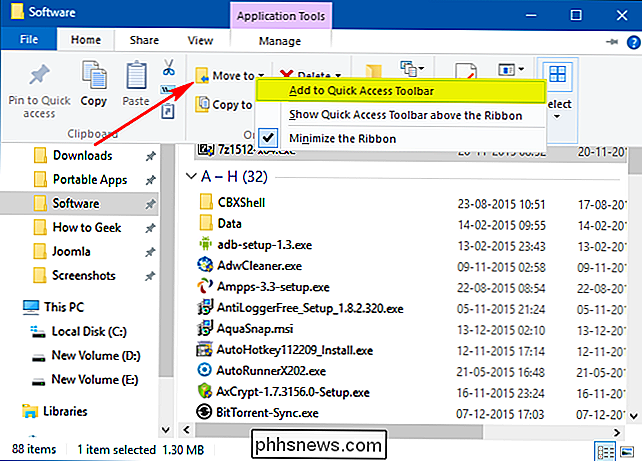
Zurücksetzen der Symbolleiste für den Schnellzugriff
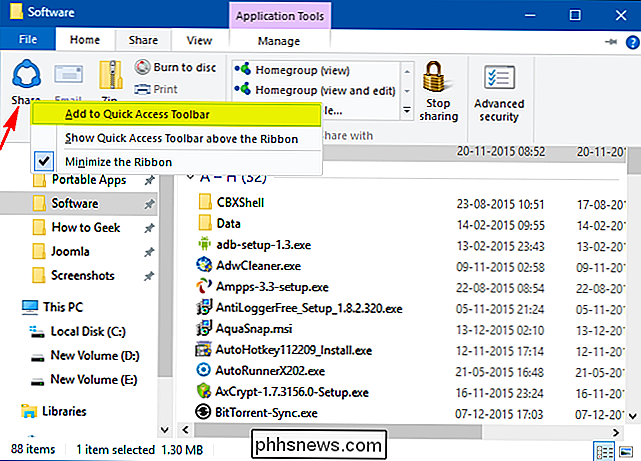
Wenn Sie bemerken, dass einige seltsame Probleme mit der Symbolleiste für den Schnellzugriff auftreten, möchten Sie sie möglicherweise auf den Standardzustand zurücksetzen. Drücken Sie die "Win + R" -Taste, um die Run-Box zu öffnen. Geben Sie "regedit" ein, um den Registrierungseditor zu öffnen. Navigieren Sie zum folgenden Speicherort
HKEY_CURRENT_USER Software Microsoft Windows CurrentVersion Explorer Ribbon
Suchen Sie in dem rechten Bereich dieses Speicherorts nach dem "QatItems" benannten Binär-DWORD. Die Wertdaten in diesem DWORD helfen Windows dabei, sich an die Einstellungen zu erinnern, die Sie für die Symbolleiste für den Schnellzugriff ausgewählt haben.Klicken Sie mit der rechten Maustaste auf "QatItems" DWORD und wählen Sie "Löschen". Starten Sie Ihren PC neu, damit die Symbolleiste für den Schnellzugriff zurückgesetzt wird.
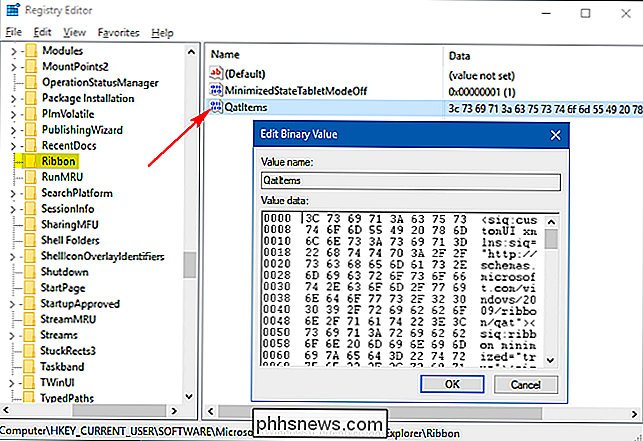
Zum Abschluss dieses Artikels erscheint die Symbolleiste für den Schnellzugriff möglicherweise nicht als äußerst wichtige Funktion für Benutzer, die die Tastaturbefehle beherrschen. Maus-abhängige Benutzer finden diese Funktion in ihren alltäglichen Aufgaben mit PC nützlich.
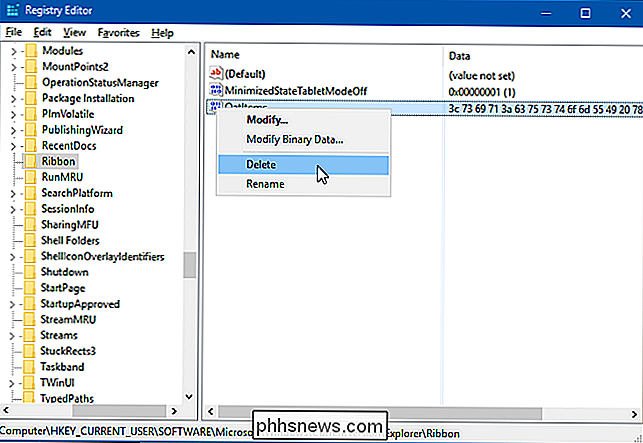

Unterschied zwischen BD-R, BD-RE, DVD-R, DVD + R
Wenn Sie daran interessiert sind, ein DVD- oder Blu-ray-Laufwerk zu bekommen, um Daten auf eine externe CD zu brennen, die Sie in einem Tresor aufbewahren können oder aus einem anderen Grund, dann kann die schiere Anzahl der Formate und Versionen die Aufgabe ziemlich erfüllen verwirrend.Zum Beispiel gibt es fünf verschiedene Formate für DVDs und Blu-ray-Discs haben sogar noch mehr Formate! In

So stellen Sie versehentlich gelöschte Dateien wieder her
Wenn Sie diesen Artikel lesen, haben Sie wahrscheinlich etwas Wichtiges auf Ihrem Computer gelöscht, das Sie so schnell wie möglich wiederherstellen müssen! Hoffentlich wurden die Dateien oder Ordner, die jetzt weg sind, erst vor kurzem gelöscht, da je mehr Daten auf die Festplatte geschrieben werden, desto größer die Wahrscheinlichkeit, dass der Bereich der Festplatte, der die Daten enthielt, mit neuen Daten überschrieben wird Ihre Wiederherstellungschancen viel niedriger.Bevor



